Não insira as suas credenciais na página falsa Webmail via phishing email
![]() Escrito por Tomas Meskauskas a
Escrito por Tomas Meskauskas a
Guia de remoção da fraude Webmail
O que é a fraude de email de Webmail?
Phishing é um tipo de ataque usado para obter informações confidenciais (por exemplo, credenciais de login, detalhes de cartão de crédito, números de previdência social) ou entregar software malicioso (por exemplo, ransomware, trojans). Normalmente, os invasores fingem ser empresas, organizações ou outras entidades legítimas e confiáveis. Normalmente, os criminosos cibernéticos usam e-mail ou mensagens de texto para induzir os destinatários a fornecer informações confidenciais ou instalar malware nos seus computadores.

Este e-mail de phishing foi projetado para parecer uma carta de fornecedor de serviços de e-mail. Alega que o limite de espaço da conta de e-mail foi excedido (não é possível armazenar mais ficheiros na conta de e-mail/caixa de entrada está cheia) e incentiva a verificação da conta o mais rápido possível, caso contrário, novos e-mails recebidos não serão exibidos. O principal objetivo deste e-mail de phishing é enganar os destinatários, fazendo-os clicar no link do site fornecido e inserir suas credenciais de login (endereço de e-mail e palavra-passe) na página de login do Webmail falso aberta. O Webmail é um serviço de e-mail legítimo que não tem nada a ver com esta campanha de phishing. Ao inserir suas credenciais em sites fraudulentos como este, destinatários/utilizadores desatentos dão aos criminosos cibernéticos a oportunidade de roubar suas contas (neste caso, contas de e-mail). Contas de e-mail roubadas podem ser usadas para enviar spam, vários fraudes para induzir outros utilizadores a instalar malware nos seus computadores, a enviar dinheiro. Além disso, podem ser usados para aceder todos os e-mails que podem conter informações confidenciais. É comum que os criminosos cibernéticos vendam contas roubadas na darknet ou tentem roubar outras contas a usar as mesmas credenciais de login das contas já roubadas. Portanto, é importante não inserir nenhuma credencial ou outras informações pessoais em sites recebidos de remetentes suspeitos e desconhecidos.
| Nome | Fraude Webmail Email |
| Tipo de Ameaça | Phishing, fraude, engenharia social, fraude |
| Alegação Falsa | Quota de email excedida |
| Disfarce | Último aviso de Webmail |
| Sintomas | Compras online não autorizadas, palavras-passe de contas online alteradas, roubo de identidade, acesso ilegal ao computador. |
| Métodos de Distribuição | E-mails fraudulentos, os anúncios pop-up online fraudulentos, técnicas de envenenamento de mecanismos de pesquisa, domínios com erros ortográficos. |
| Danos | Perda de informações confidenciais, perda monetária, roubo de identidade. |
| Remoção do Malware (Windows) | Para eliminar possíveis infecções por malware, verifique o seu computador com software antivírus legítimo. Os nossos investigadores de segurança recomendam a utilização do Combo Cleaner. |
Existem muitos e-mails de phishing que circularam ou ainda estão a circular na Internet. Aqui estão alguns deles: "Federal Ministry Of Health Germany Email Virus", "Consignment Was Booked Via DHL Express Email Virus", "Email Account Is Almost Full Scam", e "Facebook Email Scam". Normalmente, são disfarçados como cartas importantes de bancos, fornecedores de serviços de e-mail, mensageiros ou outras entidades e contêm um anexo de e-mail ou um link de site que é usado para distribuir malware ou roubar informações pessoais.
Como é que as campanhas de spam infectam os computadores?
Os destinatários instalam malware por e-mail apenas quando abrem um anexo malicioso ou um ficheiro descarregue através de um link de site. Normalmente, os e-mails de phishing afirmam que estes ficheiros são documentos importantes (por exemplo, faturas). Normalmente, os criminosos cibernéticos anexam ficheiros executáveis (como .exe), ficheiros JavaScript, PDF, documentos do Microsoft Office ou ficheiros compactados (como ZIP, RAR) nos seus e-mails. É importante saber que documentos maliciosos do Microsoft Office não infectam os sistemas, a menos que os destinatários habilitem a edição ou o conteúdo (comandos macros). No entanto, os documentos abertos com versões mais antigas do MS Office (lançadas antes de 2010) não têm o modo "Visualização protegida" - instalam malware logo após serem abertos.
Como evitar a instalação de malware?
Software e ficheiros nunca devem ser descarregues através de páginas questionáveis e não oficiais ou outros canais como descarregadores de terceiros, redes peer-to-peer (por exemplo, clientes de torrent, eMule), páginas de descarregamento de freeware, etc. Downloads que vêm de tais canais podem ser malicioso, instale software indesejado. Instaladores de terceiros também não devem ser usados. Os ficheiros e programas devem ser descarregues de sites oficiais e através de links diretos para descarregamento. Anexos, links de sites em e-mails irrelevantes enviados de remetentes desconhecidos e suspeitos não devem ser confiáveis (abertos). É comum que estes e-mails façam parte de alguma campanha de phishing/malspam e sejam usados para exibir malware. Os programas instalados devem ser atualizados e ativados através de ferramentas e funções fornecidas por os seus desenvolvedores. Os utilizadores que usam não oficial, ferramentas de terceiros para ativar ou atualizar software costumam infectar os seus computadores com malware. Outro motivo para não usar ferramentas de ativação não oficiais é porque não é legal. Também é ilegal usar software pirata. Os computadores devem ser verificados à procura de ameaças regularmente. É importante fazer isso a usar um software antivírus ou anti-spyware atualizado e confiável. Se já abriu anexos maliciosos, recomendamos executar uma verificação com Combo Cleaner para eliminar automaticamente o malware infiltrado.
Texto apresentado no fraude de Webmail email:
Subject: LAST WARNING "********"️
Your Account will soon be suspended
Your allowed Email Quota usage has been exceeded on your account.
"********"
Please kindly verify you are Human and not a robot by following the below link, so we can get your account running normal and retreive all pending mails.Verify Account
Kindly verify your account using webmail to enable you access your account after 11:59PM before you can send mails
If no action is taken, you may cease to receive incoming emails
This Email was sent to "********" as a User from "********"Sincerely
******** support team.
Screenshot da página de login do Webmail falsa:

Remoção automática instantânea do malware:
A remoção manual de ameaças pode ser um processo moroso e complicado que requer conhecimentos informáticos avançados. O Combo Cleaner é uma ferramenta profissional de remoção automática do malware que é recomendada para se livrar do malware. Descarregue-a clicando no botão abaixo:
▼ DESCARREGAR Combo Cleaner
O verificador gratuito faz uma verificação se o seu computador estiver infetado. Para usar a versão completa do produto, precisa de comprar uma licença para Combo Cleaner. 7 dias limitados para teste grátis disponível. O Combo Cleaner pertence e é operado por Rcs Lt, a empresa-mãe de PCRisk. Leia mais. Ao descarregar qualquer software listado no nosso website, concorda com a nossa Política de Privacidade e Termos de Uso.
Menu rápido:
- O que é a fraude Webmail email?
- PASSO 1. Remoção manual de possíveis infecções por malware.
- PASSO 2. Verifique se o seu computador está limpo.
Como remover malware manualmente?
A remoção manual de malware é uma tarefa complicada - geralmente é melhor permitir que programas antivírus ou anti-malware façam isso automaticamente. Para remover este malware, recomendamos o uso de Combo Cleaner. Se deseja remover malware manualmente, o primeiro passo é identificar o nome do malware que está a tentar remover. Aqui está um exemplo de um programa suspeito em execução no computador de um utilizador:
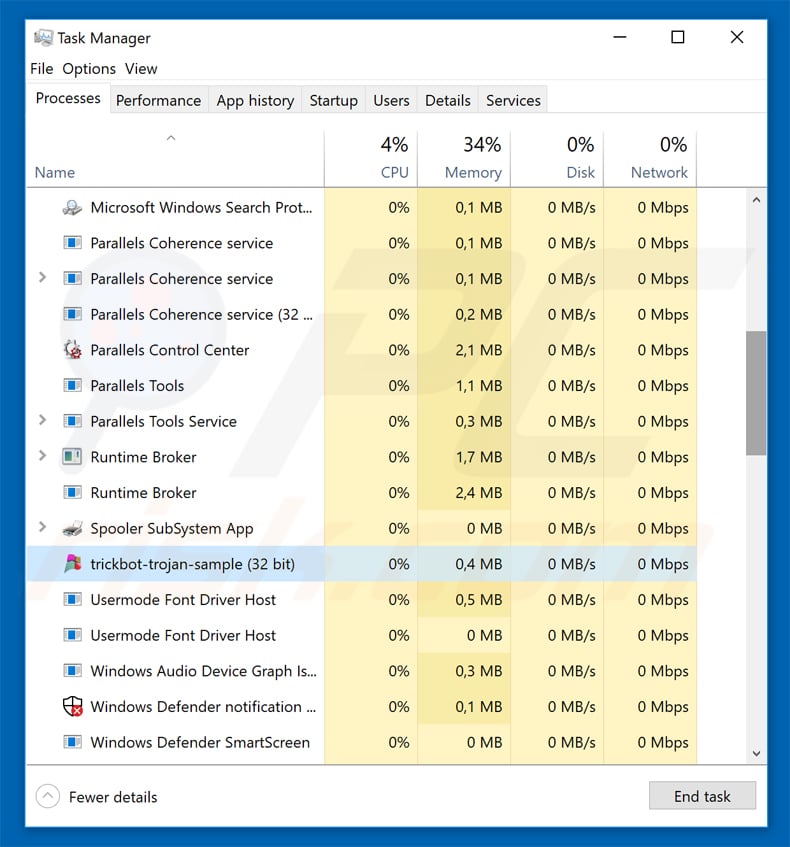
Se verificou a lista de programas em execução no seu computador, por exemplo, a usar o gestor de tarefas e identificou um programa que parece suspeito, deve continuar com estes passos:
 Descarregue um programa denominado Autoruns. Este programa mostra as aplicações de inicialização automática, o Registo e os locais do sistema de ficheiros:
Descarregue um programa denominado Autoruns. Este programa mostra as aplicações de inicialização automática, o Registo e os locais do sistema de ficheiros:
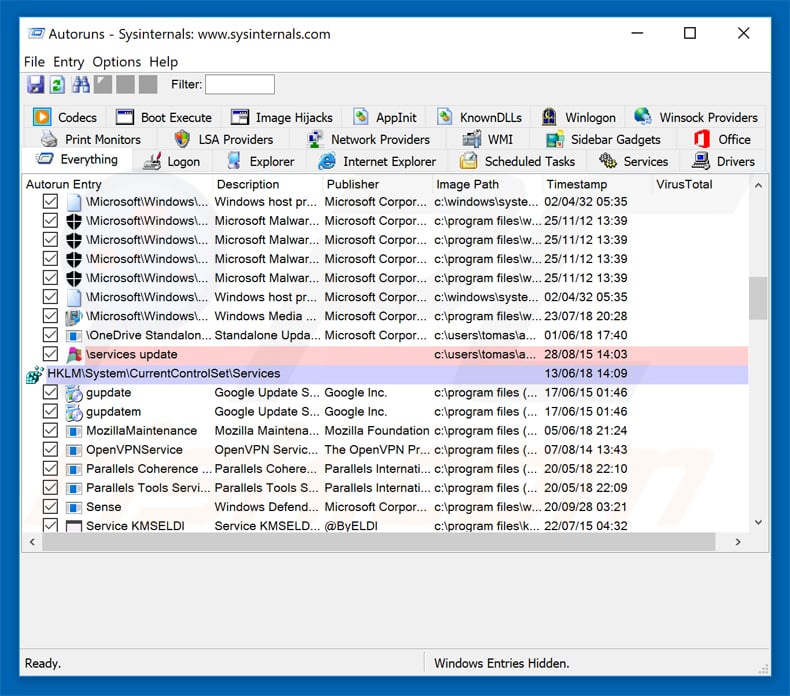
 Reinicie o computador no Modo de Segurança:
Reinicie o computador no Modo de Segurança:
Utilizadores Windows XP e Windows 7: Inicie o seu computador no Modo Seguro. Clique em Iniciar, Clique em Encerrar, clique em Reiniciar, clique em OK. Durante o processo de início do seu computador, prima a tecla F8 no seu teclado várias vezes até ver o menu Opções Avançadas do Windows e, em seguida, seleccione Modo Segurança com Rede da lista.
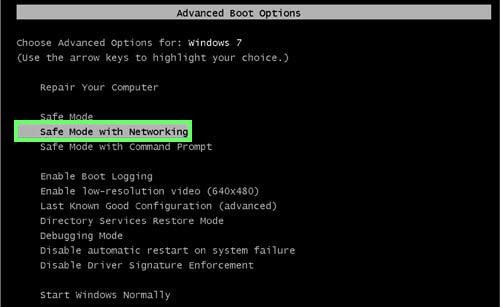
O vídeo demonstra como iniciar o Windows 7 "Modo de Segurança com Rede"
Utilizadores Windows 8: Inicie o Windows 8 com Modo Segurança com Rede - Vá para o ecrã de início Windows 8, escreva Avançado, nos resultados da pesquisa, selecione Configurações. Clique em opções de inicialização avançadas, na janela aberta "Definições Gerais de PC", seleccione inicialização Avançada. Clique no botão "Reiniciar agora". O seu computador será reiniciado no "Menu de opções de inicialização avançadas". Clique no botão "Solucionar Problemas" e, em seguida, clique no botão "Opções avançadas". No ecrã de opções avançadas, clique em "Definições de inicialização". Clique no botão "Reiniciar". O seu PC será reiniciado no ecrã de Definições de Inicialização. Pressione F5 para iniciar em Modo de Segurança com Rede.
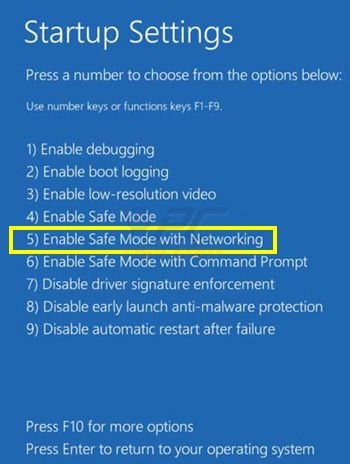
O vídeo demonstra como começar Windows 8 "Modo de Segurança com Rede":
Utilizadores Windows 10: Clique no logotipo do Windows e seleccione o ícone Energia. No menu aberto, clique em "Reiniciar", mantendo o botão "Shift" premido no seu teclado. Na janela "escolher uma opção", clique em "Solucionar Problemas" e selecione "Opções avançadas". No menu de opções avançadas, selecione "Configurações de Início" e clique no botão "Reiniciar". Na janela seguinte deve clicar no botão "F5" do seu teclado. Isso irá reiniciar o sistema operativo no Modo de Segurança com Rede.
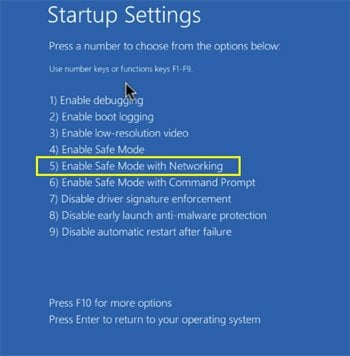
O vídeo demonstra como iniciar o Windows 10 "Modo de Segurança com Rede":
 Extraia o ficheiro descarregue e execute o ficheiro Autoruns.exe.
Extraia o ficheiro descarregue e execute o ficheiro Autoruns.exe.
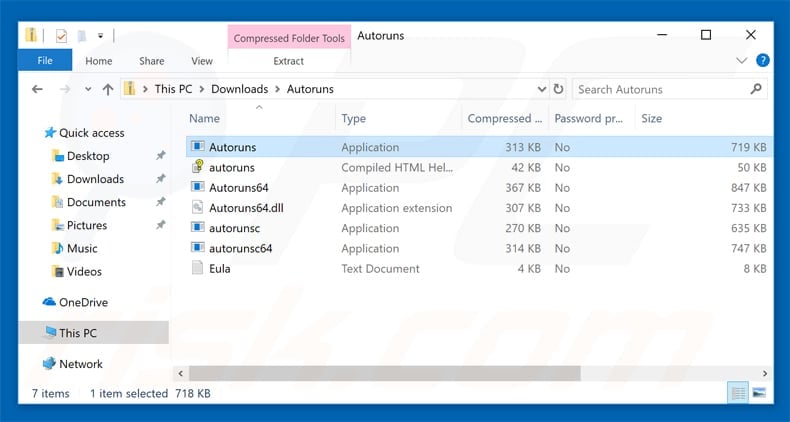
 Na aplicação Autoruns, clique em "Opções" na parte superior e desmarque as opções "Ocultar locais vazios" e "Ocultar entradas do Windows". Após este procedimento, clique no ícone "Atualizar".
Na aplicação Autoruns, clique em "Opções" na parte superior e desmarque as opções "Ocultar locais vazios" e "Ocultar entradas do Windows". Após este procedimento, clique no ícone "Atualizar".
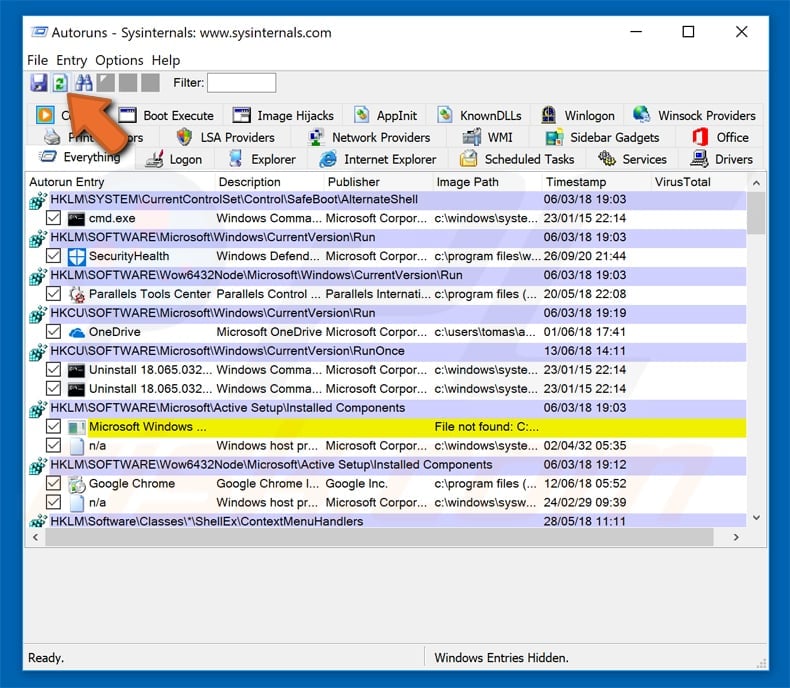
 Verifique a lista fornecida pela aplicação Autoruns e localize o ficheiro de malware que deseja eliminar.
Verifique a lista fornecida pela aplicação Autoruns e localize o ficheiro de malware que deseja eliminar.
Deve anotar o caminho completo e o nome. Note que alguns malwares ocultam os seus nomes de processos com nomes de processos legítimos do Windows. Nesta fase, é muito importante evitar a remoção de ficheiros do sistema. Depois de localizar o programa suspeito que deseja remover clique com o rato sobre o nome e escolha "Excluir"
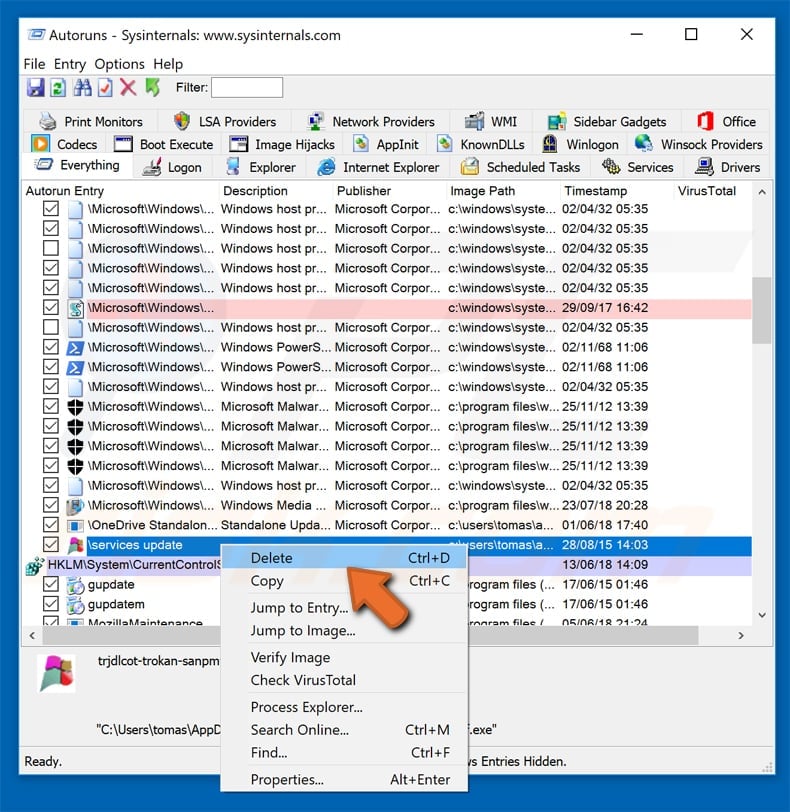
Depois de remover o malware através da aplicação Autoruns (isso garante que o malware não seja executado automaticamente na próxima inicialização do sistema), deve procurar o nome malware no seu computador. Certifique-se de ativar ficheiros e pastas ocultos antes de continuar. Se encontrar o nome do ficheiro do malware, certifique-se de o eliminar.
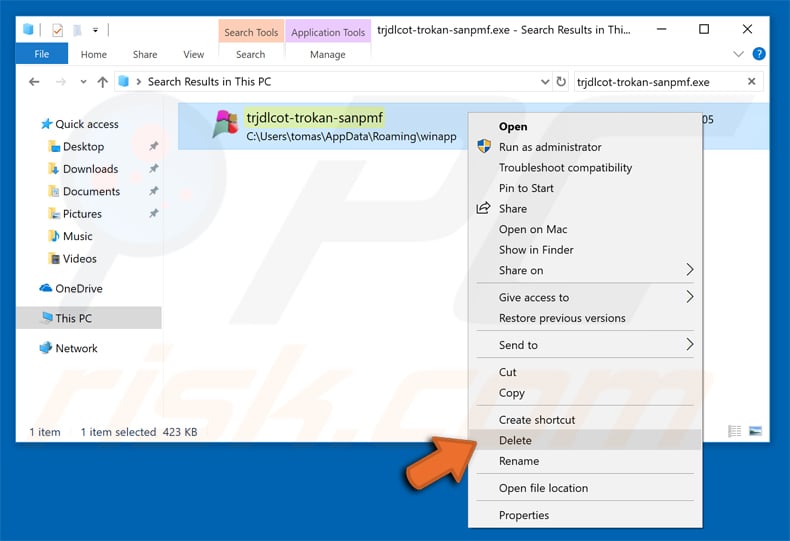
Inicie o seu computador no Modo de Segurança. Seguir estes passos deve ajudar a remover qualquer malware do seu computador. Note que a remoção manual de ameaças requer capacidades avançadas de computação. Se não tiver essas capacidades, deixe a remoção de malware para programas antivírus e anti-malware. Esses passos podem não funcionar com infecções avançadas por malware. Como sempre, é melhor prevenir a infecção do que tentar remover o malware posteriormente. Para manter o seu computador seguro, certifique-se de instalar as atualizações mais recentes do sistema operativo e de usar o software antivírus.
Para garantir que o seu computador está livre de infecções por malware, recomendamos analisá-lo com Combo Cleaner.

▼ Mostrar comentários