Evite perder o seu email via notificações falsas sobre log-ins suspeitos no Outlook
![]() Escrito por Tomas Meskauskas a
Escrito por Tomas Meskauskas a
O que é a fraude por email "Your Outlook Account was logged in"?
"Your Outlook Account was logged in" é o nome de uma campanha de spam por e-mail. Esses e-mails afirmam que um login suspeito foi detectado nas contas do Outlook dos destinatários. O objetivo dessas cartas falsas é promover um site de phishing, disfarçado como uma página de login de uma conta de e-mail.

Visão geral do fraude por e-mail "Your Outlook Account was logged in"
Os emails fraudulentos apresentam aos destinatários detalhes do log-in falso e perguntam se reconhecem a atividade. Caso contrário, as cartas pedem para alterar a palavra-passe da conta do Outlook supostamente comprometida, ativar a autenticação de dois fatores (2FA) e ir para as configurações da conta para remover o acesso do dispositivo suspeito.
Os links apresentados nessas notificações fraudulentas redirecionam para um site de phishing. A página está disfarçada como uma página web de login de conta de e-mail, mas os utilizadores inadvertidamente expor as suas palavras-passe de e-mail ao tentar fazer login através dela. Caso já tenham sido feitas tentativas de login, é altamente recomendável alterar imediatamente as palavras-passe de todas as contas potencialmente afetadas e entrar em contato com o suporte oficial.
Os e-mails são direcionados porque estão conectados com (por exemplo, usados para registar) outras contas, plataformas, serviços, etc. Portanto, através de contas de e-mail roubadas - o controlo pode ser obtido sobre o conteúdo associado.
Por exemplo, os criminosos cibernéticos podem fingir ser os verdadeiros proprietários de uma conta de comunicação (por exemplo, e-mail, média social, rede social etc.) e pedir empréstimoscontatos/amigos. Essas plataformas também podem ser empregues para a proliferação de malware - que partilha ficheiros e links maliciosos.
Contas relacionadas a finanças (por exemplo, banco online, e-commerce, carteiras digitais, etc.) podem ser usadas para fazer transações fraudulentas ou compras online.
Em suma, as vítimas de fraudes de phishing podem enfrentar graves problemas de privacidade, perdas financeiras e até mesmo roubo de identidade.
| Nome | Fraude por Email Your Outlook Account was logged in |
| Tipo de Ameaça | Phishing, Fraude, Engenharia Social, Esquema |
| Alegação Falsa | Os emails afirmam que um login suspeito foi detectado nas contas do Outlook dos destinatários. |
| Disfarce | Os e-mails fraude são disfarçados como notificação do suporte oficial do Microsoft Outlook |
| Sintomas | Compras online não autorizadas, palavras-passe de contas online alteradas, roubo de identidade, acesso ilegal ao computador. |
| Métodos de Distribuição | E-mails fraudulentos, anúncios pop-upfraudulentos, técnicas de envenenamento de mecanismos de pesquisa, domínios com erros ortográficos. |
| Danos | Perda de informações confidenciais, perda monetária, roubo de identidade. |
| Remoção do Malware (Windows) | Para eliminar possíveis infecções por malware, verifique o seu computador com software antivírus legítimo. Os nossos investigadores de segurança recomendam a utilização do Combo Cleaner. |
Campanhas de spam em geral
"WalletConnect email scam", "you have used up your mail storage", e "Your email account has been reported for spam abuse" são alguns exemplos de e-mails de phishing.
As cartas distribuídas através de tais campanhas podem usar vários disfarces e modelos de fraudes. Além de uma ampla gama de esquemas, este e-mail também é usado para distribuir malware (por exemplo, trojans, ransomware, mineradores de criptomoeda, etc.). Portanto, é altamente recomendável ter cuidado com os e-mails e mensagens recebidas.
Como é que as campanhas de spam infectaram os computadores?
E-mails de spam podem ter ficheiros infecciosos anexados e/ou vinculados dentro deles. Os ficheiros virulentos podem estar em vários formatos, por exemplo, documentos do Microsoft Office e PDF, ficheiros (ZIP, RAR, etc.), executáveis (.exe, .run, etc.), JavaScript e assim por diante. Quando estes ficheiros são abertos - a cadeia de infecção é iniciada.
Por exemplo, documentos do Microsoft Office causam infecções ao executar comandos de macro maliciosos. Esse processo é disparado quando um documento é aberto em versões do Microsoft Office lançadas antes de 2010. As versões mais recentes têm o modo "Modo de exibição protegido" que interrompe este processo; em vez disso, os utilizadores podem ativar macros manualmente (ou seja, edição/conteúdo).
Deve-se enfatizar que os documentos virulentos geralmente contêm instruções destinadas a enganar os utilizadores para que permitam os comandos de macro.
Como evitar a instalação de malware?
Não é aconselhável abrir e-mails suspeitos e irrelevantes. Os anexos e links presentes em tais cartas - não devem ser abertos, pois são potenciais origens de infecções do sistema. É recomendável usar as versões do Microsoft Office lançadas após 2010.
Além do e-mail de spam, o malware distribui-se através de canais de descarregamento duvidosos (por exemplo, sites não oficiais e freeware, redes de partilha peer-to-peer, etc.), ferramentas de ativação ilegais ("cracks") e atualizações falsas. Portanto, é crucial sempre descarregar de fontes oficiais/verificadas e ativar/atualizar programas com funções fornecidas por desenvolvedores genuínos.
É fundamental ter um antivírus confiável instalado e atualizado. Este software deve ser usado para executar verificações regulares do sistema e remover ameaças. Se já abriu anexos maliciosos, recomendamos executar uma verificação com Combo Cleaner para eliminar automaticamente o malware infiltrado.
Texto apresentado na carta de e-mail fraudulento "Your Outlook Account was logged in":
Subject: Email Account Login from a new device
Hi Customer,
Your Outlook Account was logged in to from Chrome (Mac OS X) near Kingwood, TX.
Time: November 8, 2021, 13:18 AM CST
IP address: 47.221.19.17
If this wasn't you, please take the following steps:
Change your password, and turn on two-factor identification.
Go to your email settings to remove the device from your account.
Be aware that this login may have come from a third-party service. Outlook doesn't support third-party services, but connecting them to your email account can trigger alerts like this.
If you have any questions, please visit our Help Center.
Sincerely,
The Outlook Team
This is an e-mail message sent automatically by Microsoft Outlook while testing the settings for your account.
Screenshot do site de phishing promovido através da campanha de spam "Your Outlook Account was logged in":

Remoção automática instantânea do malware:
A remoção manual de ameaças pode ser um processo moroso e complicado que requer conhecimentos informáticos avançados. O Combo Cleaner é uma ferramenta profissional de remoção automática do malware que é recomendada para se livrar do malware. Descarregue-a clicando no botão abaixo:
▼ DESCARREGAR Combo Cleaner
O verificador gratuito faz uma verificação se o seu computador estiver infetado. Para usar a versão completa do produto, precisa de comprar uma licença para Combo Cleaner. 7 dias limitados para teste grátis disponível. O Combo Cleaner pertence e é operado por Rcs Lt, a empresa-mãe de PCRisk. Leia mais. Ao descarregar qualquer software listado no nosso website, concorda com a nossa Política de Privacidade e Termos de Uso.
Menu rápido:
- O que é "Your Outlook Account was logged in"?
- PASSO 1. Remoção manual de possíveis infecções por malware.
- PASSO 2. Verifique se o seu computador está limpo.
Como remover malware manualmente?
A remoção manual de malware é uma tarefa complicada - geralmente é melhor permitir que programas antivírus ou anti-malware façam isso automaticamente. Para remover este malware, recomendamos o uso de Combo Cleaner.
Se deseja remover malware manualmente, o primeiro passo é identificar o nome do malware que está a tentar remover. Aqui está um exemplo de um programa suspeito em execução no computador de um utilizador:
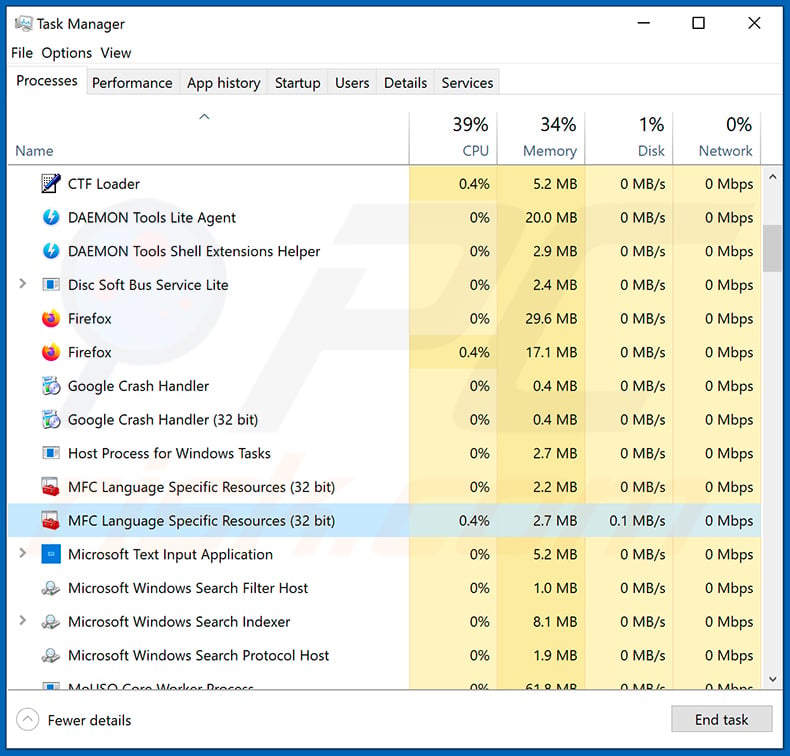
Se verificou a lista de programas em execução no seu computador, por exemplo, a usar o gestor de tarefas e identificou um programa que parece suspeito, deve continuar com estes passos:
 Descarregue um programa denominado Autoruns. Este programa mostra as aplicações de inicialização automática, o Registo e os locais do sistema de ficheiros:
Descarregue um programa denominado Autoruns. Este programa mostra as aplicações de inicialização automática, o Registo e os locais do sistema de ficheiros:
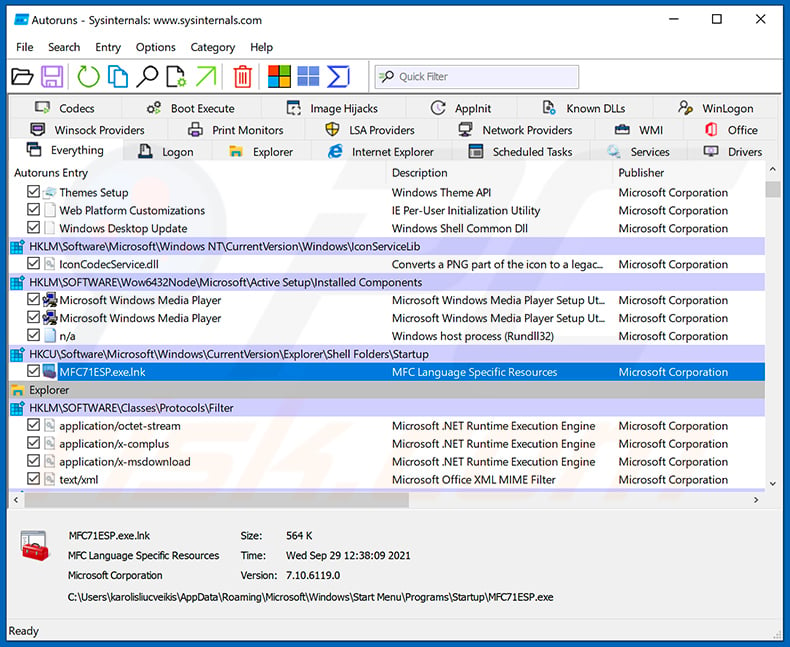
 Reinicie o computador no Modo de Segurança:
Reinicie o computador no Modo de Segurança:
Utilizadores Windows XP e Windows 7: Inicie o seu computador no Modo de Segurança. Clique em Iniciar, Clique em Encerrar, clique em Reiniciar, clique em OK. Durante o processo de início do seu computador, prima a tecla F8 no seu teclado várias vezes até ver o menu Opções Avançadas do Windows e, em seguida, seleccione Modo de Segurança com Rede da lista.
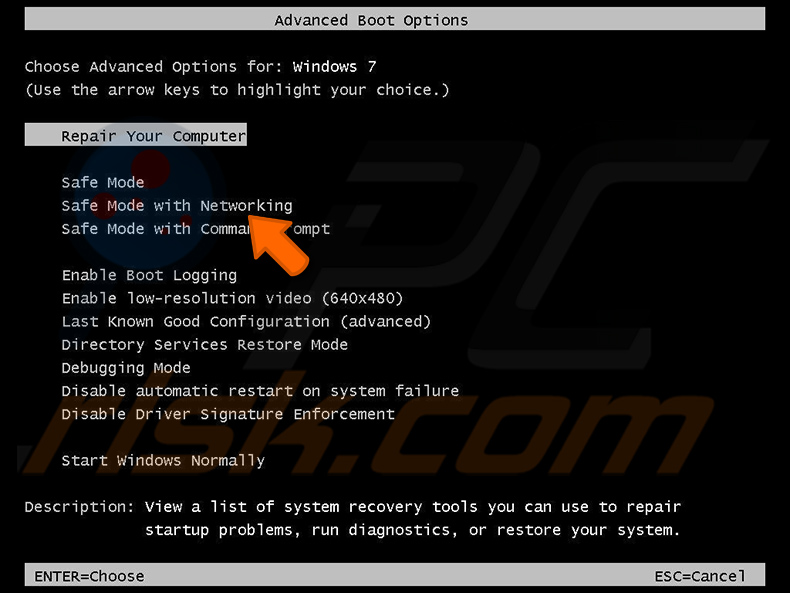
O vídeo demonstra como iniciar o Windows 7 "Modo de Segurança com Rede":
Utilizadores Windows 8: Inicie o Windows 8 com Modo Segurança com Rede - Vá para o ecrã de início Windows 8, escreva Avançadas, nos resultados da pesquisa, selecione Configurações. Clique em opções de inicialização avançadas, na janela aberta "Definições Gerais de PC", seleccione inicialização Avançada.
Clique no botão "Reiniciar agora". O seu computador será reiniciado no "Menu de opções de inicialização avançadas". Clique no botão "Solucionar Problemas" e, em seguida, clique no botão "Opções avançadas". No ecrã de opções avançadas, clique em "Definições de inicialização".
Clique no botão "Reiniciar". O seu PC será reiniciado no ecrã de Definições de Inicialização. Prima F5 para iniciar no Modo de Segurança com Rede.
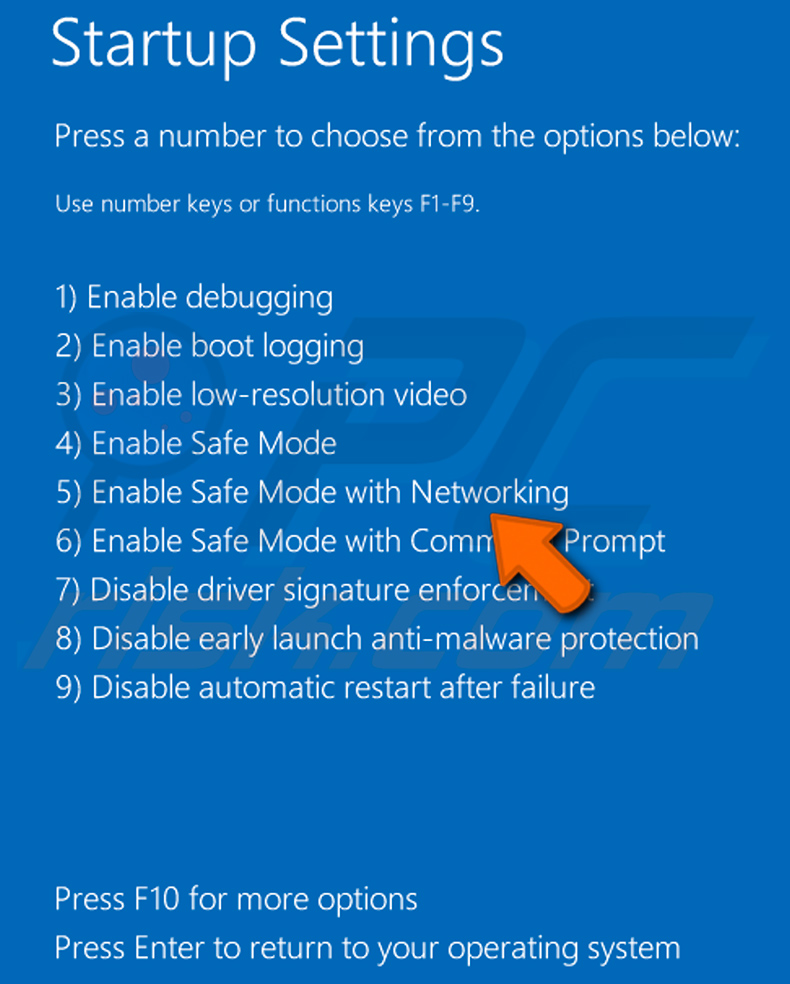
O vídeo demonstra como iniciar Windows 8 "Modo de Segurança com Rede"::
Utilizadores Windows 10: Clique no logótipo do Windows e seleccione o ícone Energia. No menu aberto, clique em "Reiniciar", mantendo o botão "Shift" premido no seu teclado. Na janela "escolher uma opção", clique em "Solucionar Problemas" e selecione "Opções avançadas".
No menu de opções avançadas, selecione "Configurações de Início" e clique no botão "Reiniciar". Na janela seguinte deve clicar no botão "F5" do seu teclado. Isso irá reiniciar o sistema operativo no Modo de Segurança com Rede.
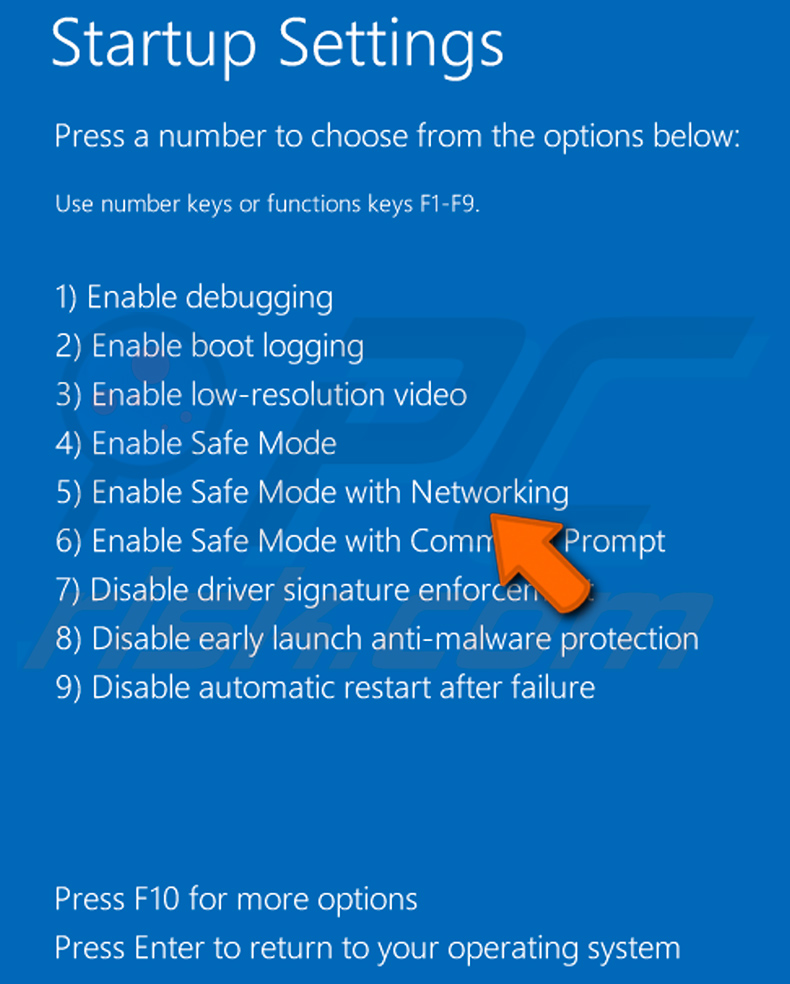
O vídeo demonstra como iniciar o Windows 10 "Modo de Segurança com Rede":
 Extraia o ficheiro descarregue e execute o ficheiro Autoruns.exe.
Extraia o ficheiro descarregue e execute o ficheiro Autoruns.exe.
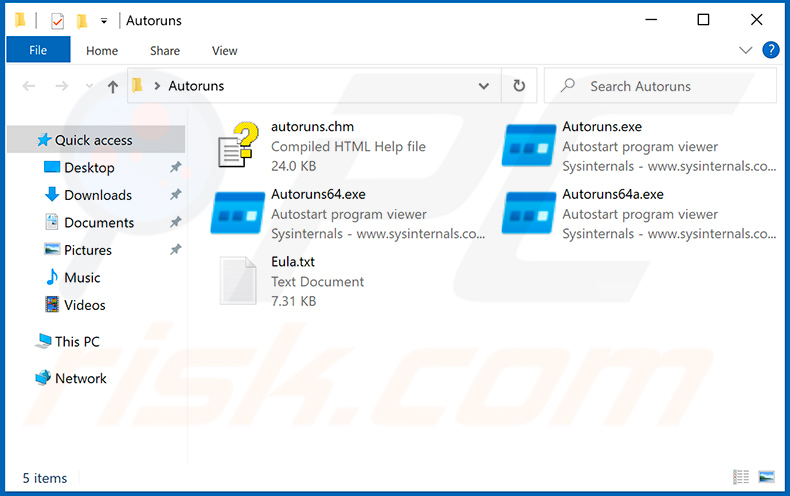
 Na aplicação Autoruns, clique em "Opções" na parte superior e desmarque as opções "Ocultar locais vazios" e "Ocultar entradas do Windows". Após este procedimento, clique no ícone "Atualizar"..
Na aplicação Autoruns, clique em "Opções" na parte superior e desmarque as opções "Ocultar locais vazios" e "Ocultar entradas do Windows". Após este procedimento, clique no ícone "Atualizar"..
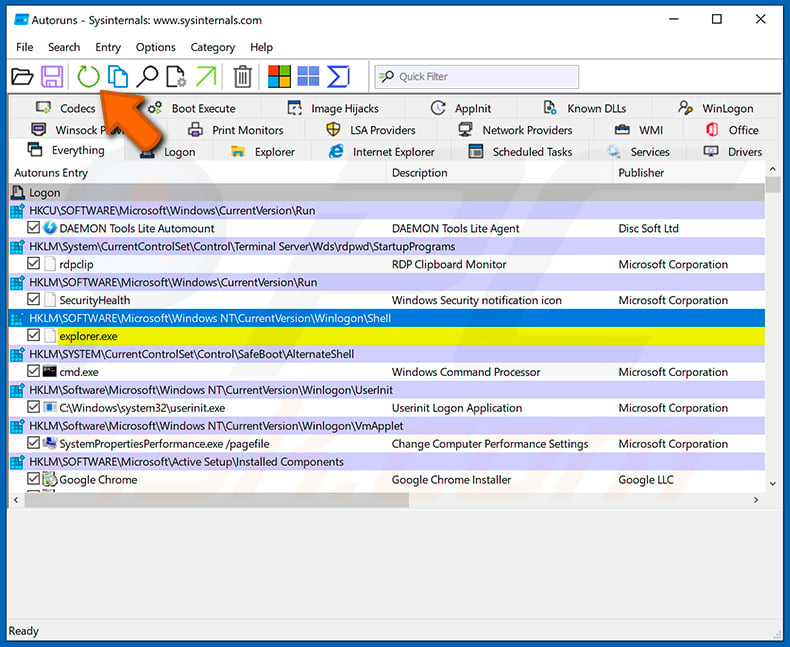
 Verifique a lista fornecida pela aplicação Autoruns e localize o ficheiro de malware que deseja eliminar.
Verifique a lista fornecida pela aplicação Autoruns e localize o ficheiro de malware que deseja eliminar.
Deve anotar o caminho completo e o nome. Note que alguns malwares ocultam os seus nomes de processos com nomes de processos legítimos do Windows. Nesta fase, é muito importante evitar a remoção de ficheiros do sistema. Depois de localizar o programa suspeito que deseja remover clique com o rato sobre o nome e escolha "Excluir".
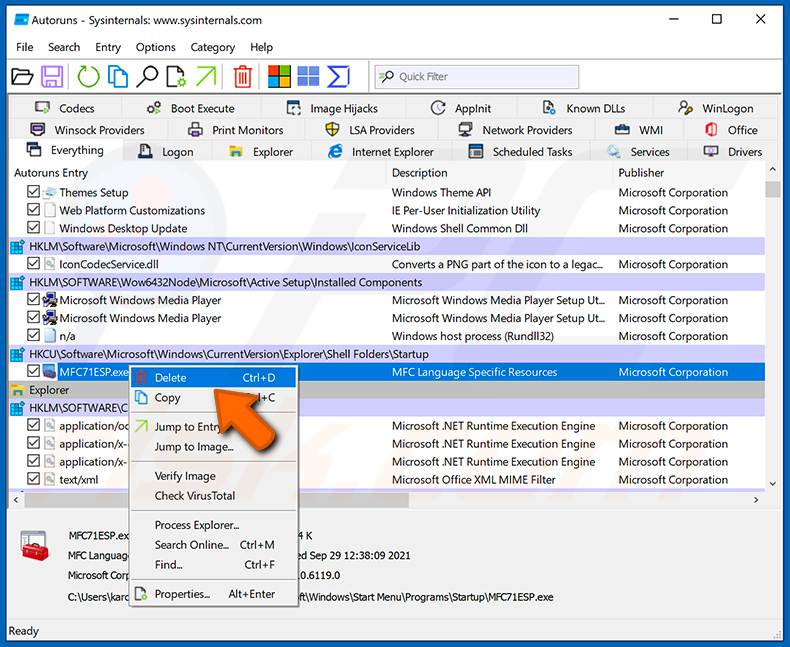
Depois de remover o malware através da aplicação Autoruns (isso garante que o malware não seja executado automaticamente na próxima inicialização do sistema), deve procurar o nome malware no seu computador. Certifique-se de ativar ficheiros e pastas ocultos antes de continuar. Se encontrar o nome do ficheiro do malware, certifique-se de o eliminar.
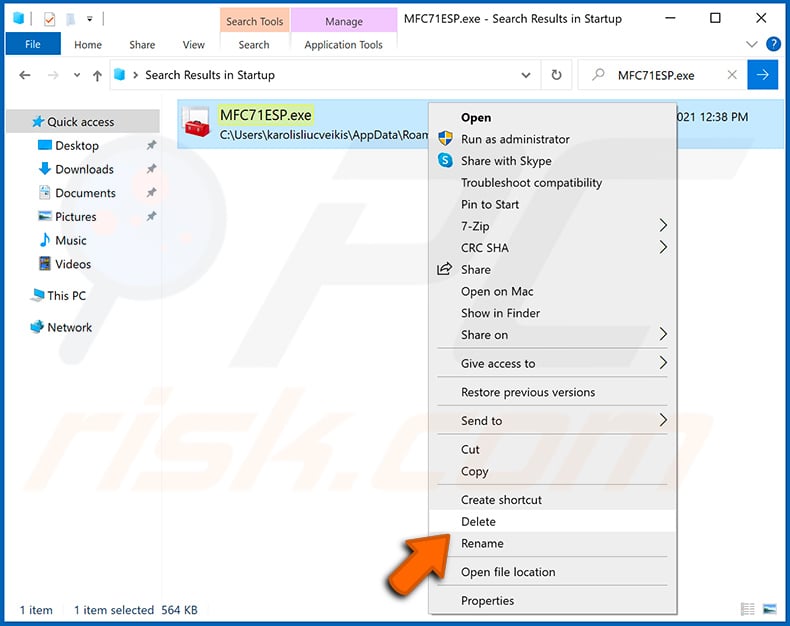
Inicie o seu computador no Modo de Segurança. Seguir estes passos deve ajudar a remover qualquer malware do seu computador. Note que a remoção manual de ameaças requer capacidades avançadas de computação. Se não tiver essas capacidades, deixe a remoção de malware para programas antivírus e anti-malware.
Estes passos podem não funcionar com infecções avançadas por malware. Como sempre, é melhor prevenir a infecção do que tentar remover o malware posteriormente. Para manter o seu computador seguro, certifique-se de instalar as atualizações mais recentes do sistema operativo e de usar o software antivírus. Para garantir que o seu computador está livre de infecções por malware, recomendamos analisá-lo com Combo Cleaner.
Perguntas Frequentes (FAQ)
Por que recebi este email?
Os emails de spam não são pessoais; são enviadosmilhares em operações de grande escala. Os criminosos cibernéticos distribuem as cartas na esperança que pelo menos alguns dos destinatários caiam no erro.
Forneci as minhas informações pessoais quando fui enganado por este e-mail de spam, o que devo fazer?
Se inseriu as credenciais da conta - altere imediatamente as palavras-passe de todas as contas potencialmente expostas e entre em contato com o suporte oficial. Caso as informações divulgadas sejam de natureza pessoal diferente (por exemplo, dados do cartão de identificação, números de cartão de crédito, etc.) - contate as autoridades correspondentes sem demora.
Eu li um e-mail de spam, mas não abri o anexo. O meu computador está infectado?
Não, abrir e ler um e-mail de spam não acionará nenhum processo de infecção. Em vez disso, o descarregamento/instalação do malware é iniciado ao abrir os anexos de e-mail ou clicar nos links encontrados nas cartas.
Descarreguei e abri um ficheiro anexado a um e-mail de spam. O meu computador está infectado?
Se uma infecção foi desencadeada - depende do formato do ficheiro. Se fosse um executável, provavelmente - sim. No entanto, os formatos de documento (por exemplo, .doc, .pdf, etc.) podem exigir ações adicionais (por exemplo, ativação do comando macro) para iniciar os processos de infecção.
O Combo Cleaner removerá infecções por malware presentes em anexos de e-mail?
Sim, o Combo Cleaner pode detectar e eliminar quase todas as infecções por malware conhecidas. É digno de nota que softwares mal-intencionados sofisticados geralmente ocultam-se nas profundezas do sistema. Portanto, a execução de uma verificação completa do sistema é crucial.

▼ Mostrar comentários