Como remover o malware Escobar do dispositivo Android
![]() Escrito por Tomas Meskauskas a (atualizado)
Escrito por Tomas Meskauskas a (atualizado)
Que tipo de malware é Escobar?
Os nossos pesquisadores de malware encontraram Escobar enquanto inspecionavam fóruns de piratas. É um Trojan bancário direcionado aos utilizadores do Android. Aprendemos que, no momento, o seu desenvolvedor está oferecendo a compra de uma assinatura mensal da versão Beta por $3000.

Mais sobre o malware Escobar
Depois de ler a descrição do Trojan bancário Escobar no fórum de piratas, descobriu-se que este malware pode ser usado para controlar remotamente a tela (clique, segure, deslize e role), aceder, receber, ocultar e mensagens SMS, obter registos de chamadas e lista de contatos, palavras-passe salvas no Google Authenticator. pode descarregar meios, gravar áudio e tirar fotos, desativar o Google Play Protect.
Além disso, o malware bancário Escobar pode desinstalar aplicações instaladas (e excluir a si mesmo), gravar as teclas digitadas em aplicações (excluindo navegadores da Web), criar novas páginas em sites existentes (injetar URLs) para redirecionar as vítimas para outros sites, exibir pop-ups em bancos direcionados aplicações a pedir credenciais de login.
| Nome | Trojan bancário Escobar |
| Tipo de Ameaça | malware android, aplicação maliciosa, aplicação indesejada. |
| Nomes de Detecção | Avast-Mobile (APK:RepMalware [Trj]), DrWeb (Android.BankBot.965.origin), ESET-NOD32 (Uma Variante De Android/Spy.Banker.AZO), Kaspersky (HEUR:Trojan.AndroidOS.Boogr.gsh), Lista Completa (VirusTotal) |
| Sintomas | O dispositivo está lento, as configurações do sistema são modificadas sem a permissão do utilizador, aplicações questionáveis aparecem, os dados e o uso da bateria aumentam significativamente, os navegadores redirecionam para sites questionáveis, os anúncios intrusivos são exibidos. |
| Métodos de Distribuição | Anexos de e-mail infectados, anúncios online maliciosos, engenharia social, aplicações fraudulentas, sites fraudulentos. |
| Danos | Informações pessoais roubadas (mensagens privadas, logins/palavras-passe, etc.), desempenho reduzido do dispositivo, bateria descarregada rapidamente, velocidade da Internet diminuída, grandes perdas de dados, perdas monetárias, identidade roubada. |
| Remoção de malware (Android) | Para eliminar infecções por malware, os nossos pesquisadores de segurança recomendam fazer uma verificação no seu dispositivo Android com software anti-malware legítimo. Recomendamos Avast, Bitdefender, ESET ou Malwarebytes. |
Malware Escobar em geral
Escobar é um poderoso Trojan bancário que pode ser usado para roubar informações confidenciais (incluindo palavras-passe, nomes de utilizador e outras credenciais de login), descarregar ficheiros do dispositivo, gravar qualquer coisa que uma vítima tenha digitado ao usar aplicações instaladas, etc.
Ter um dispositivo infectado com Escobar pode causar perda monetária, roubo de identidade, perda de várias contas pessoais e outros problemas sérios. deve ser removido do dispositivo infectado imediatamente. Mais exemplos de malware para Android são Xenomorph, Wroba, Medusa, FaceStealer.
Como é que Escobar se infiltrou no meu dispositivo?
Os criminosos cibernéticos distribuem malware a usar mensagens de texto que contém links que levam a páginas comprometidas/maliciosas, os descarregamentos não autorizados, emails maliciosos, atualizações falsas etc. Além disso, podem fazer uso indevido de plataformas como o Google Play para induzir os utilizadores a infectar os seus dispositivos. Nestes casos, carregam aplicações maliciosas disfarçados de legítimos.
Como evitar a instalação de malware?
Descarregue aplicações de fontes oficiais e verificadas. Leia comentários antes de descarregar aplicações. Escolha aplicações que tenham uma alta classificação e contagem de comentários. Não confie em emails suspeitos e mensagens de texto (links ou ficheiros). Atualize aplicações a usar ferramentas ou funções fornecidas pelos seus desenvolvedores oficiais. Evite visitar sites duvidosos e descarregar ficheiros de clicar em anúncios duvidosos.
Menu rápido:
- Introdução
- Como eliminar o histórico de navegação do navegador Chrome?
- Como desativar as notificações do navegador no navegador Chrome?
- Como redefinir o navegador Chrome?
- Como eliminar o histórico de navegação do navegador Firefox?
- Como desativar as notificações do navegador no navegador Firefox?
- Como reiniciar o navegador Firefox?
- Como desinstalar aplicações potencialmente indesejadas e/ou maliciosas?
- Como inicializar o dispositivo Android em "Modo de segurança"?
- Como verificar o uso da bateria de várias aplicações?
- Como verificar o uso de dados de várias aplicações?
- Como instalar as atualizações de software mais recentes?
- Como redefinir o sistema para o seu estado padrão?
- Como desativar aplicações com privilégios de administrador?
Eliminar o histórico de navegação do navegador Chrome:
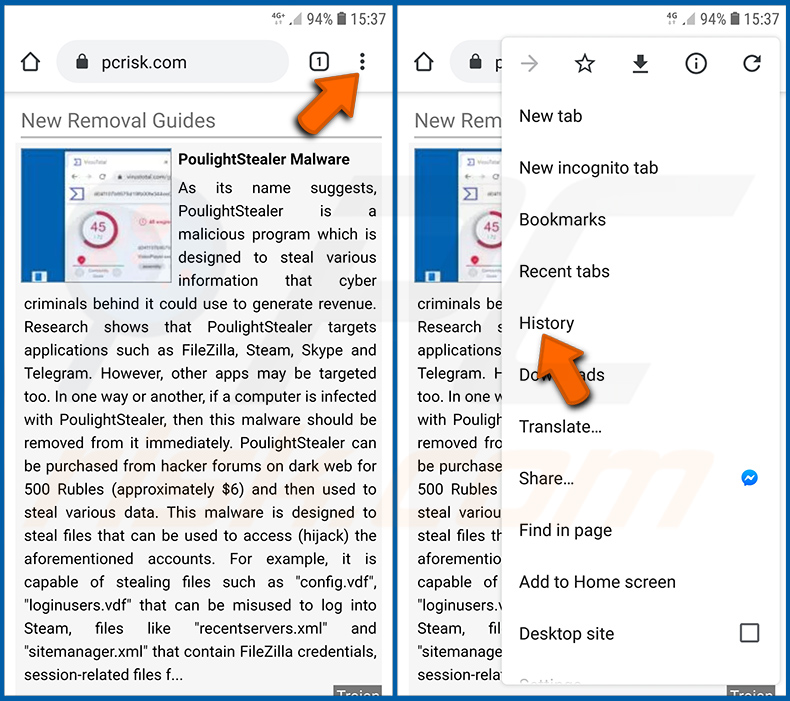
Toque no botão "Menu" (três pontos no canto superior direito do ecrã) e selecione "Histórico" no menu suspenso aberto.
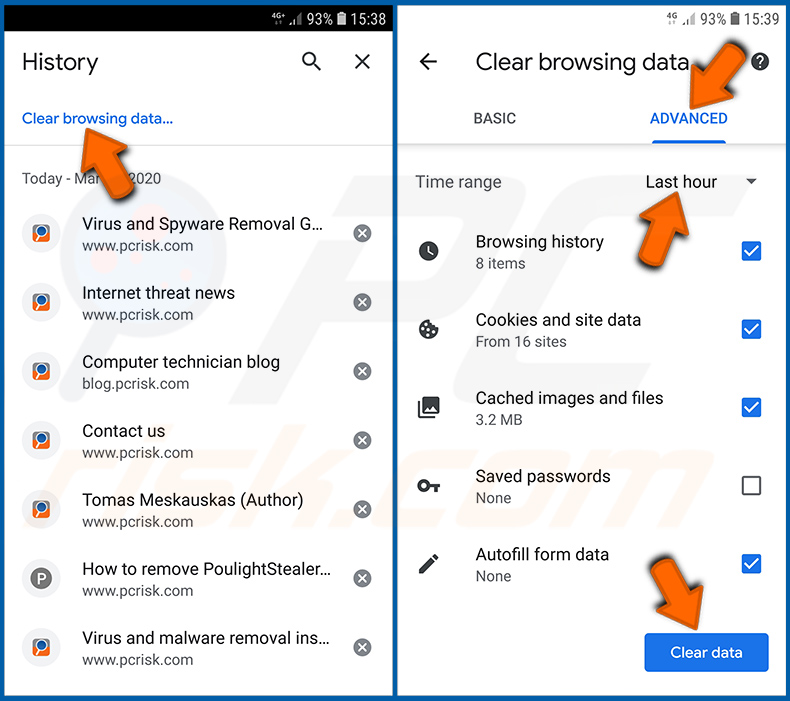
Toque em "Limpar dados de navegação", selecione o separador "AVANÇADO", escolha o intervalo de tempo e os tipos de dados que deseja eliminar e toque em "Limpar dados".
Desativar as notificações do navegador no navegador Chrome:
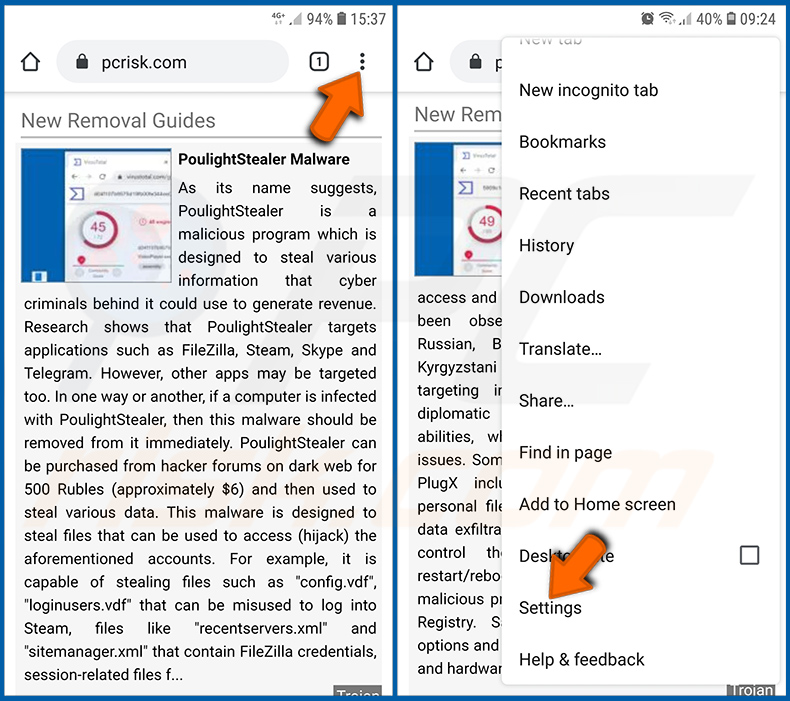
Toque no botão "Menu" (três pontos no canto superior direito do ecrã) e selecione "Configurações" no menu suspenso aberto.
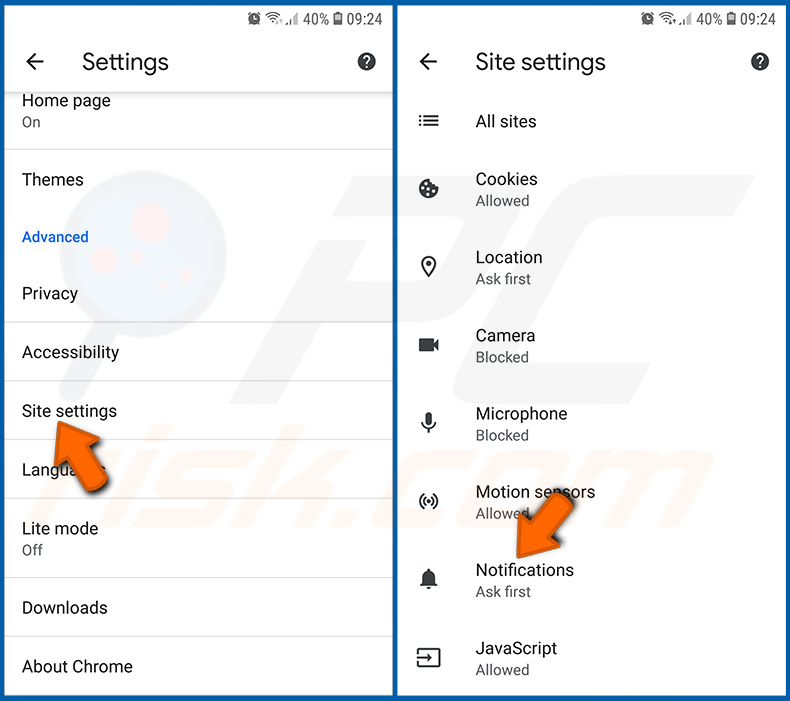
Role para baixo até ver a opção "Configurações do site" e toque nela. Role para baixo até ver a opção "Notificações" e toque nela.
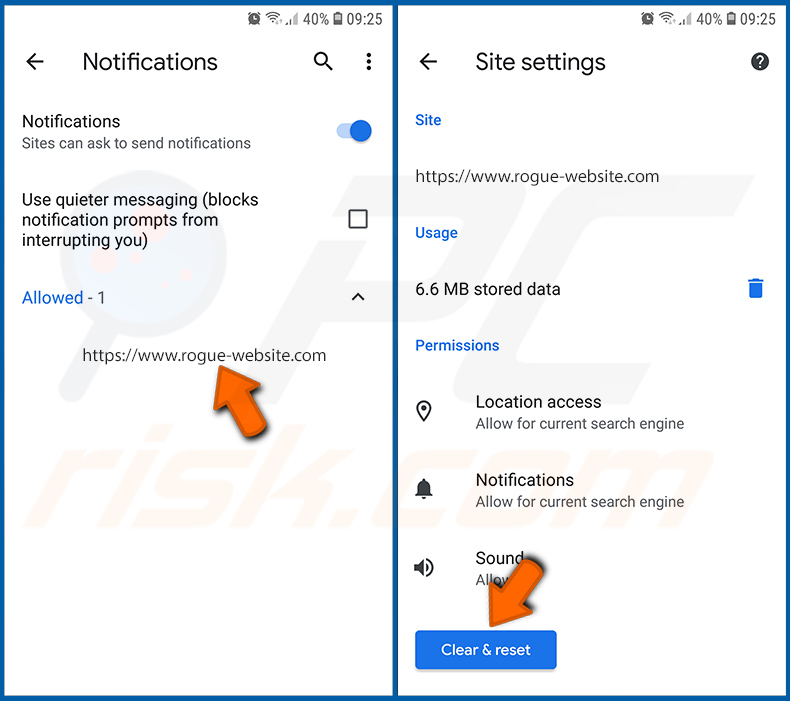
Encontre os sites que exibem notificações do navegador, toque neles e clique em "Limpar e redefinir". Isso vai remover as permissões concedidas a estes sites para exibir notificações. No entanto, depois de visitar o mesmo site novamente, pode pedir permissão novamente. Pode escolher se deseja conceder essas permissões ou não (se decidir recusar, o site irá para a seção "Bloqueado" e não pedirá mais a sua permissão).
Repor o navegador Chrome:
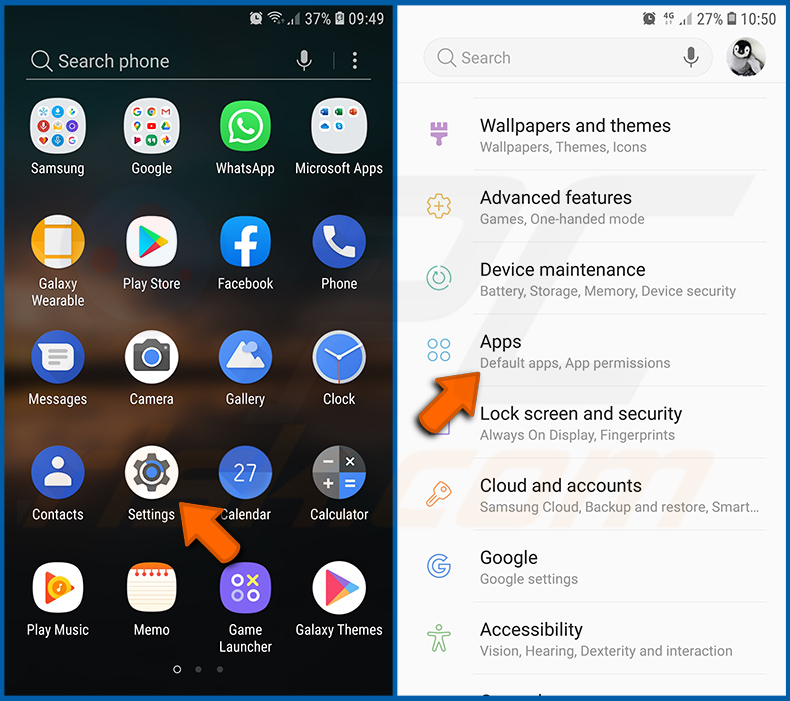
Vá para "Configurações", role para baixo até ver "Aplicações" e clique.
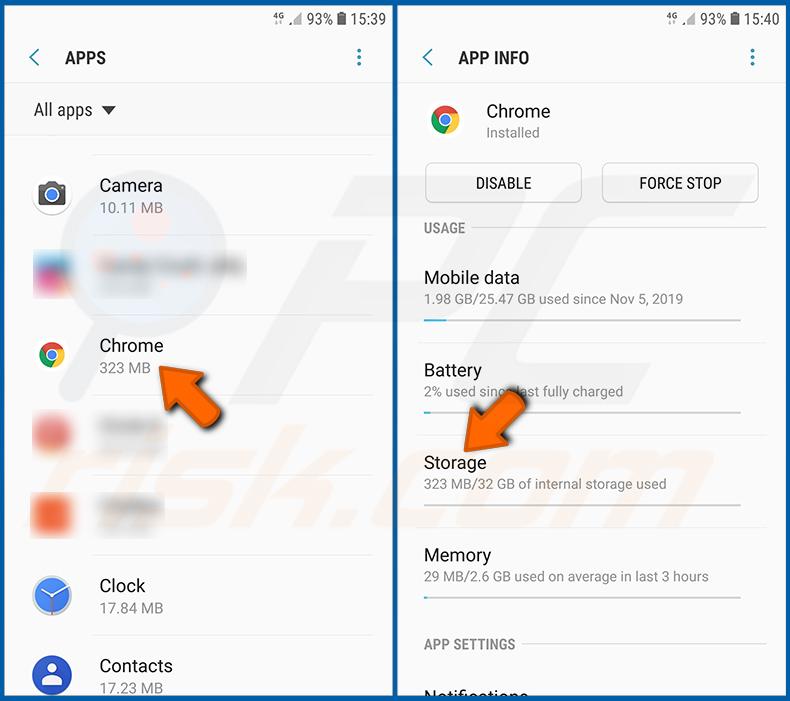
Role para baixo até encontrar a aplicação "Chrome", selecione-o e toque na opção "Armazenamento".
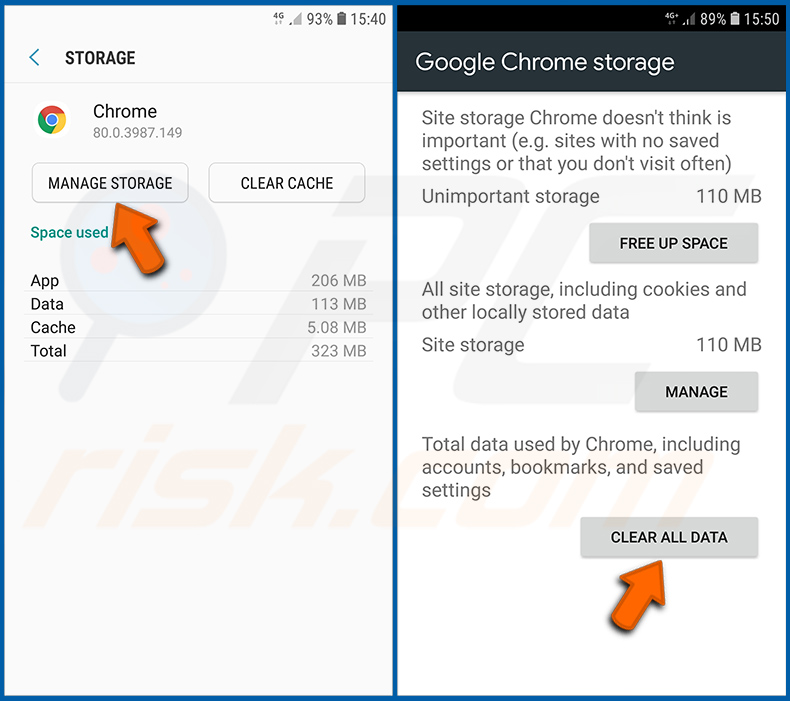
Clique em "GERIR ARMAZENAMENTO", depois em "LIMPAR TODOS OS DADOS" e confirme a ação gravando em "OK". Note que redefinir o navegador eliminará todos os dados armazenados. Isso significa que todos os logins/palavras-passe guardados, histórico de navegação, configurações não padrão e outros dados serão excluídos. Também terá que fazer login novamente em todos os sites.
Eliminar o histórico de navegação do navegador Firefox:
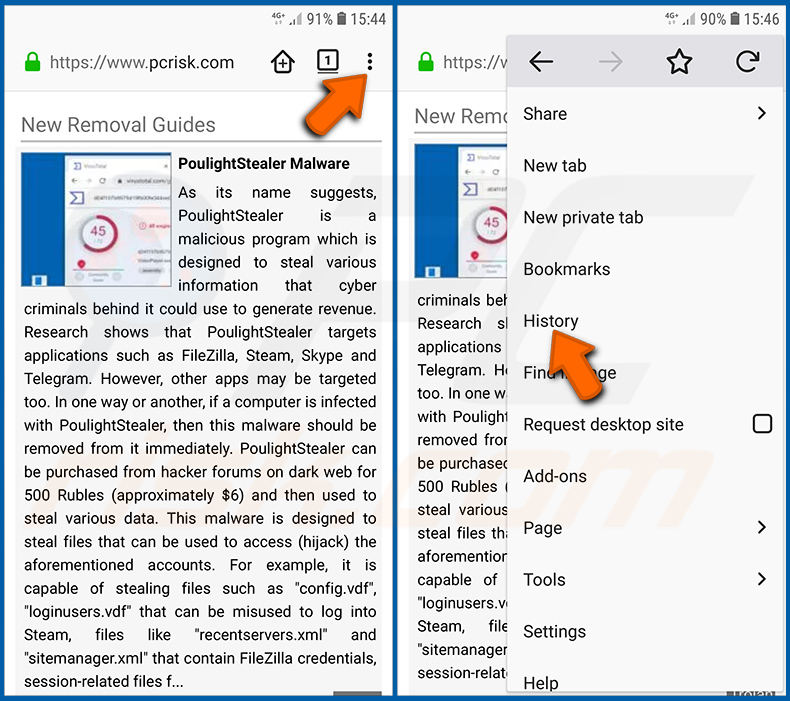
Toque no botão "Menu" (três pontos no canto superior direito do ecrã) e selecione "Histórico" no menu suspenso aberto.
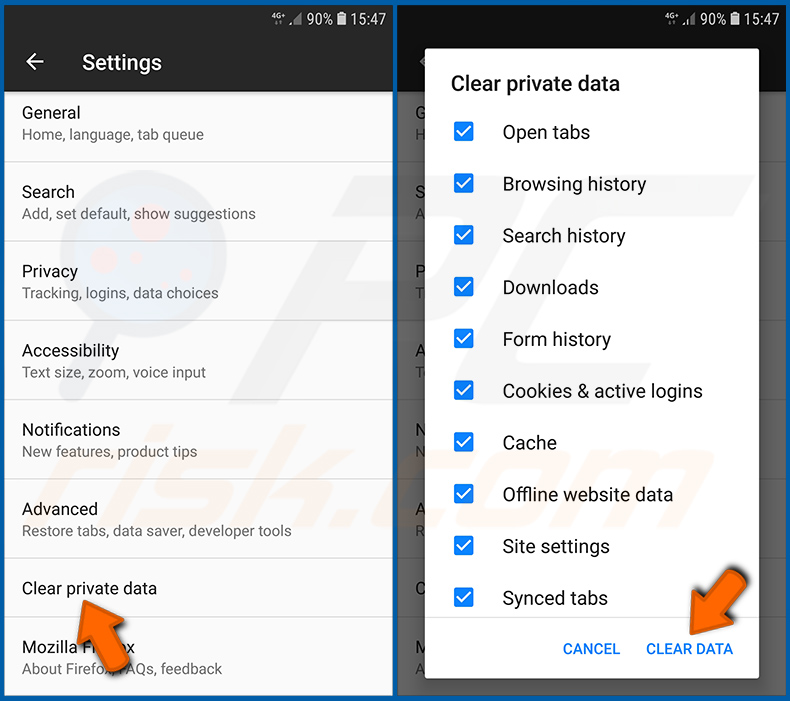
Role para baixo até ver "Limpar dados privados" e clique. Selecione os tipos de dados que deseja remover e clique em "LIMPAR DADOS".
Desativar as notificações do navegador no navegador Firefox:
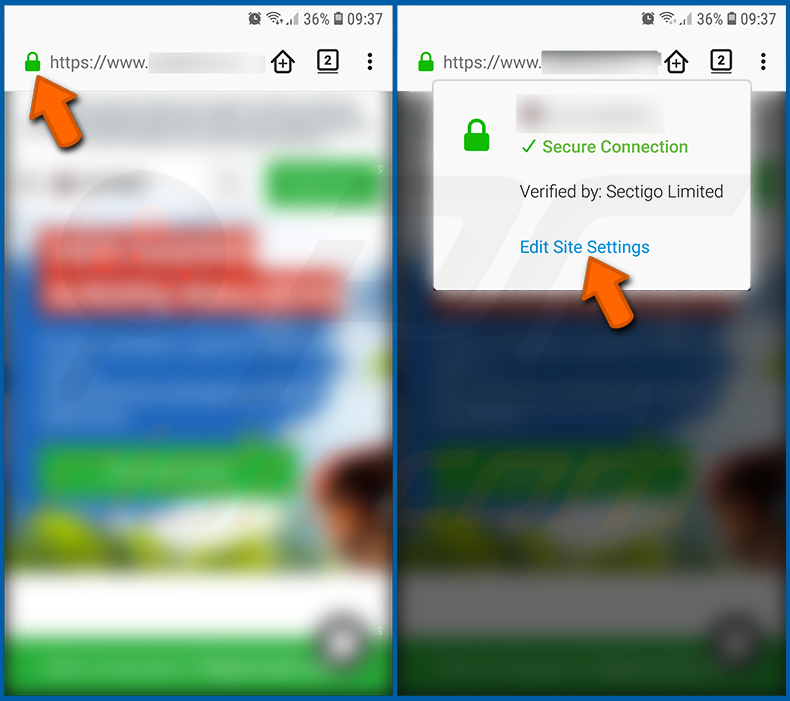
Visite o site que está a exibir notificações do navegador, toque no ícone exibido à esquerda da barra de URL (o ícone não será necessariamente um "Cadeado") e selecione "Editar configurações do site".
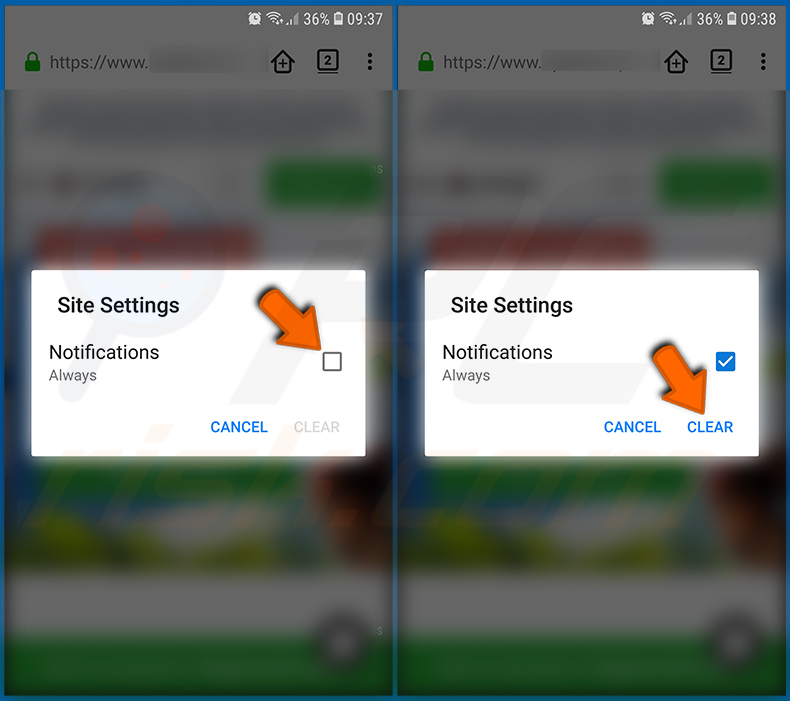
No pop-up aberto, escolha a opção "Notificações" e clique em "LIMPAR".
Repor o navegador Firefox:
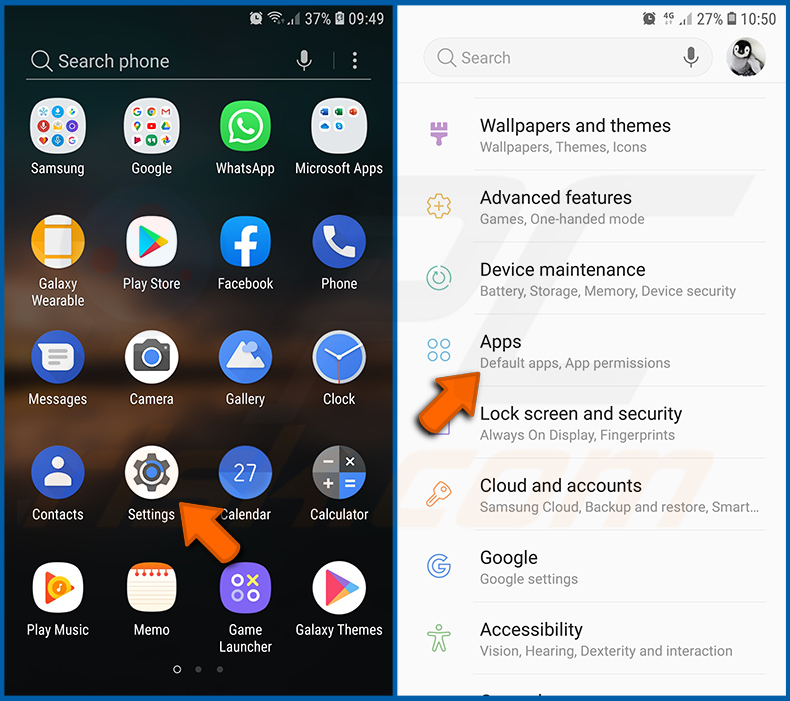
Vá para "Configurações", role para baixo até ver "Aplicações" e clique.
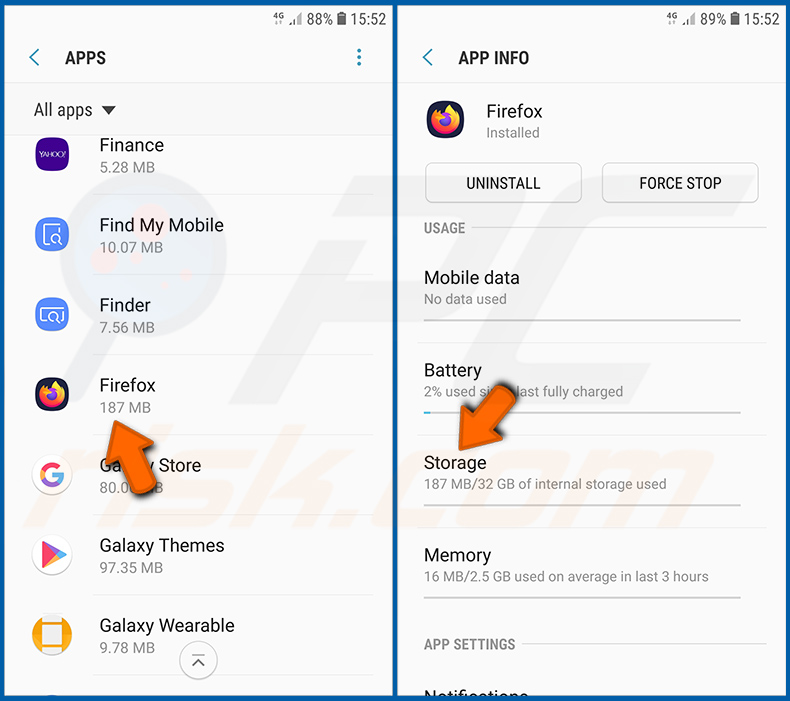
Role para baixo até encontrar a aplicação "Firefox", selecione-o e toque na opção "Armazenamento".
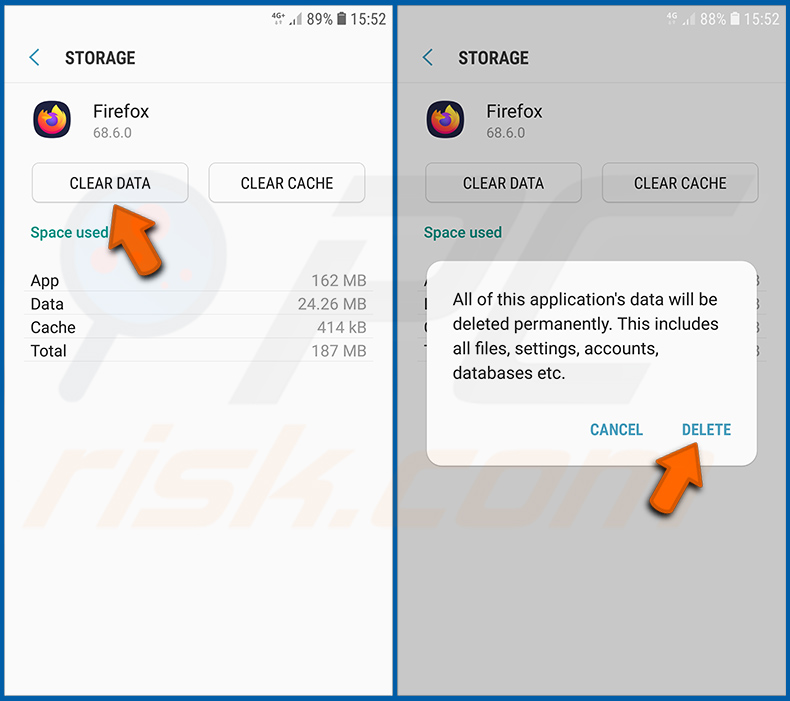
Clique em "LIMPAR DADOS" e confirme a ação gravando em "ELIMINAR". Note que redefinir o navegador eliminará todos os dados armazenados. Isso significa que todos os logins/palavras-passe guardados, histórico de navegação, configurações não padrão e outros dados serão excluídos. Também terá que fazer login novamente em todos os sites.
Desinstalar aplicações potencialmente indesejadas e/ou maliciosas:
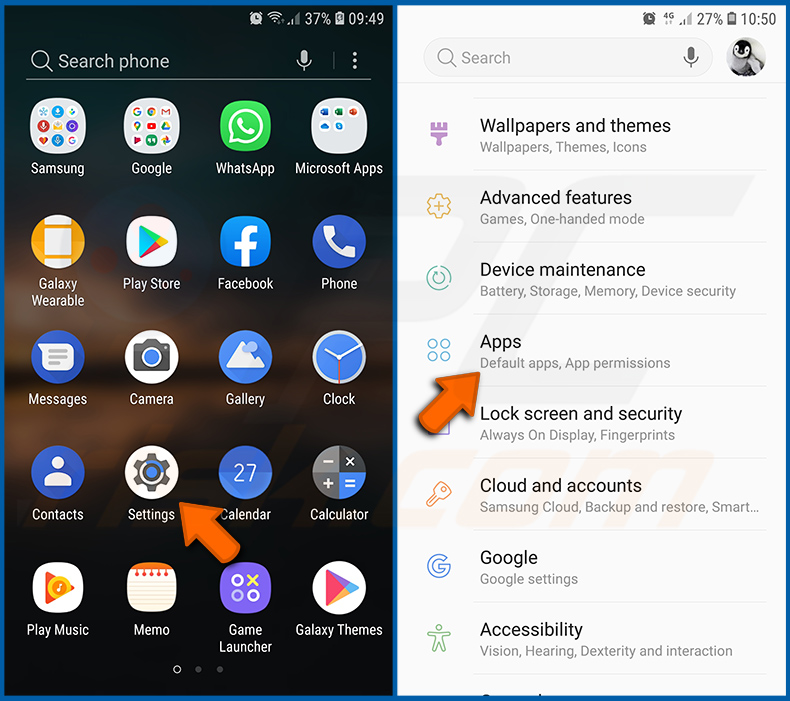
Vá para "Configurações", role para baixo até ver "Aplicações" e clique.
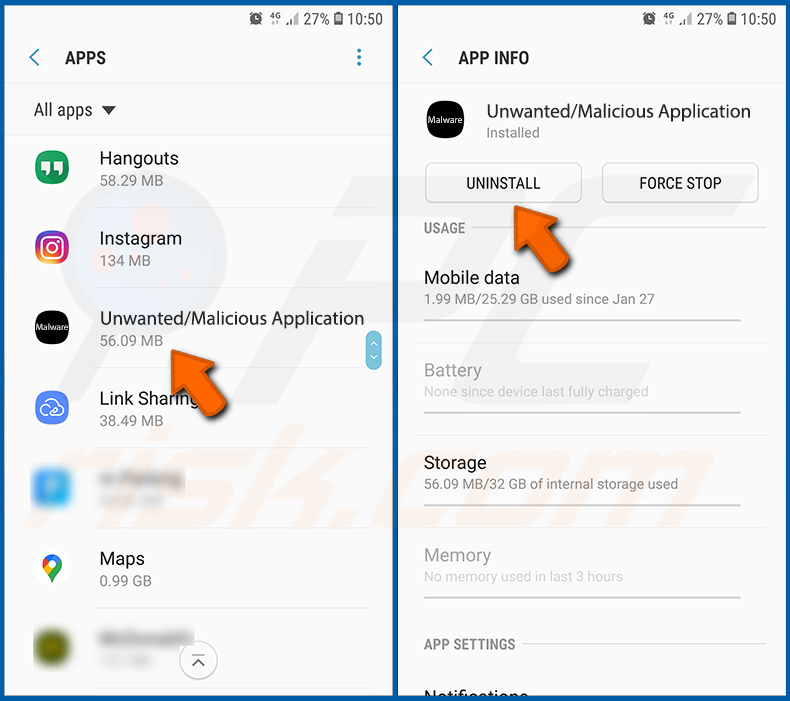
Role para baixo até ver uma aplicação potencialmente indesejada e/ou maliciosa, selecione-a e clique em "Desinstalar". Se, por algum motivo, não conseguir remover a aplicação selecionada (por exemplo, uma mensagem de erro será exibida), deve tentar usar o "Modo de segurança".
Iniciar o dispositivo Android no "Modo de Segurança":
O "Modo de segurança" no sistema operativo Android desativa temporariamente a execução de todas as aplicações de terceiros. Usar este modo é uma boa maneira de diagnosticar e resolver vários problemas (por exemplo, remover aplicações maliciosas que impedem os utilizadores de fazer isso quando o dispositivo está a funcionar "normalmente").
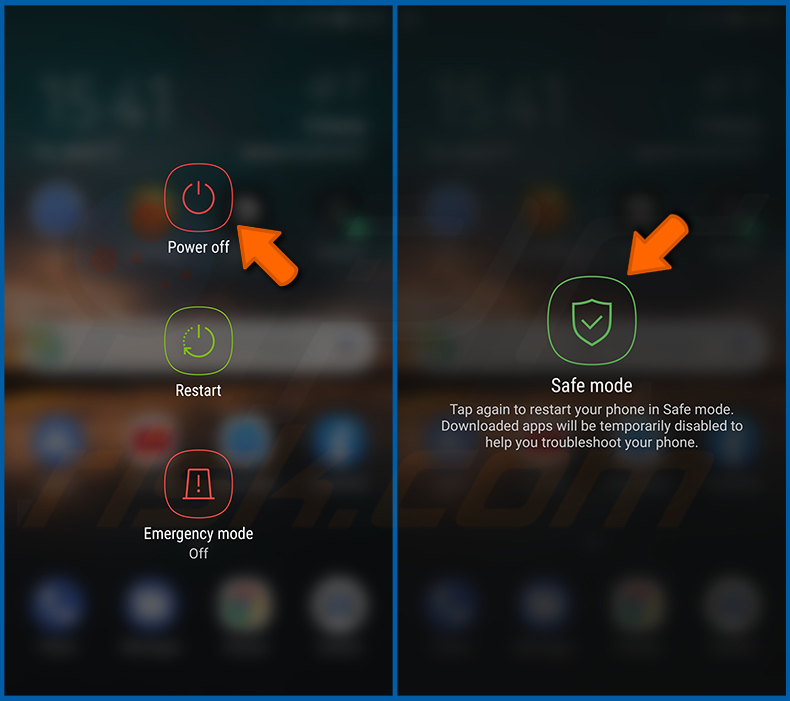
Prima o botão “Ligar” e segure-o até ver o ecrã “Desligar”. Clique no ícone "Desligar" e segure-o. Após alguns segundos, a opção "Modo de segurança" aparecerá e poderá executá-la reiniciando o dispositivo.
Verificar o uso da bateria de várias aplicações:
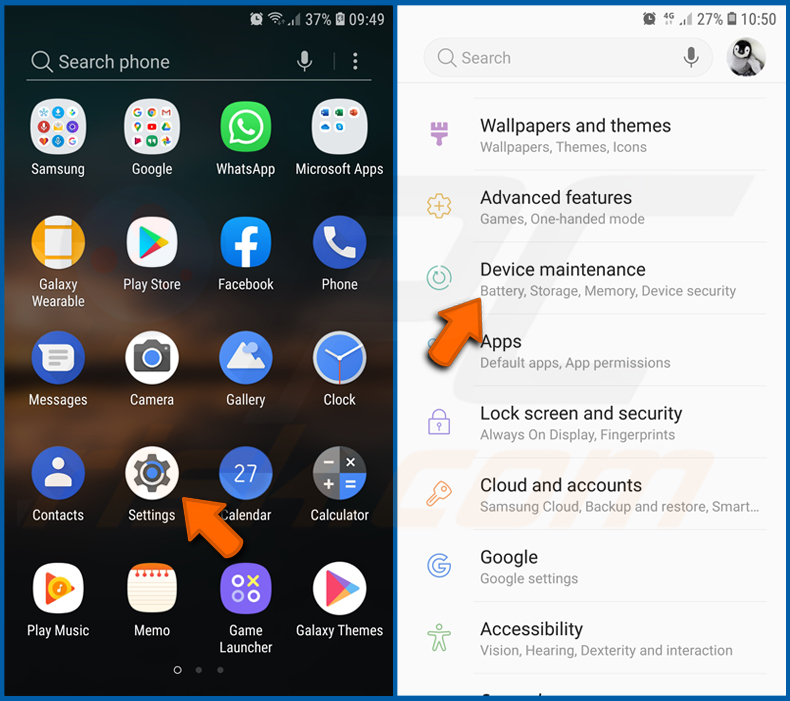
Vá para "Configurações", role para baixo até ver "Manutenção do dispositivo" e clique.
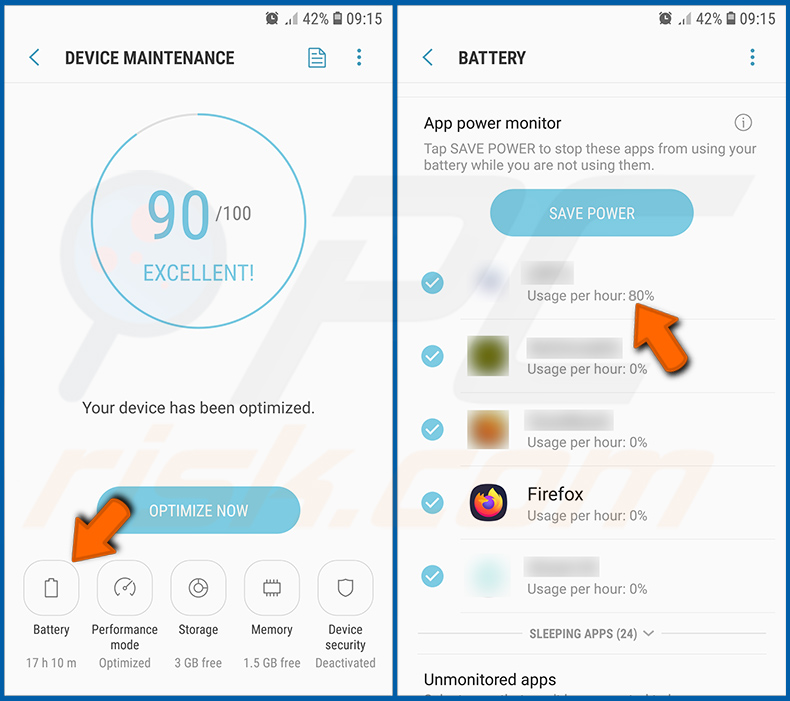
Clique em "Bateria" e verifique o uso de cada aplicação. As aplicações legítimas/genuínas são projetadas para usar o mínimo de energia possível, para fornecer a melhor experiência do utilizador e economizar energia. Portanto, o alto uso da bateria pode indicar que a aplicação é maliciosa.
Verificar o uso da bateria de várias aplicações:
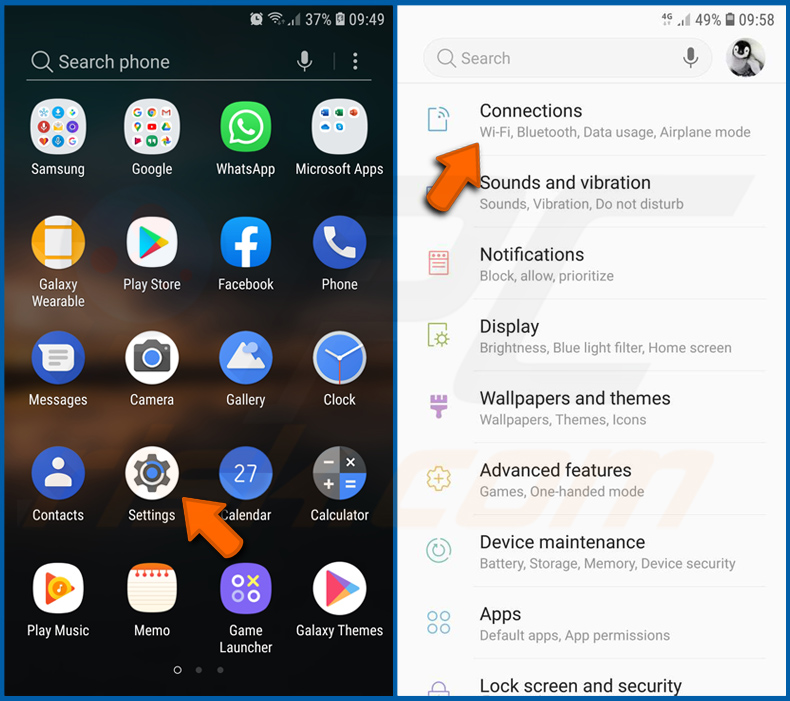
Vá para "Configurações", role para baixo até ver "Ligações" e clique.
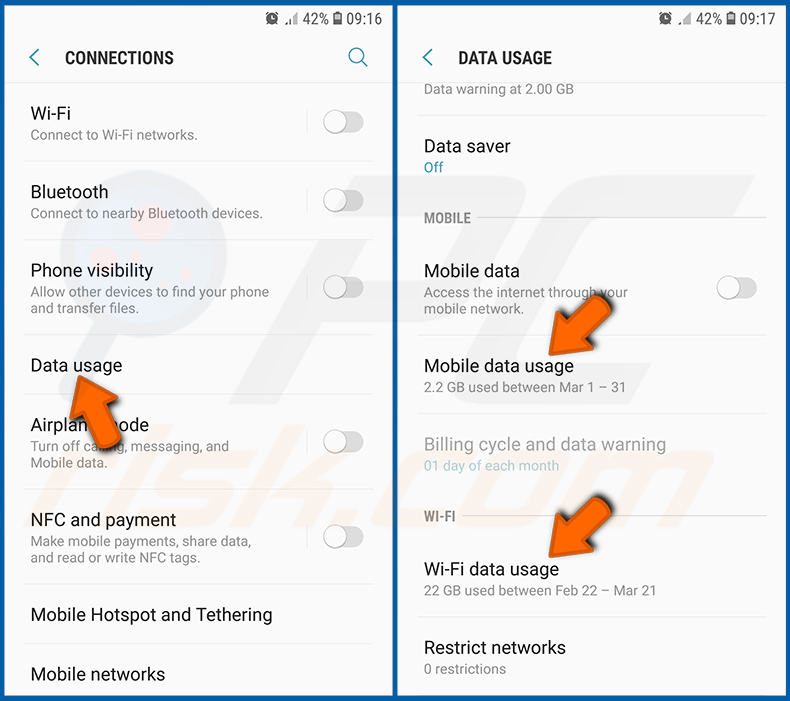
Role para baixo até ver "Uso de dados" e selecione esta opção. Tal como acontece com a bateria, as aplicações legítimas/genuínos são projetados para minimizar o uso de dados tanto quanto possível. Isso significa que o grande uso de dados pode indicar a presença de aplicações maliciosas. Note que algumas aplicações maliciosas podem ser projetadas para operar quando o dispositivo está ligado apenas a uma rede sem fios. Por este motivo, deve verificar o uso de dados móveis e Wi-Fi.
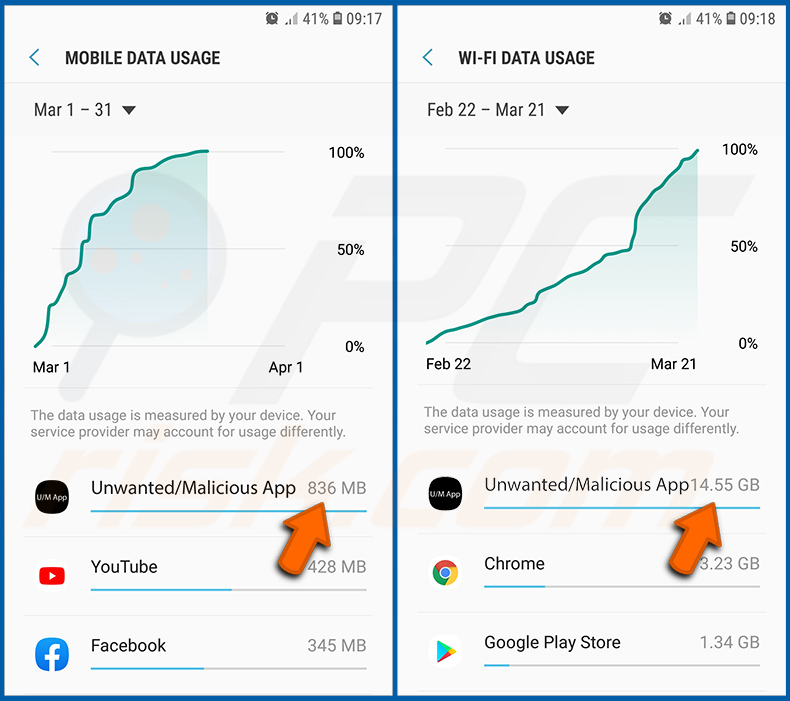
Se encontrar uma aplicação que usa muitos dados, embora nunca o use, recomendamos fortemente que desinstale-a o mais rápido possível.
Instalar as atualizações de software mais recentes:
Manter o software atualizado é uma boa prática quando se trata de segurança do dispositivo. Os fabricantes de dispositivos estão continuamente a lançar vários patches de segurança e atualizações do Android para corrigir erros e bugs que podem ser utilizados por criminosos cibernéticos. Um sistema desatualizado é muito mais vulnerável, por isso deve sempre se certificar que o software do seu dispositivo está atualizado.
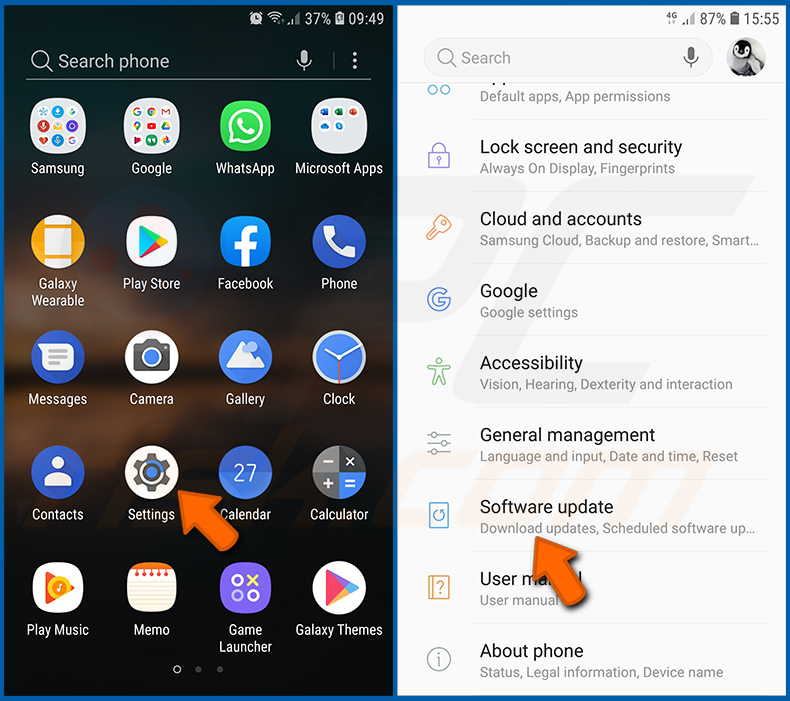
Vá para "Configurações", role para baixo até ver "Atualização de software" e clique.
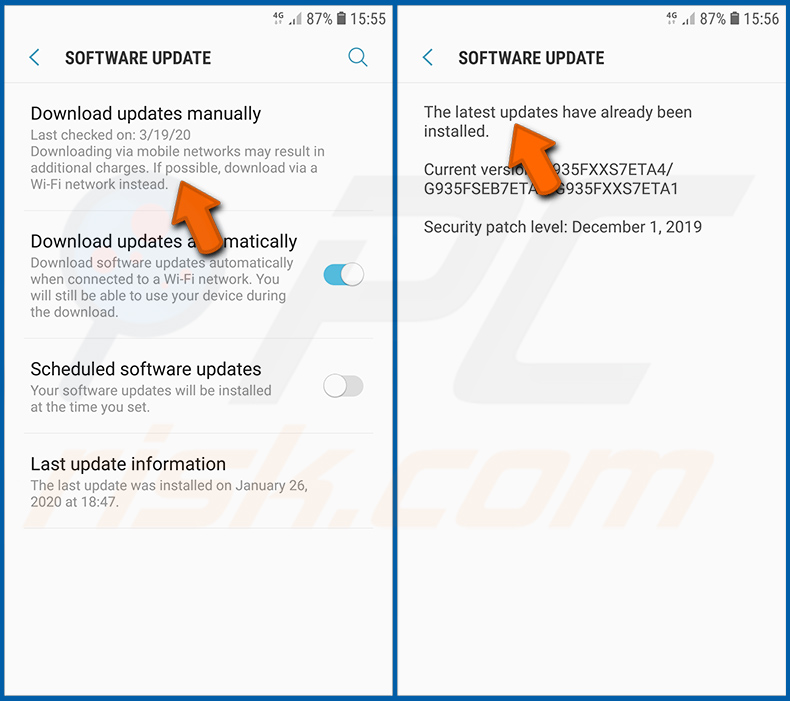
Clique em "Descarregar atualizações manualmente" e verifique se há atualizações disponíveis. Em caso afirmativo, instale-as imediatamente. Também recomendamos ativar a opção "Descarregar atualizações automaticamente" - permitirá que o sistema notifique assim que uma atualização for lançada e/ou instale-a automaticamente.
Redefinir o sistema para o seu estado padrão:
Executar uma "redefinição de fábrica" é uma boa maneira de remover todas as aplicações indesejadas, restaurar as configurações do sistema para o padrão e limpar o dispositivo em geral. No entanto, deve ter em mente que todos os dados dentro do dispositivo serão excluídos, incluindo fotos, ficheiros de vídeo/áudio, números de telefone (armazenados no dispositivo, não no cartão SIM), mensagens SMS e assim por diante. Por outras palavras, o dispositivo será restaurado ao seu estado original.
Também pode restaurar as configurações básicas do sistema e/ou simplesmente as configurações de rede.
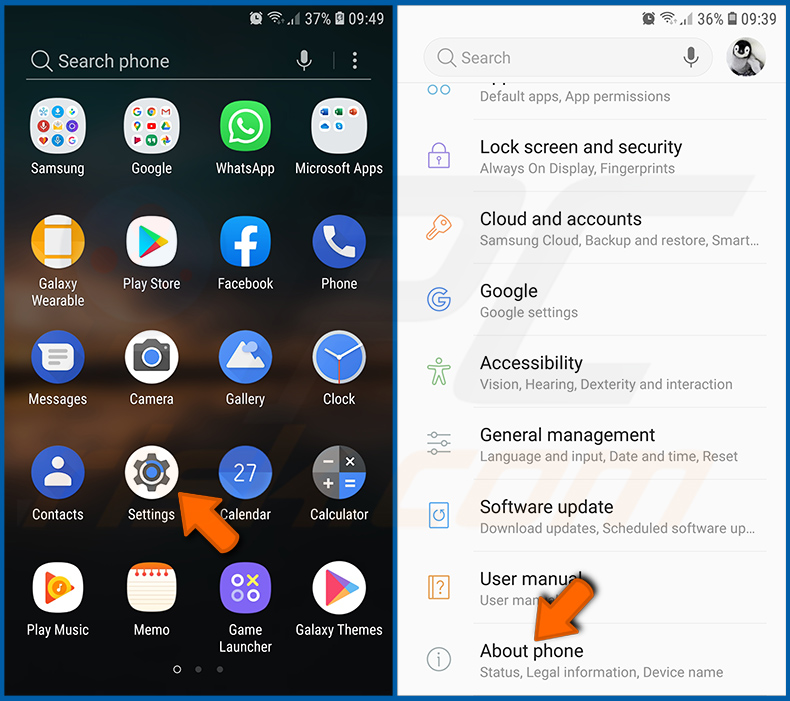
Vá para "Configurações", role para baixo até ver "Sobre o telefone" e clique.
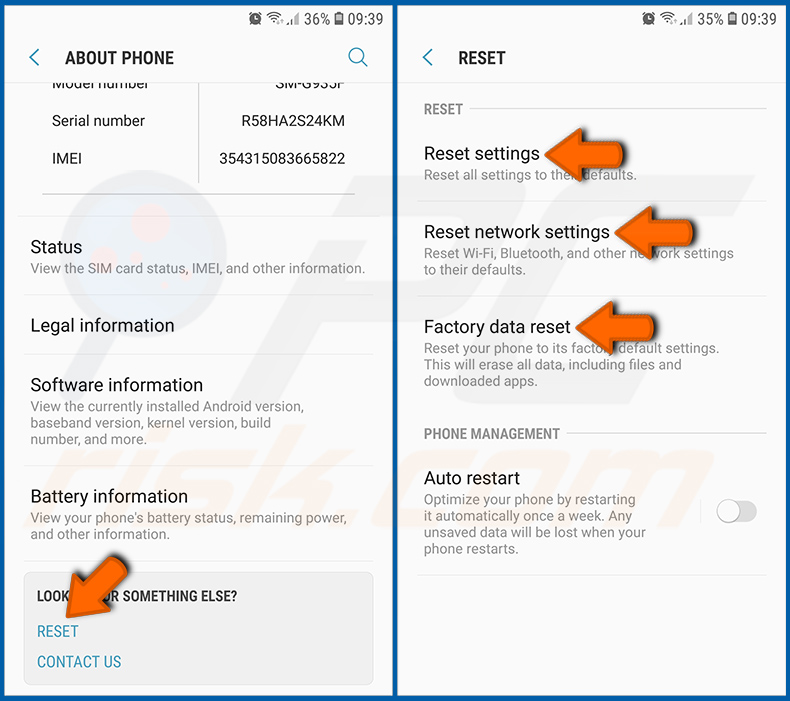
Role para baixo até ver "Redefinir" e clique. Agora escolha a ação que deseja executar:
"Redefinir configurações" - restaura todas as configurações do sistema para o padrão;
"Redefinir configurações de rede" - restaura todas as configurações relacionadas à rede para o padrão;
"Redifinir dados de fábrica" - redefine todo o sistema e elimina completamente todos os dados armazenados;
Desativar as aplicações que têm privilégios de administrador:
Se uma aplicação maliciosa obtiver privilégios de nível de administrador, pode danificar seriamente o sistema. Para manter o dispositivo o mais seguro possível, deve sempre verificar quais aplicações têm estes privilégios e desativar as que não devem.
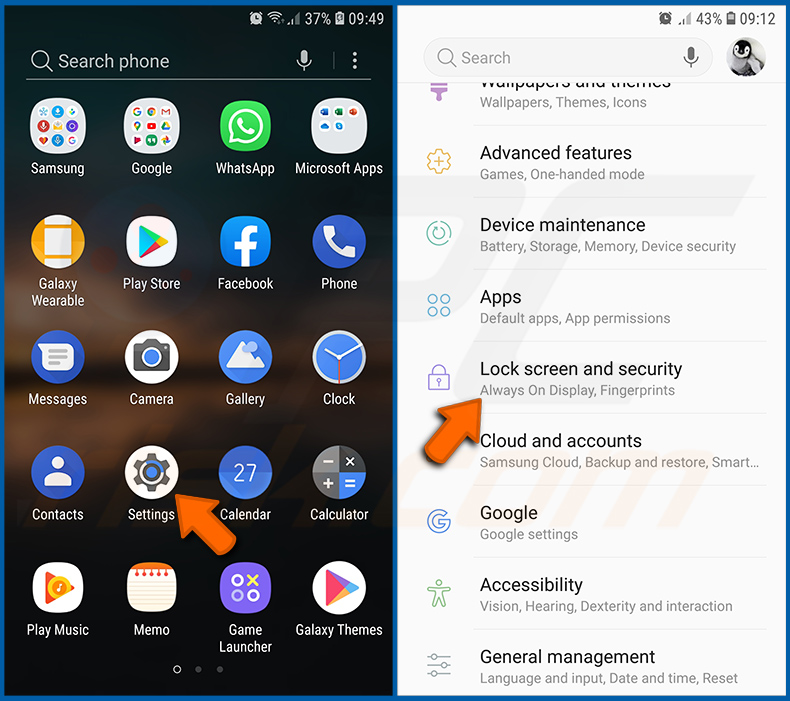
Vá para "Configurações", role para baixo até ver "Ecrã de bloqueio e segurança" e clique.
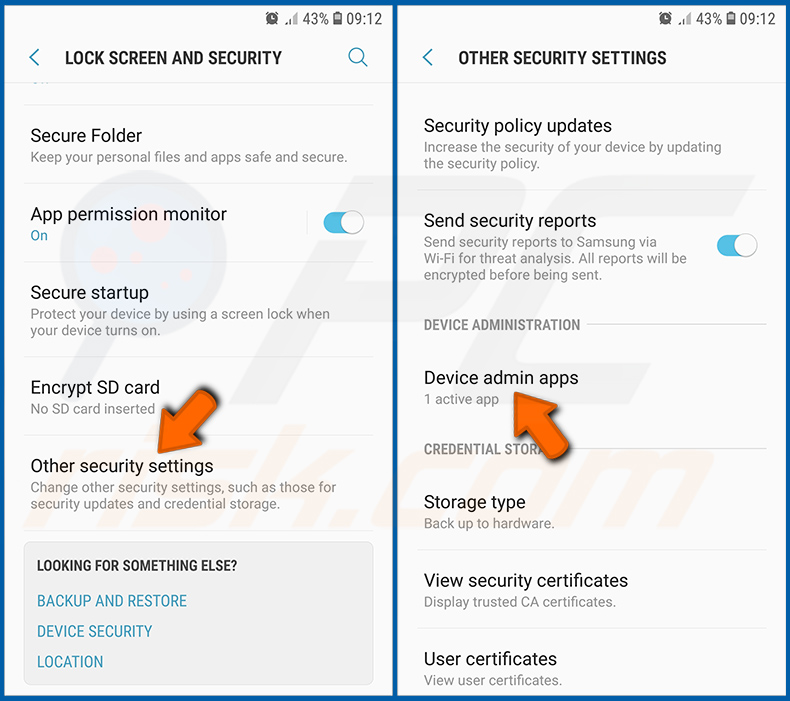
Role para baixo até ver "Outras configurações de segurança", toque e em "Aplicações de administração do dispositivo".
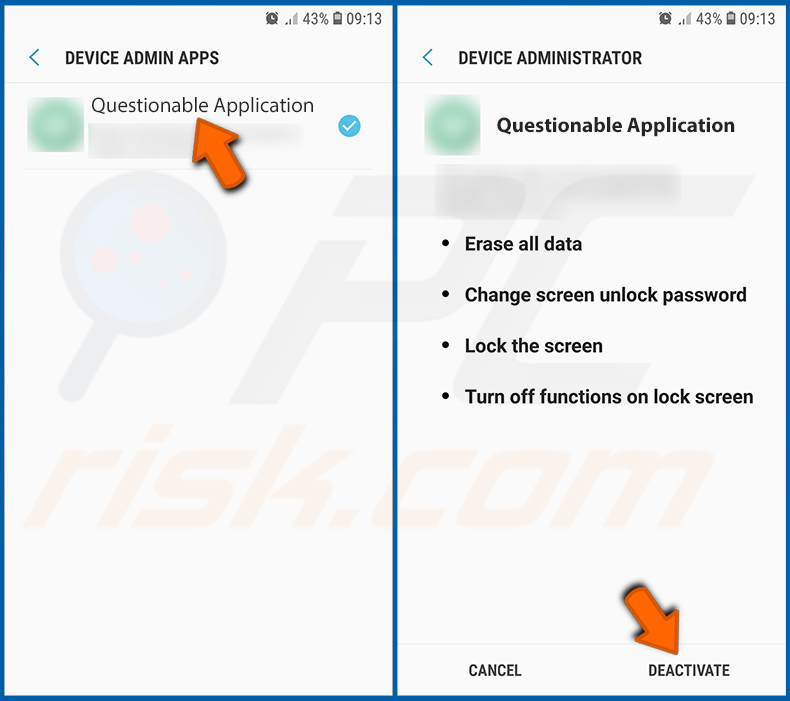
Identifique as aplicações que não devem ter privilégios de administrador, toque nelas para "DESATIVAR".
Perguntas Frequentes (FAQ)
Qual é o objetivo de um malware Escobar?
O Escobar pode controlar remotamente o dispositivo Android infectado, roubar palavras-passe, registar teclas premidas, descarregar meios, desinstalar aplicações, receber/enviar/ocultar mensagens SMS, gravar áudio, tirar fotos, executar injeção de URL, exibir pop-ups em aplicações bancárias direcionadas a pedir credenciais e muito mais.
Como é que um malware se infiltrou no meu dispositivo Android?
Não se sabe como os criminosos exibem o Esobar. Normalmente, o malware móvel é distribuído a usar mensagens de texto, emails, sites obscuros. Além disso, o malware pode ser carregado nas plataformas da Google Play Store disfarçando-o como software legítimo.
O Combo Cleaner vai proteger o meu computador do malware?
Sim, o Combo Cleaner pode detectar e eliminar quase todas as infecções de malware conhecidas. É recomendado verificar os dispositivos a usar o recurso de verificação completa do sistema. Caso contrário, o software antivírus pode não detectar malware de ponta/sofisticado projetado para ocultar-se profundamente no sistema.

▼ Mostrar comentários