Como remover o TAR Gigabud
![]() Escrito por Tomas Meskauskas a (atualizado)
Escrito por Tomas Meskauskas a (atualizado)
Que tipo de malware é Gigabud?
Gigabud é o nome de um Trojan de Acesso Remoto Android (TAR) Android que pode gravar o ecrã da vítima e roubar as credenciais bancárias ao abusar do Serviço de Acessibilidade. Gigabud disfarça-se de banca, compras, e outras aplicações. Foram observados agentes de ameaça utilizando sites fraudulentos para distribuir o TAR Gigabud.

Mais sobre o TAR Gigabud
Em 2022, o Gigabud foi distribuído através de falsos sites da Thai Airline - Thai Lion Air e do Departamento de Investigação Especial da Tailândia. Sabe-se que o Gigabud visava os utilizadores na Tailândia. Mais tarde, os actores da ameaça começaram a visar utilizadores no Peru, Filipinas, e outros países.
O TAR Gigabud disfarça-se de várias agências governamentais, bancos, e outras entidades. Exemplos de entidades personificadas são a Advice (uma empresa de TI na Tailândia), Banco de Comercio (um banco peruano), BIR (Bureau of Internal Revenue nas Filipinas), DSI (Departamento de Investigação Especial da Tailândia), Kasikornbank, Shopee, SUNAT, e Thai Lion Air.
O TAR Gigabud mostra ecrãs de login falsos para enganar os utilizadores a fornecer informação de login (por exemplo, IDs, nomes de utilizador, números de telemóvel, palavras-passe). Os ecrãs de início de sessão falsos apresentados pelo Gigabud imitam a interface do utilizador de aplicações bancárias legítimas ou outras. O TAR Gigabud envia a informação introduzida para um servidor de Comando e Controlo.
Da mesma forma, o TAR Gigabud mostra formulários de registo falsos para atrair as vítimas a fornecer informações de cartão de identificação, detalhes de cartão de crédito, e outras informações requeridas. Depois de a vítima entrar ou se registar através da aplicação maliciosa, o TAR Gigabud recolhe informações sobre aplicações instaladas em dispositivos infectados.
Na fase final, o TAR Gigabud pede permissões de acesso que lhe permitem gravar o ecrã da vítima e exibir o conteúdo sobre outras aplicações. Assim que o TAR Gigabud tiver essas permissões, liga-se a um servidor C2 para receber comandos que lhe permitem roubar detalhes bancários específicos, enviar mensagens de texto do dispositivo infectado, abrir aplicações específicas, e muito mais.
O TAR Gigabud exibe caixas de diálogo falsas de acordo com as aplicações específicas. Mostra janelas falsas sobre aplicações legítimas específicas para roubar informação sensível.
| Nome | malware Gigabud |
| Tipo de Ameaça | Malware Android, aplicação maliciosa, aplicação indesejada. |
| Nomes de Detecção | N/A (VirusTotal) |
| Sintomas | Os Trojans são concebidos para se infiltrarem furtivamente no dispositivo da vítima e permanecerem em silêncio, pelo que nenhum sintoma em particular é claramente visível num dispositivo infectado. |
| Métodos de Distribuição | Sites e aplicações fraudulentas |
| Danos | Informações pessoais roubadas (mensagens privadas, logins/palavras-passe, etc.), desempenho reduzido do dispositivo, bateria descarregada rapidamente, velocidade da Internet diminuída, grandes perdas de dados, perdas monetárias, identidade roubada. |
| Remoção de malware (Android) | Para eliminar infecções por malware, os nossos pesquisadores de segurança recomendam verificar o seu dispositivo Android com um software antimalware legítimo. Recomendamos Avast, Bitdefender, ESET ou Malwarebytes. |
Trojans similares em geral
Os TARs que visam dados sensíveis são utilizados para roubar credenciais de login, detalhes de cartão de crédito, 2 códigosFA, e outras informações sensíveis. Os agentes de ameaça utilizam a informação obtida para roubar dinheiro, identidades, contas online, etc. Na maioria dos casos, utilizam os dados extraídos para obterem ganhos financeiros.
Exemplos de outros TARs Android são Ahmyth, Cypher, e 888.
Como é que Gigabud se infiltrou no meu dispositivo?
O Gigabud é distribuído através de sites falsos/deceptivos disfarçados de páginas oficiais (por exemplo, Thai Airline - Thai Lion Air e sites do Departamento de Investigação Especial da Tailândia). Os utilizadores infectam dispositivos com Gigabud depois de instalarem aplicações trojanizadas que imitam a banca legítima, compras, ou outras aplicações.
Como evitar a instalação de malware?
Leia as críticas antes de descarregar as aplicações. Descarregue-as a partir de sites oficiais ou apenas do Google Play Store. Não confie em anúncios em sites questionáveis. Tenha cuidado ao abrir links recebidos através de mensagens SMS e email. Mantenha o Google Play Protect sempre activado.
Utilize um software antivírus de renome. Mantenha o sistema operativo e as aplicações instaladas actualizados.
Exemplos de aplicações utilizadas como disfarce (fonte: cyble.com):

Gigabud a pedir detalhes do cartão de crédito durante o registo (fonte: cyble.com):

Aprovação da carga falsa exibida pelo TAR Gigabud (fonte: cyble.com):

O TAR Gigabud mostra uma página de autenticação falsa e pede permissões (fonte: cyble.com):

O TAR Gigabud abuse Acessibilidade para permitir a gravação em ecrã (fonte: cyble.com):

Menu rápido:
- Introdução
- Como eliminar o histórico de navegação do navegador Chrome?
- Como desativar as notificações do navegador no navegador Chrome?
- Como redefinir o navegador Chrome?
- Como eliminar o histórico de navegação do navegador Firefox?
- Como desativar as notificações do navegador no navegador Firefox?
- Como reiniciar o navegador Firefox?
- Como desinstalar aplicações potencialmente indesejadas e/ou maliciosas?
- Como inicializar o dispositivo Android em "Modo de segurança"?
- Como verificar o uso de dados de várias aplicações?
- Como verificar o uso de dados de várias aplicações?
- Como instalar as atualizações de software mais recentes?
- Como redefinir o sistema para o seu estado padrão?
- Como desativar aplicações com privilégios de administrador?
Eliminar o histórico de navegação do navegador Chrome:
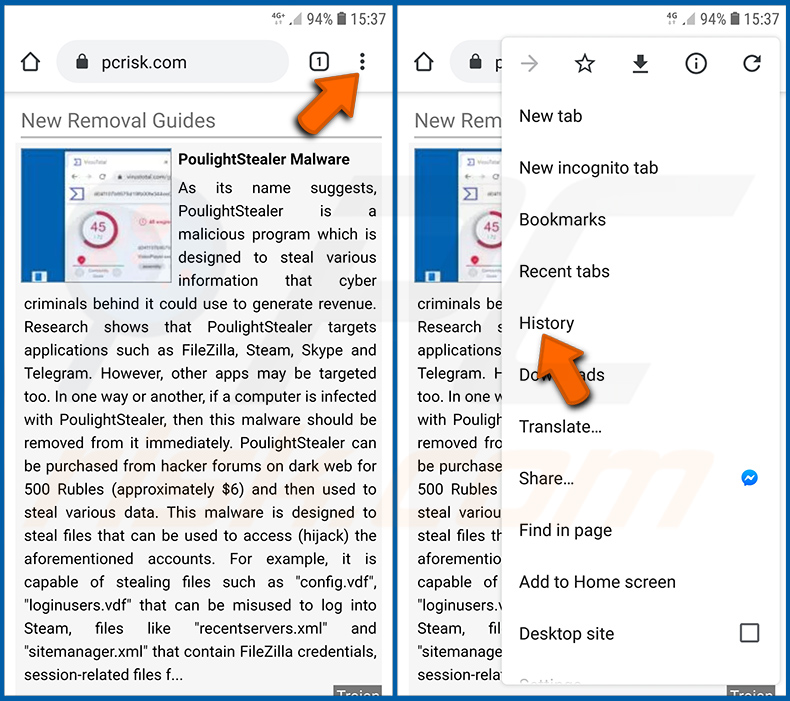
Toque no botão "Menu" (três pontos no canto superior direito do ecrã) e selecione "Histórico" no menu suspenso aberto.
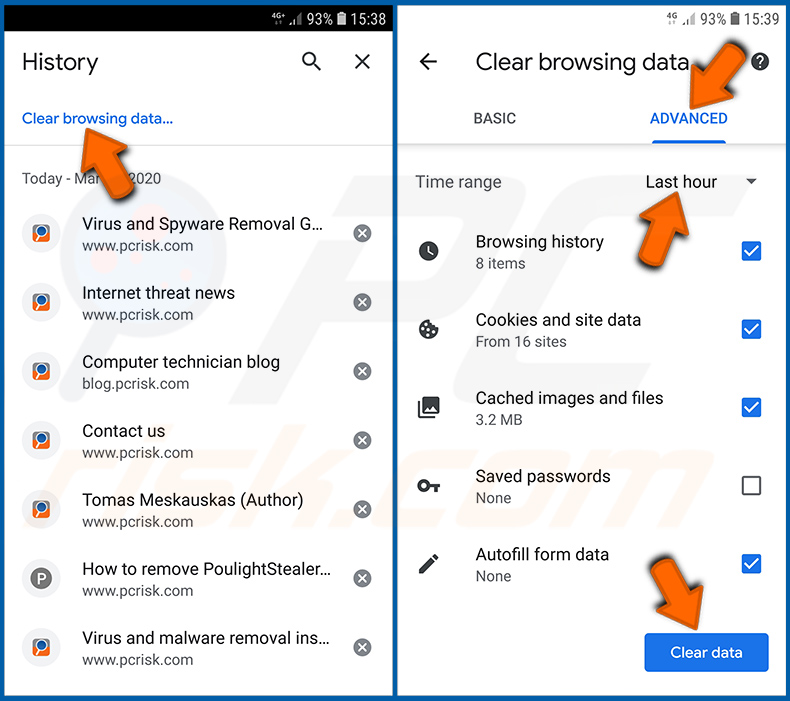
Toque em "Limpar dados de navegação", selecione o separador "AVANÇADO", escolha o intervalo de tempo e os tipos de dados que deseja eliminar e toque em "Limpar dados".
Desativar as notificações do navegador no navegador Chrome
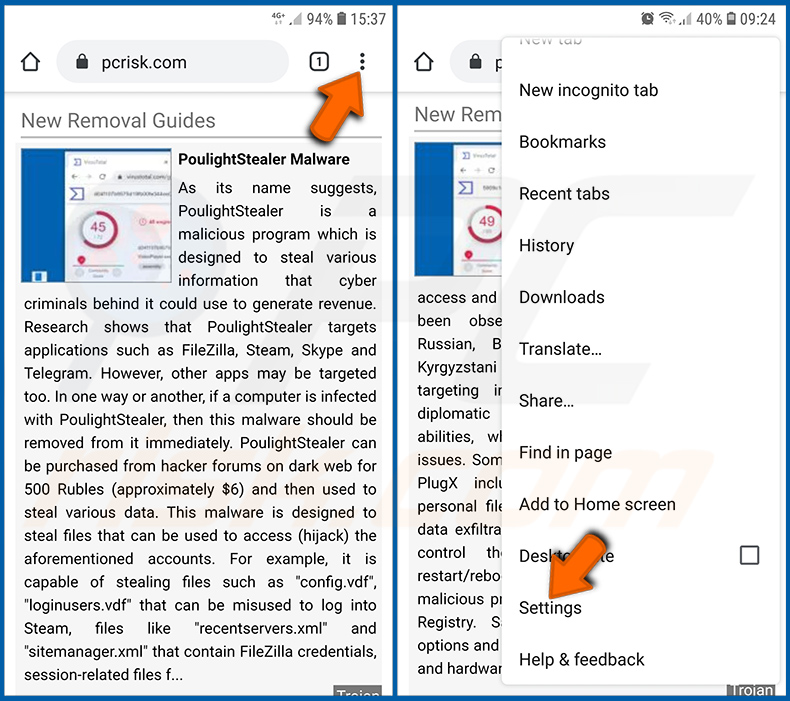
Toque no botão "Menu" (três pontos no canto superior direito do ecrã) e selecione "Configurações" no menu suspenso aberto.
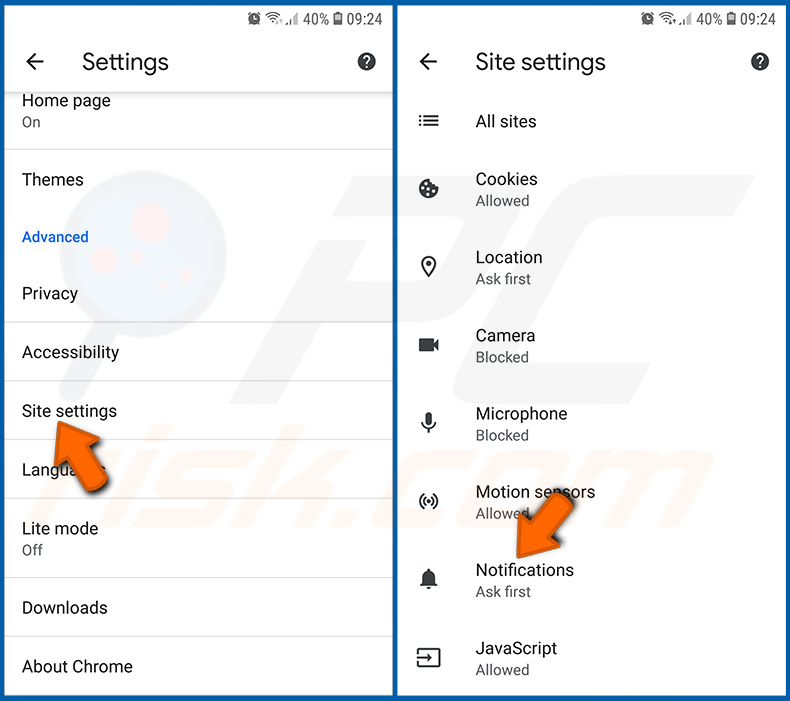
Role para baixo até ver a opção "Configurações do site" e toque nela. Role para baixo até ver a opção "Notificações" e toque nela.
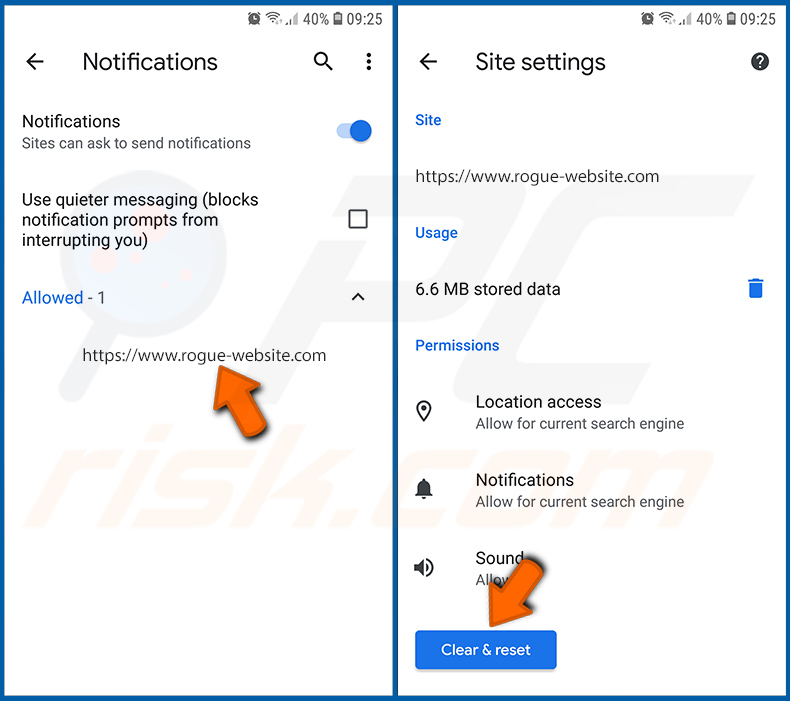
Encontre os sites que exibem notificações do navegador, toque neles e clique em "Limpar e redefinir". Isso vai remover as permissões concedidas a estes sites para exibir notificações. No entanto, depois de visitar o mesmo site novamente, pode pedir permissão novamente. Pode escolher se deseja conceder essas permissões ou não (se decidir recusar, o site irá para a seção "Bloqueado" e não pedirá mais a sua permissão).
Repor o navegador Chrome:
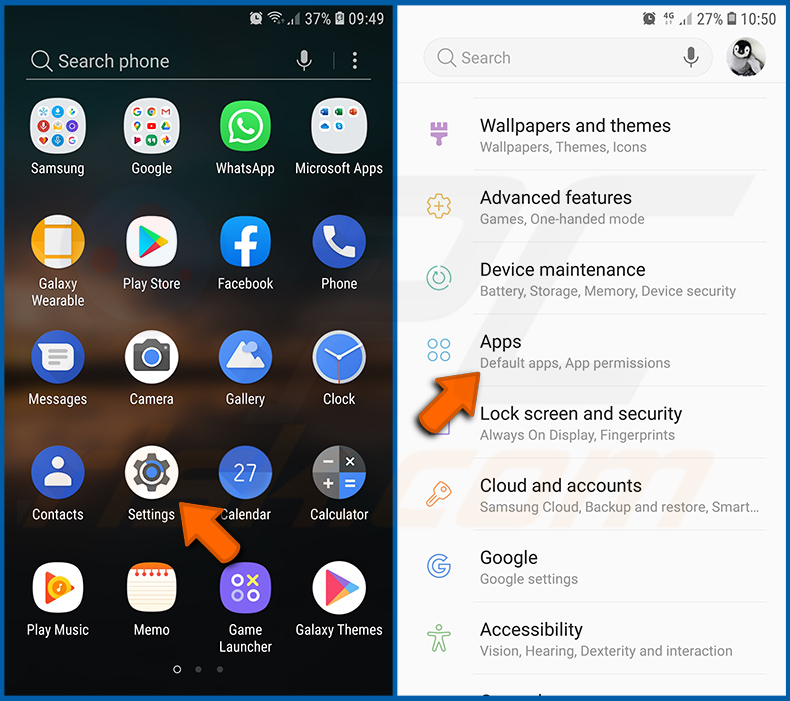
Vá para "Configurações", deslize para baixo até ver "Aplicações" e clique nela.
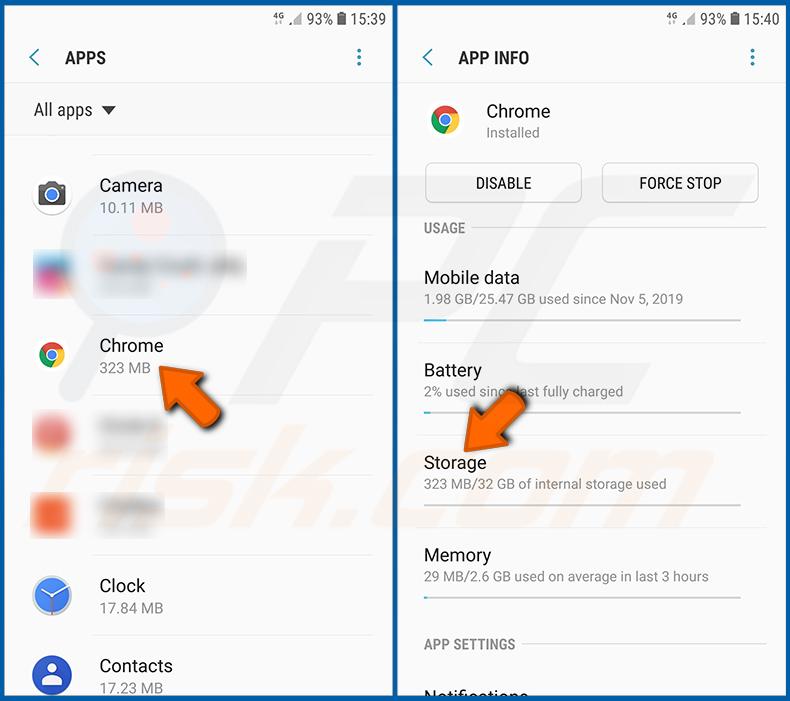
Deslize para baixo até encontrar a aplicação "Chrome", selecione-a e clique na opção "Armazenamento".
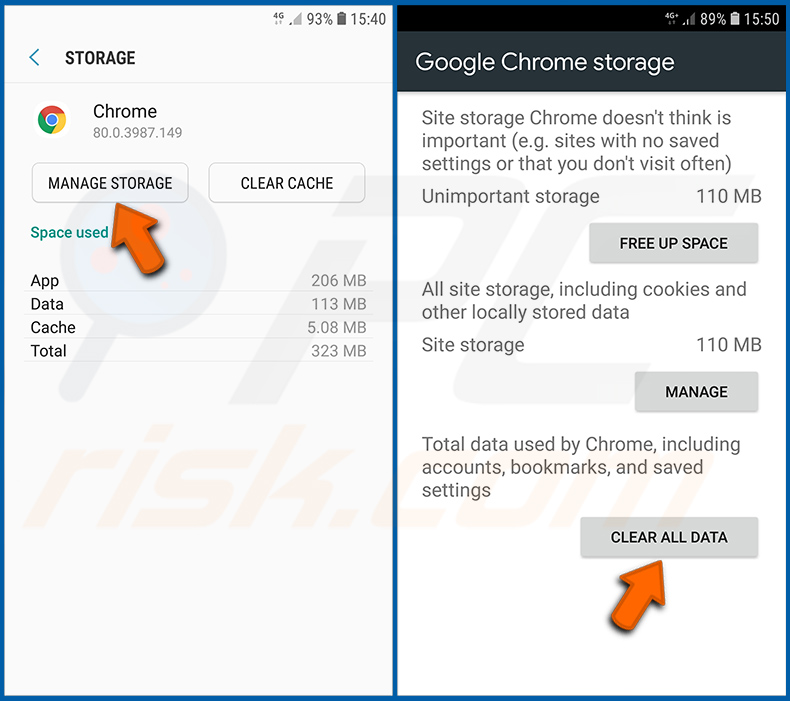
Clique em "GERIR ARMAZENAMENTO", depois em "LIMPAR TODOS OS DADOS" e confirme a ação gravando em "OK". Note que redefinir o navegador eliminará todos os dados armazenados. Isso significa que todos os logins/palavras-passe guardados, histórico de navegação, configurações não padrão e outros dados serão excluídos. Também terá que fazer login novamente em todos os sites.
Eliminar o histórico de navegação do navegador Firefox:
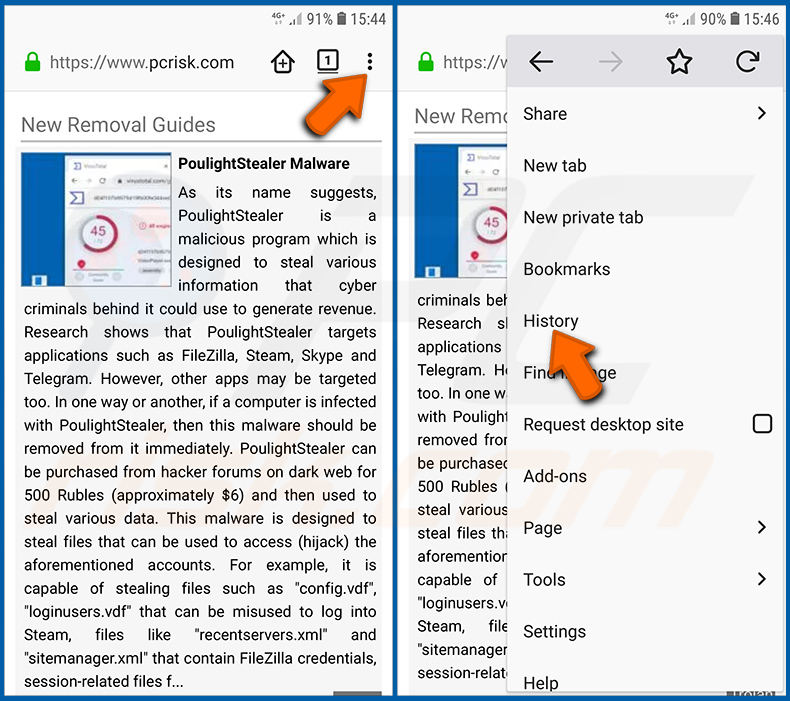
Toque no botão "Menu" (três pontos no canto superior direito do ecrã) e selecione "Histórico" no menu suspenso aberto.
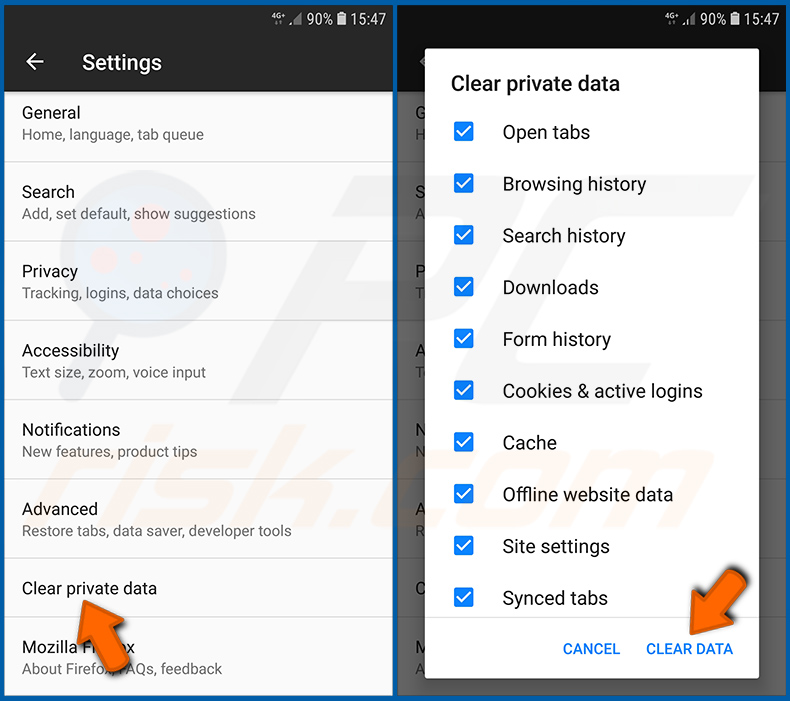
Role para baixo até ver "Limpar dados privados" e clique. Selecione os tipos de dados que deseja remover e clique em "LIMPAR DADOS".
Desativar as notificações do navegador no navegador web Firefox:
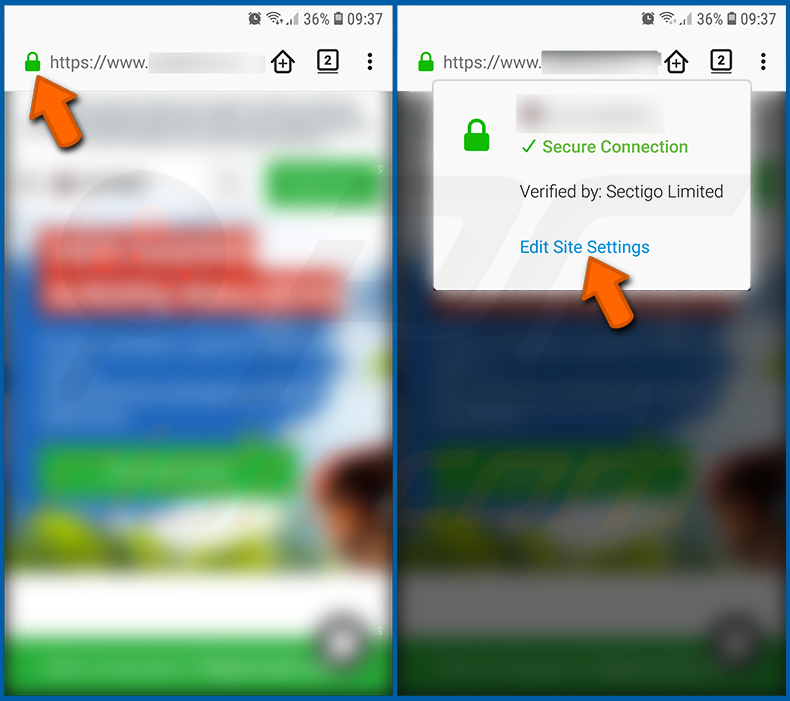
Visite o site que está a fornecer notificações do navegador, toque no ícone exibido à esquerda da barra de URL (o ícone não será necessariamente um "Bloqueio") e seleccione "Editar Configurações do Site".
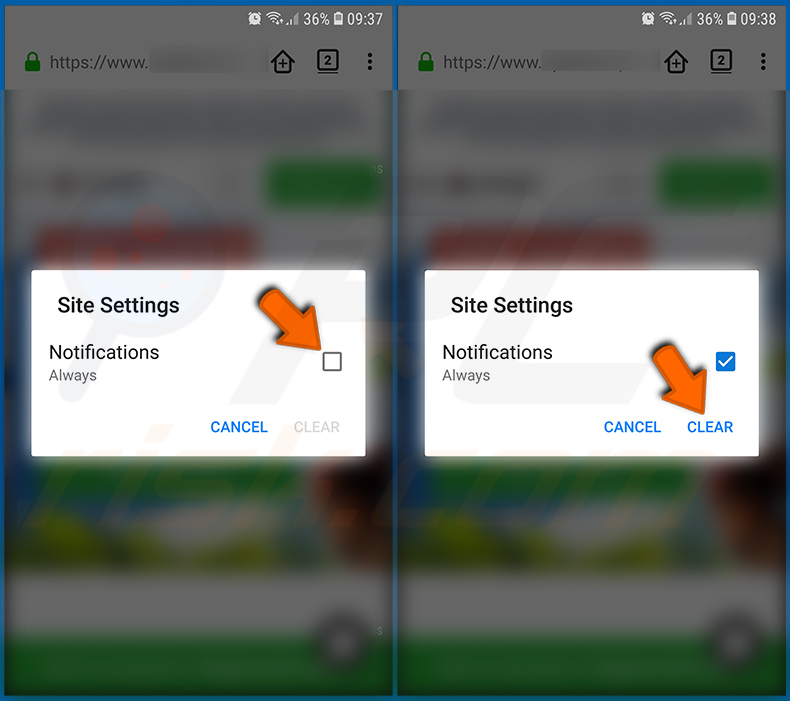
No pop-up aberto, escolha a opção "Notificações" e clique em "LIMPAR".
Repor o navegador Firefox:
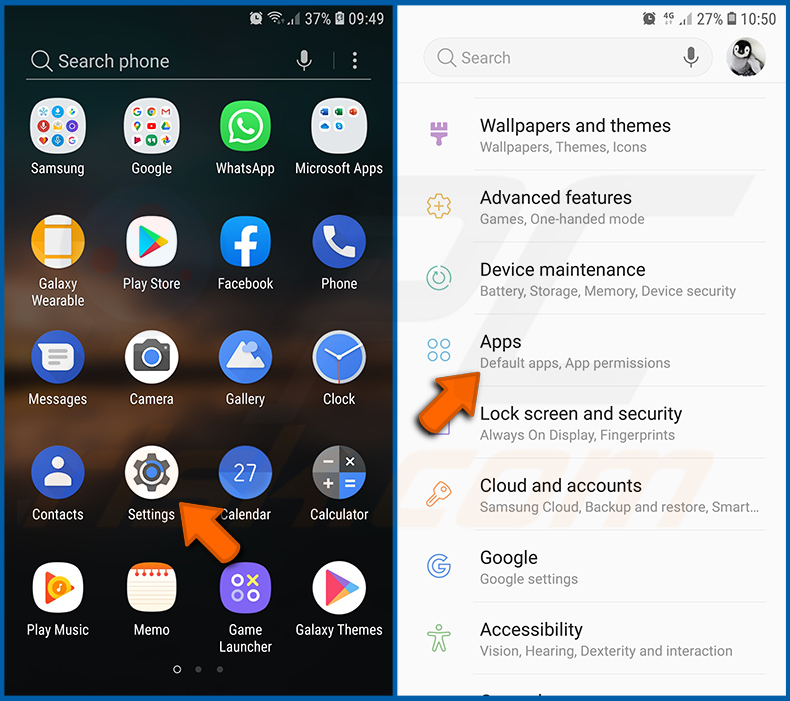
Vá para "Configurações", deslize para baixo até ver "Aplicações" e clique nela.
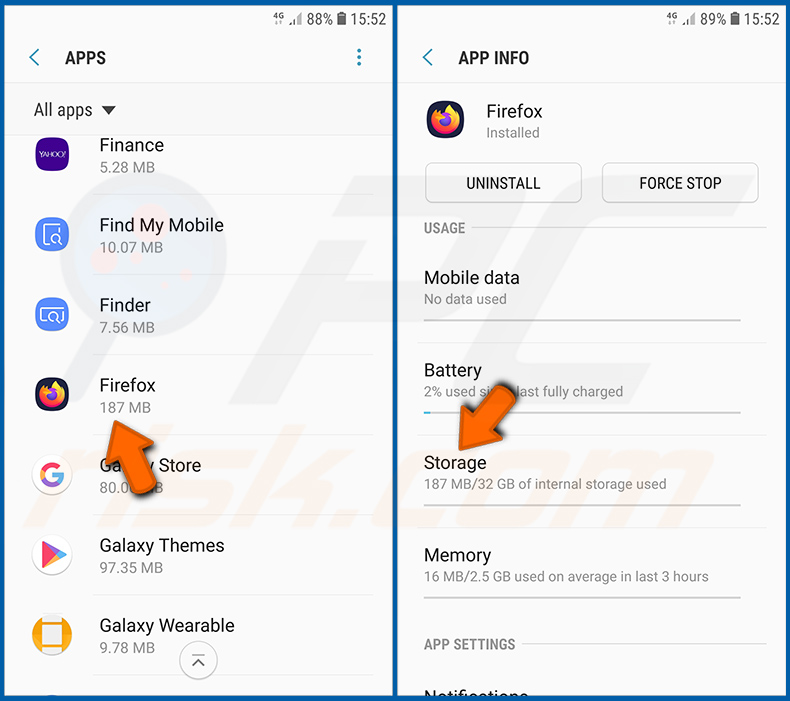
Deslize para baixo até encontrar a aplicação "Firefox", selecione-a e clique na opção "Armazenamento".
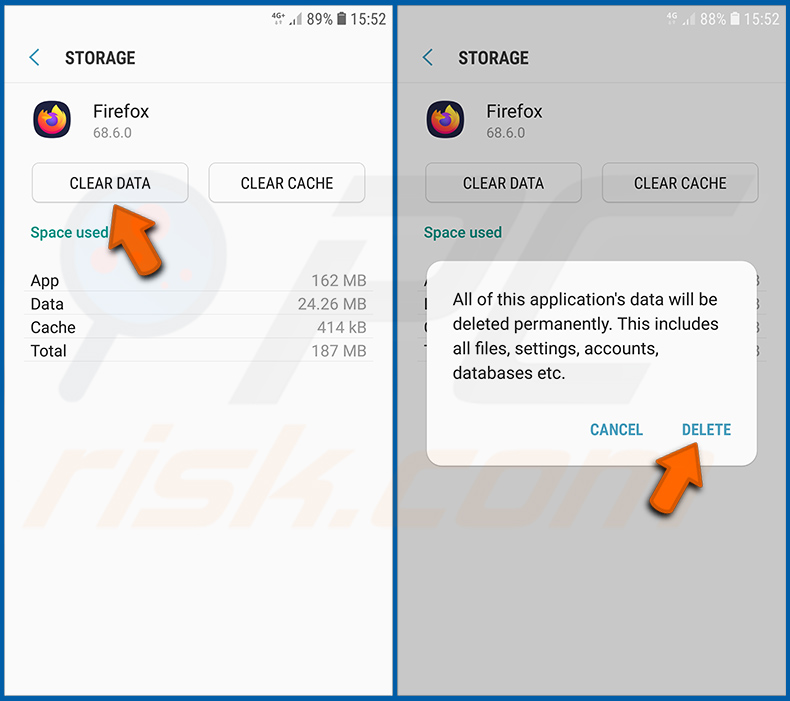
Clique em "LIMPAR DADOS" e confirme a ação tocando em "ELIMINAR". Note que a reposição do navegador vai eliminar todos os dados armazenados. Isso significa que todos os logins/palavras-passe guardados, histórico de navegação, configurações não padrão e outros dados serão excluídos. Também terá que fazer login novamente em todos os sites.
Desinstalar aplicações potencialmente indesejadas e/ou maliciosas:
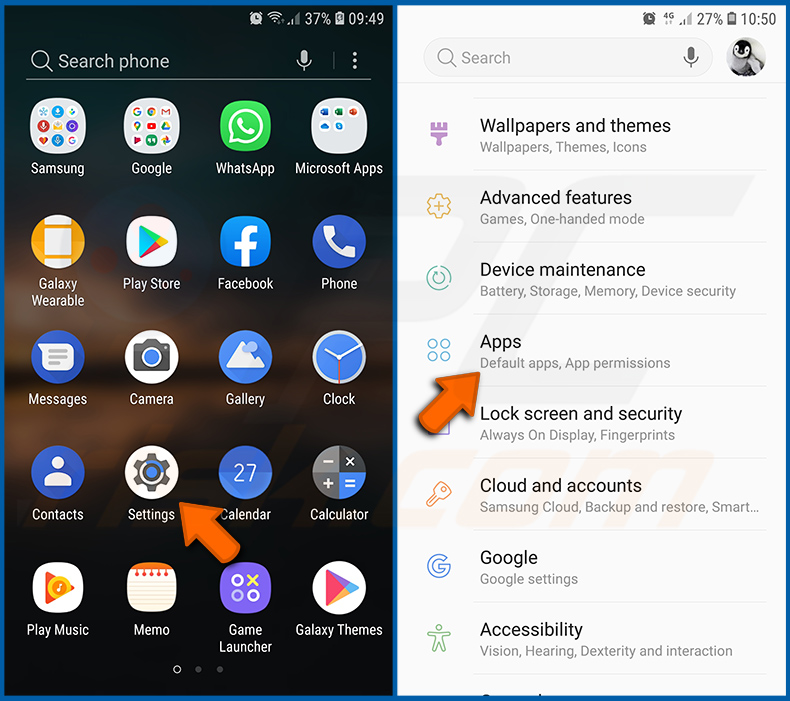
Vá para "Configurações", deslize para baixo até ver "Aplicações" e clique nela.
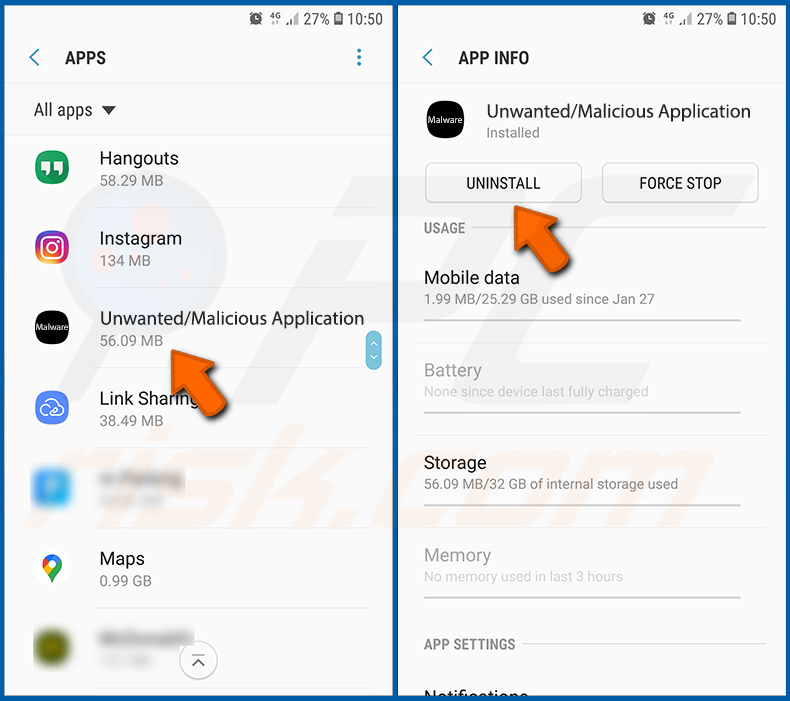
Role para baixo até ver uma aplicação potencialmente indesejada e/ou maliciosa, selecione-a e clique em "Desinstalar". Se, por algum motivo, não conseguir remover a aplicação selecionada (por exemplo, uma mensagem de erro será exibida), deve tentar usar o "Modo de segurança".
Iniciar o dispositivo Android no "Modo de Segurança":
O "Modo de segurança" no sistema operativo Android desativa temporariamente a execução de todas as aplicações de terceiros. Usar este modo é uma boa maneira de diagnosticar e resolver vários problemas (por exemplo, remover aplicações maliciosas que impedem os utilizadores de fazer isso quando o dispositivo está a funcionar "normalmente").
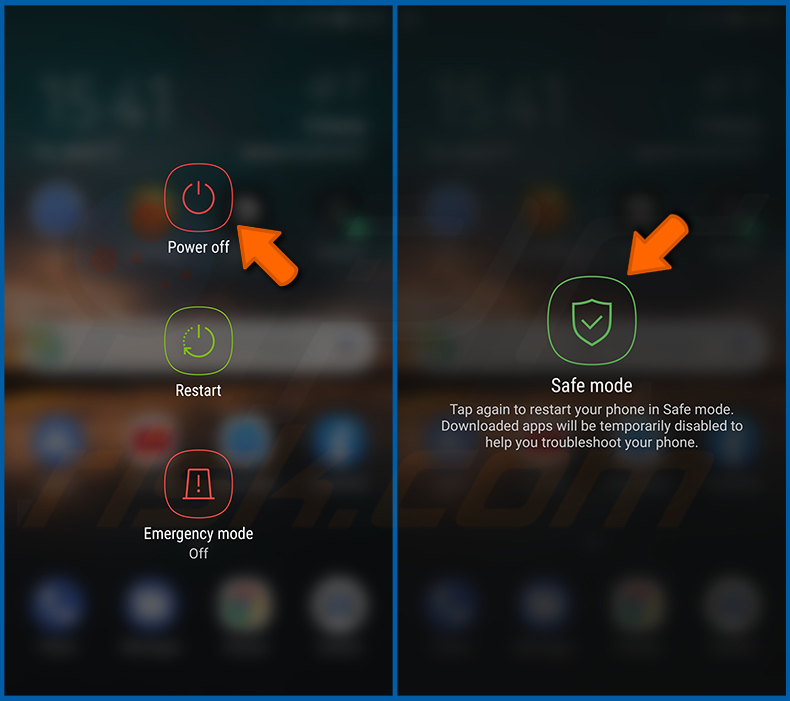
Prima o botão “Ligar” e segure-o até ver o ecrã “Desligar”. Clique no ícone "Desligar" e segure-o. Após alguns segundos, a opção "Modo de segurança" aparecerá e poderá executá-la reiniciando o dispositivo.
Verificar o uso da bateria de várias aplicações:
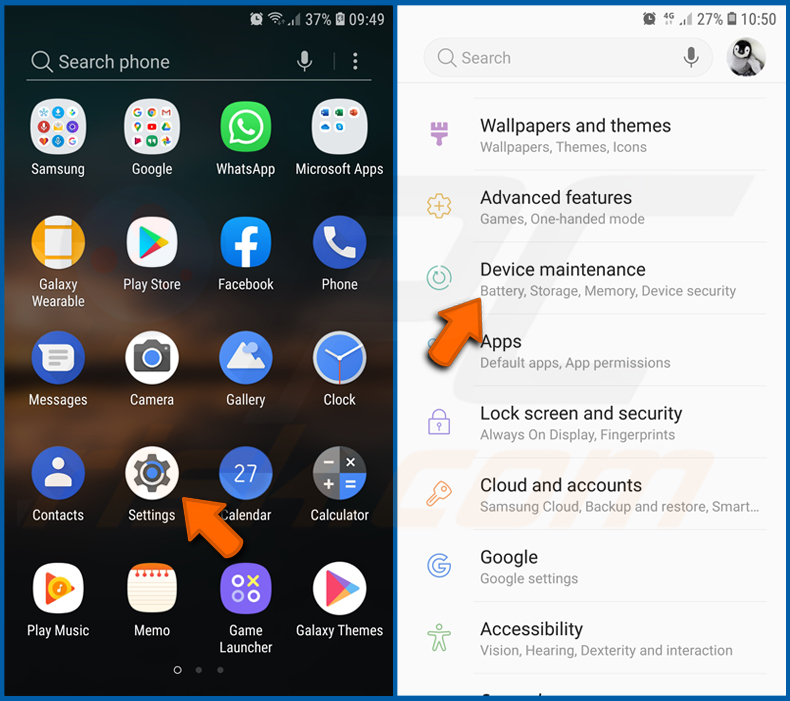
Vá para "Configurações", deslize para baixo até ver "Manutenção do dispositivo" e clique.
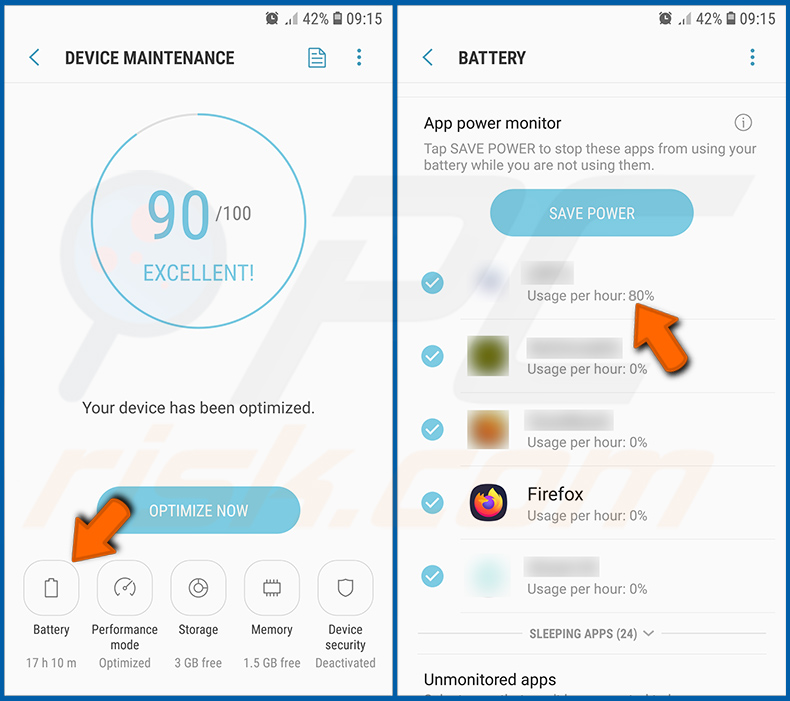
Clique em "Bateria" e verifique o uso de cada aplicação. As aplicações legítimas/genuínas são projetadas para usar o mínimo de energia possível, para fornecer a melhor experiência do utilizador e economizar energia. Portanto, o alto uso da bateria pode indicar que a aplicação é maliciosa.
Verificar o uso de dados de várias aplicações:
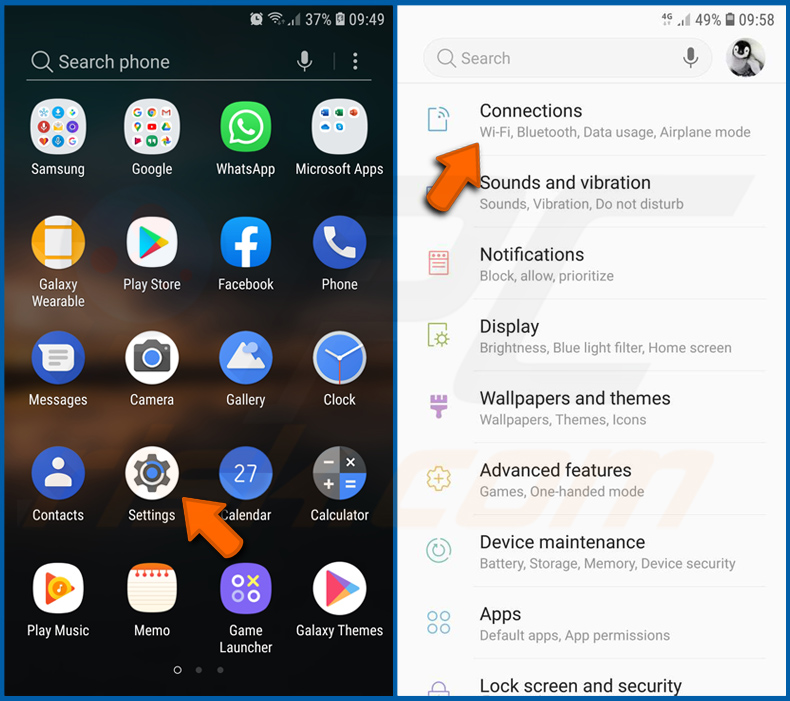
Vá para "Configurações", role para baixo até ver "Ligações" e clique.
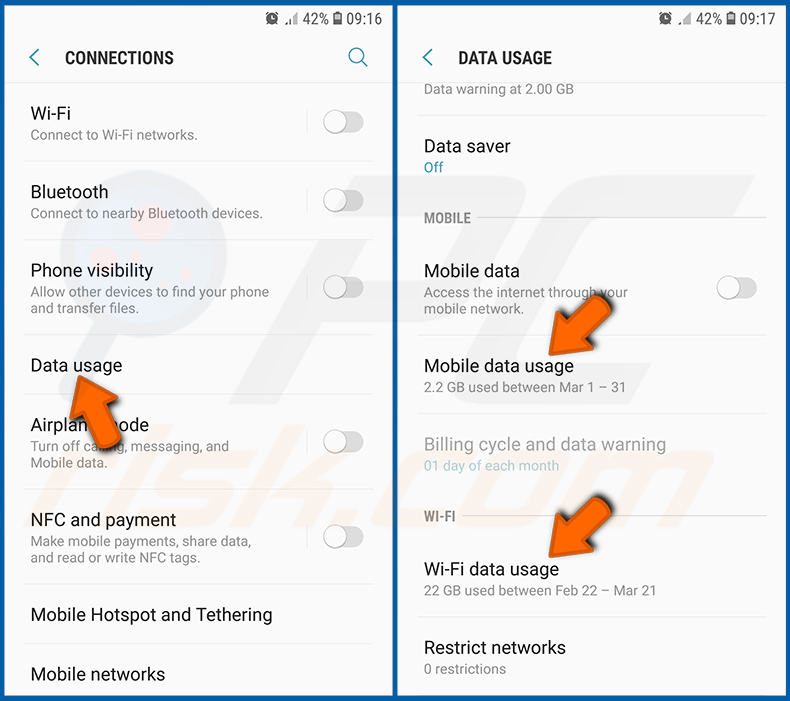
Role para baixo até ver "Uso de dados" e selecione esta opção. Tal como acontece com a bateria, as aplicações legítimas/genuínos são projetados para minimizar o uso de dados tanto quanto possível. Isso significa que o grande uso de dados pode indicar a presença de aplicações maliciosas. Note que algumas aplicações maliciosas podem ser projetadas para operar quando o dispositivo está ligado apenas a uma rede sem fios. Por este motivo, deve verificar o uso de dados móveis e Wi-Fi.
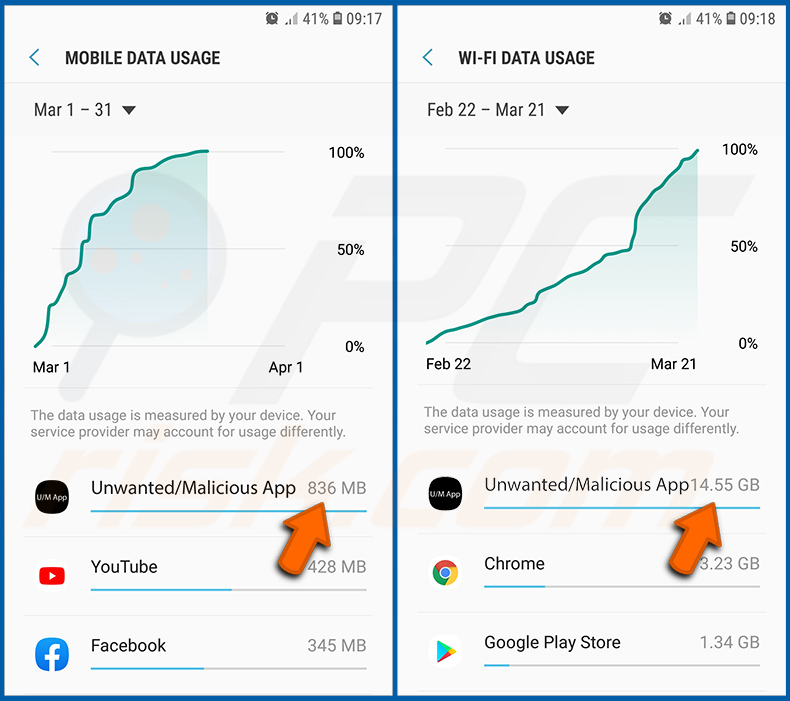
Se encontrar uma aplicação que usa muitos dados, mesmo que nunca a use, recomendamos que a desinstale o mais rápido possível.
Instalar as atualizações de software mais recentes:
Manter o software atualizado é uma boa prática quando se trata de segurança do dispositivo. Os fabricantes de dispositivos estão lançando continuamente vários patches de segurança e atualizações do Android para corrigir erros e bugs que podem ser abusados por criminosos cibernéticos. Um sistema desatualizado é muito mais vulnerável, e é por isso que deve sempre ter certeza que o software do seu dispositivo está atualizado.
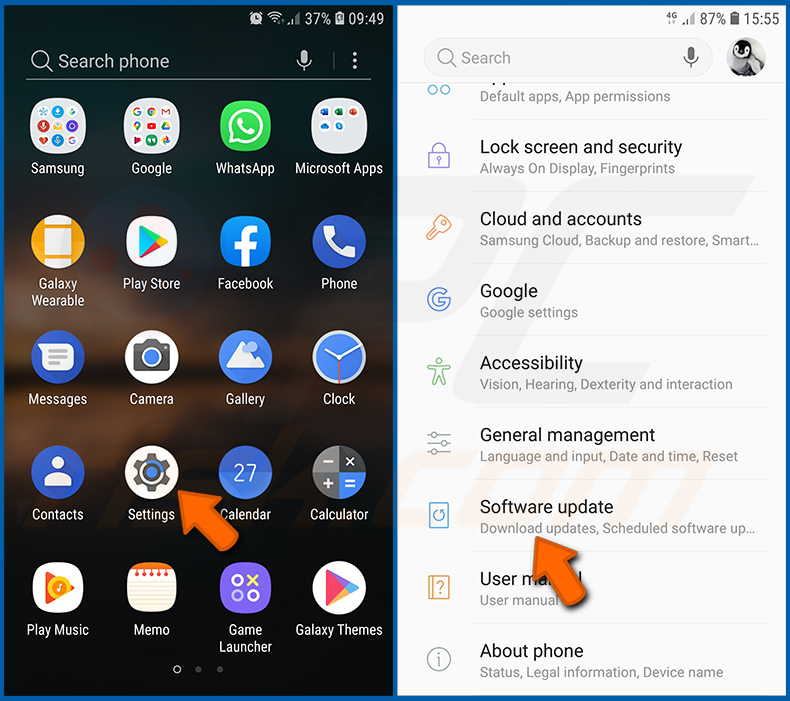
Vá para "Configurações", role para baixo até ver "Atualização de software" e clique.
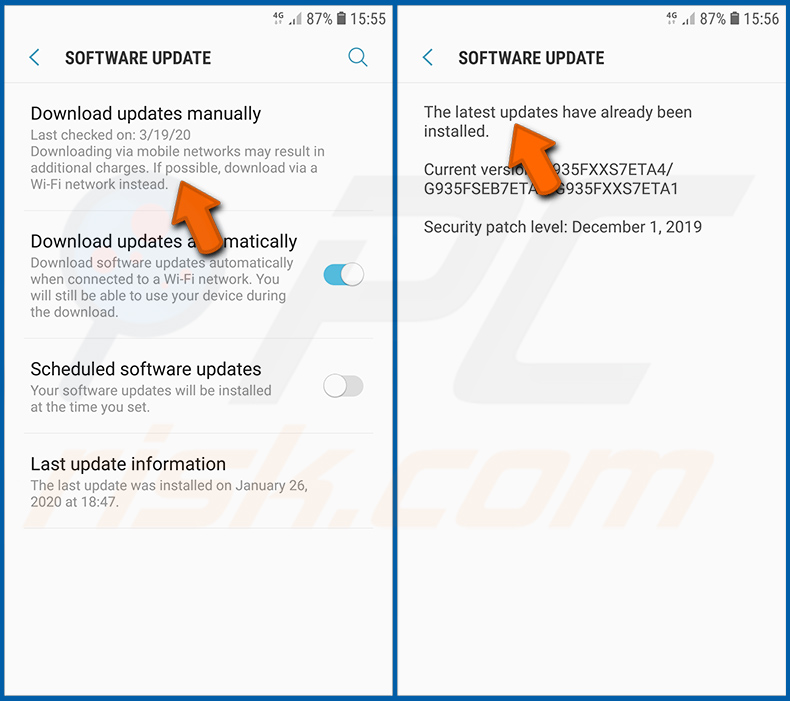
Clique em "Descarregar atualizações manualmente" e verifique se há atualizações disponíveis. Se sim, instale-as imediatamente. Também recomendamos ativar a opção "Descarregar atualizações automaticamente" - ela permitirá que o sistema notifique quando uma atualização for lançada e/ou a instale automaticamente.
Redefinir o sistema para o seu estado padrão:
Executar uma "redefinição de fábrica" é uma boa maneira de remover todas as aplicações indesejadas, restaurar as configurações do sistema para o padrão e limpar o dispositivo em geral. No entanto, deve ter em mente que todos os dados dentro do dispositivo serão excluídos, incluindo fotos, ficheiros de vídeo/áudio, números de telefone (armazenados no dispositivo, não no cartão SIM), mensagens SMS e assim por diante. Por outras palavras, o dispositivo será restaurado ao seu estado original.
Também pode restaurar as configurações básicas do sistema e/ou simplesmente as configurações de rede.
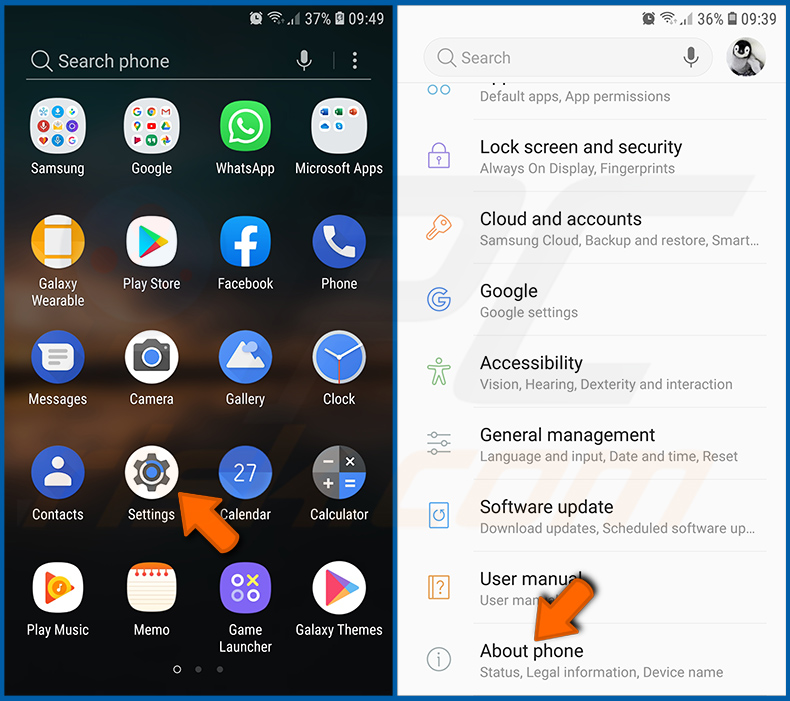
Vá para "Configurações", deslize para baixo até ver "Sobre o telefone" e clique.
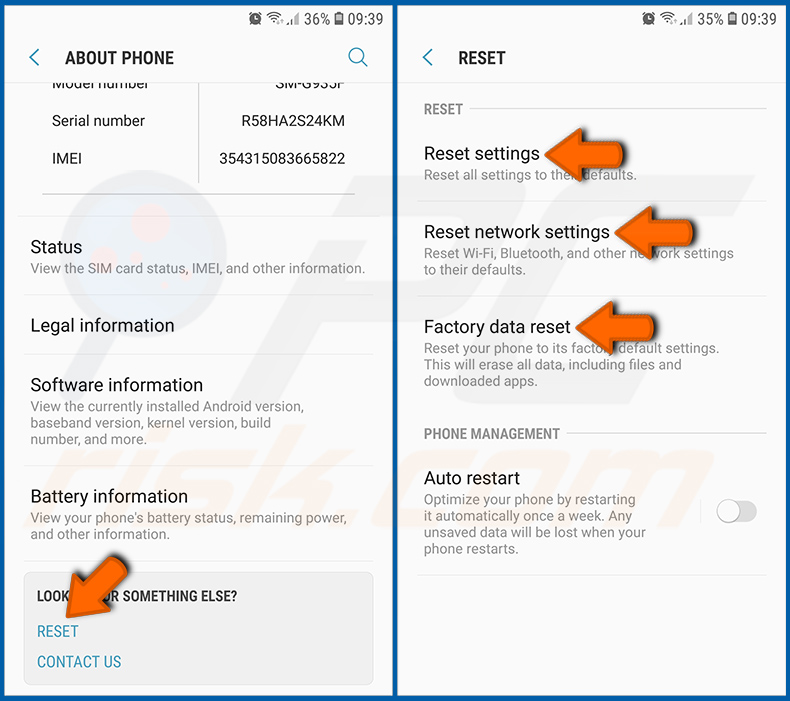
Role para baixo até ver "Redefinir" e clique. Agora escolha a ação que deseja executar
: "Redefinir configurações" - restaura todas as configurações do sistema para o padrão
; "Redefinir configurações de rede" - restaura todas as configurações relacionadas à rede para o padrão
; "Redifinir dados de fábrica" - redefine todo o sistema e elimina completamente todos os dados armazenados;
Desativar as aplicações que têm privilégios de administrador:
Se uma aplicação maliciosa obtiver privilégios de nível de administrador, pode danificar seriamente o sistema. Para manter o dispositivo o mais seguro possível, deve sempre verificar quais aplicações têm estes privilégios e desativar as que não devem.
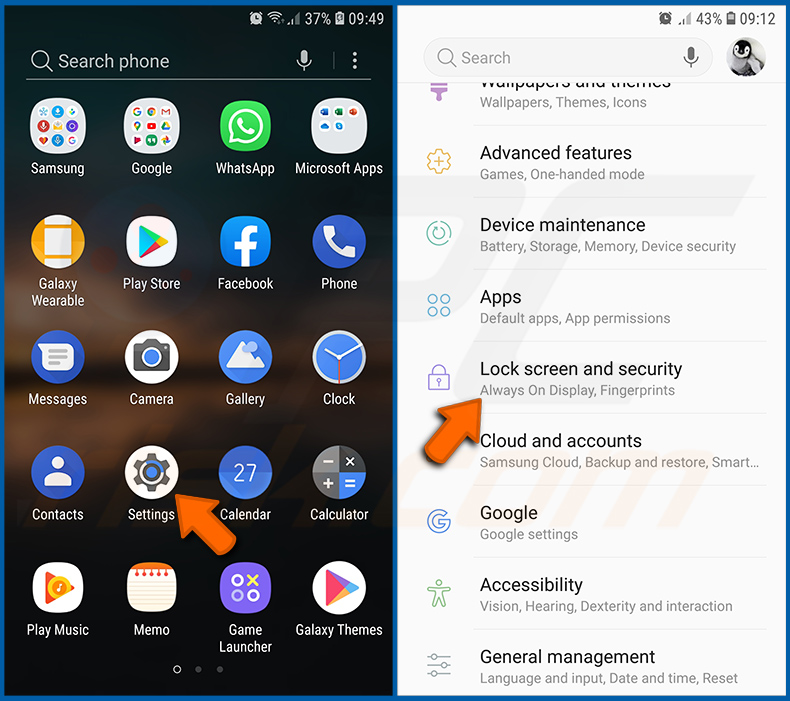
Vá para "Configurações", deslize para baixo até ver "Bloquear ecrã e segurança" e clique.
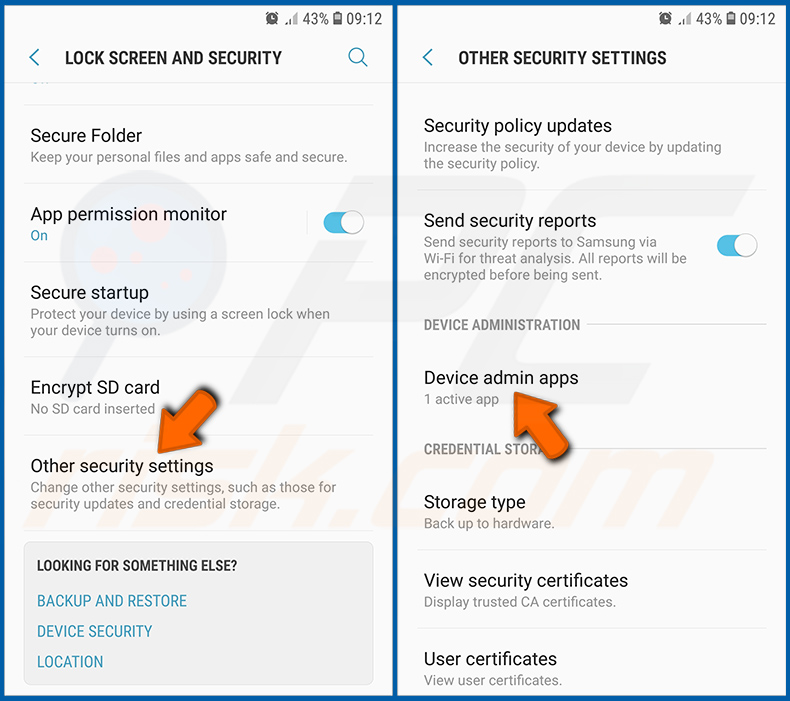
Role para baixo até ver "Outras configurações de segurança", toque e em "Aplicações de administração do dispositivo".
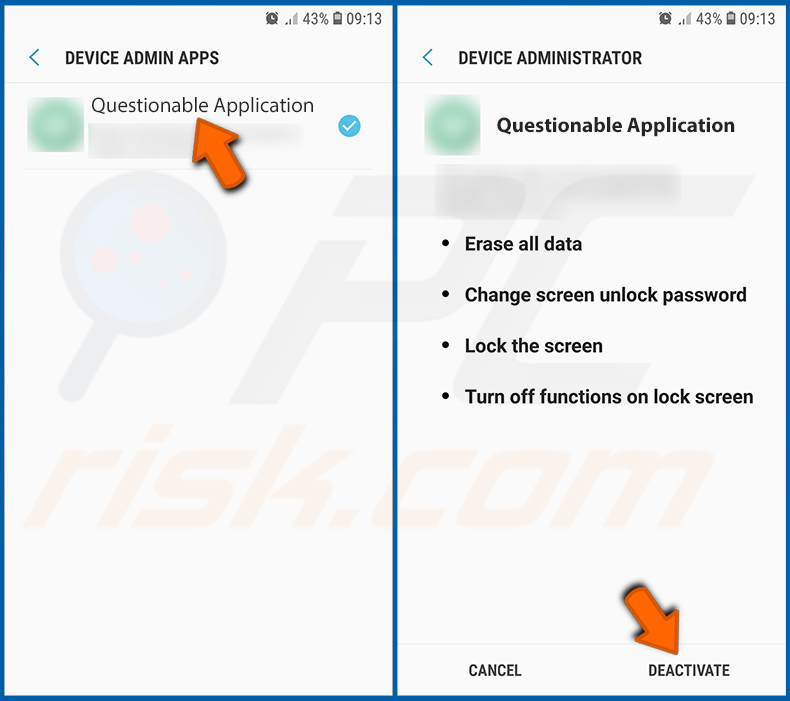
Identifique as aplicações que não devem ter privilégios de administrador, clique nelas e depois clique em "DESATIVAR".
Perguntas Frequentes (FAQ)
Quais são os maiores problemas que o malware pode causar?
O malware pode encriptar ficheiros, minerar moedas cripto, roubar informação sensível, e executar outras acções. Depende do tipo de malware e das suas capacidades.
Qual é o objetivo do malware Gigabud?
O TAR Gigabud é utilizado para roubar informação sensível tal como detalhes de cartão de crédito, informação de login, informação de cartão de identificação, números de telemóvel, e mais.
Como é que o malware Gigabud se infiltrou no meu dispositivo?
Este malware é distribuído através de sites falsos disfarçados de páginas oficiais na Internet. Os utilizadores infectam os seus dispositivos Android ao instalarem aplicações maliciosas descarregues a partir dessas páginas.
O Combo Cleaner vai proteger-me contra o malware?
O Combo Cleaner fará uma análise do sistema operativo à procura de ameaças e removerá o malware detectado e outro software indesejado. Pode detectar quase todos os malwares conhecidos. Recomenda-se a utilização de uma verificação completa quando se pretende detectar ameaças. Normalmente, o malware de alto nível oculta-se profundamente no sistema operativo.

▼ Mostrar comentários