Como eliminar o DroidBot dos dispositivos infectados
![]() Escrito por Tomas Meskauskas a
Escrito por Tomas Meskauskas a
O que é o DroidBot?
O DroidBot é um Trojan de Acesso Remoto (RAT) que tem como alvo os utilizadores do Android. Pode monitorizar a interface do utilizador, registar as teclas premidas e realizar ataques ocultos de VNC e de sobreposição. Ele emprega comunicação de canal duplo, enviando dados via MQTT e recebendo comandos via HTTPS para maior flexibilidade e resiliência.
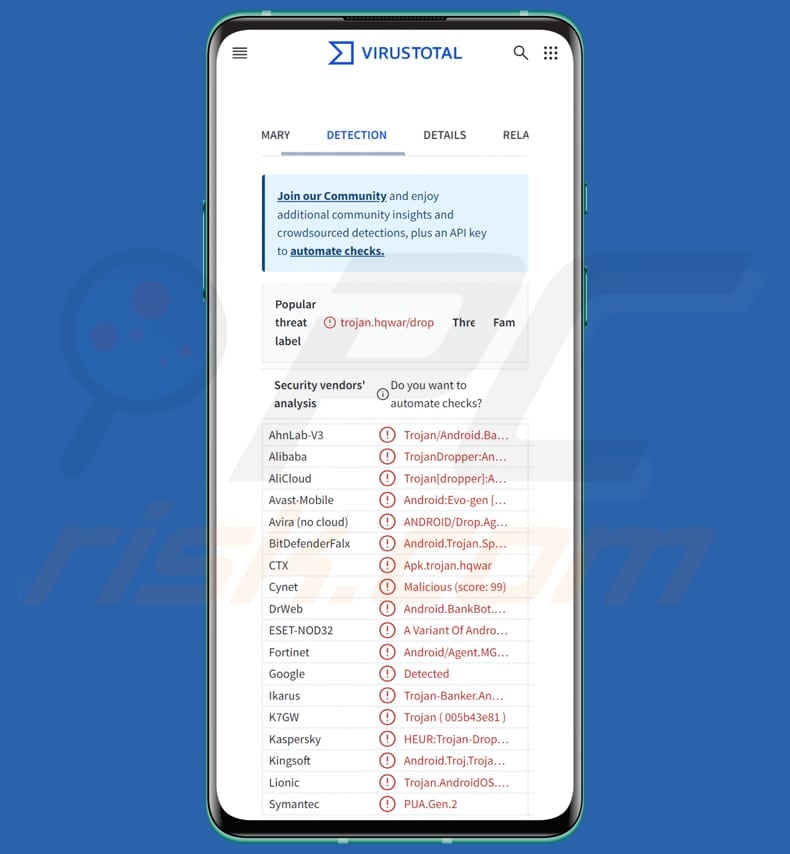
Visão geral do DroidBot
Semelhante a outro malware bancário moderno para Android, o DroidBot abusa dos Serviços de Acessibilidade para executar as suas actividades maliciosas. O DroidBot captura screenshots do dispositivo da vítima em intervalos regulares, permitindo que os agentes da ameaça monitorizem a atividade do dispositivo em tempo real. Além disso, quando a vítima abre a sua aplicação bancária real, o DroidBot pode mostrar uma página de login falsa por cima.
A página falsa é concebida para se parecer com a verdadeira. É usada para enganar a vítima e fazê-la introduzir as suas credenciais. Uma vez introduzidas, o malware captura esses detalhes. Além disso, o DroidBot pode roubar informações exibidas no ecrã ou introduzidas pela vítima. Esses dados podem incluir credenciais de login, detalhes de cartão de crédito e várias outras informações.
Além disso, o DroidBot pode aceder a mensagens de texto recebidas, incluindo as utilizadas pelos bancos para enviar números de autenticação de transacções para a verificação das mesmas. Esta funcionalidade permite aos atacantes intercetar esses números e contornar a autenticação de dois factores.
Por último, o DroidBot pode explorar os Serviços de Acessibilidade para controlo remoto do dispositivo infetado. Com esta capacidade, os atacantes podem tocar remotamente em botões, preencher formulários, navegar em aplicações, e muito mais. As vítimas do DroidBot podem enfrentar graves consequências, incluindo perdas financeiras devido a transacções não autorizadas, roubo de identidade devido ao roubo de credenciais de login e dados pessoais, e contas bancárias comprometidas.
| Nome | DroidBot RAT (Trojan de acesso remoto) |
| Tipo de ameaça | Malware para Android, Trojan de acesso remoto (RAT), Spyware |
| Nomes de Deteção | Avast-Mobile (Android:Evo-gen [Trj]), Combo Cleaner (Android.Trojan.SpyAgent.PB), ESET-NOD32 (Uma variante de Android/TrojanDropper.Agent.MGV), Kaspersky (HEUR:Trojan-Dropper.AndroidOS.Hqwar.gy), Lista completa (VirusTotal) |
| Sintomas | O dispositivo está lento, as definições do sistema são modificadas sem a permissão do utilizador, aparecem aplicações questionáveis, o uso de dados e da bateria aumenta significativamente, os navegadores redireccionam para sites questionáveis, são entregues anúncios intrusivos. |
| Métodos de distribuição | Aplicações enganosas, sítios Web fraudulentos. |
| Danos | Informações pessoais roubadas (mensagens privadas, logins/palavras-passe, etc.), diminuição do desempenho do dispositivo, bateria gasta rapidamente, diminuição da velocidade da Internet, grandes perdas de dados, perdas monetárias, identidade roubada. |
| Remoção do Malware (Android) | Para eliminar possíveis infecções por malware, verifique o seu dispositivo móvel com software antivírus legítimo. Os nossos investigadores de segurança recomendam a utilização do Combo Cleaner. |
Conclusão
O DroidBot é um malware altamente perigoso que rouba informações sensíveis, contorna as medidas de segurança e dá aos atacantes o controlo total sobre os dispositivos infectados. Isto pode levar a perdas financeiras significativas e violações de privacidade para as vítimas. Se houver uma razão para suspeitar que o malware se infiltrou num dispositivo, deve ser removido o mais rapidamente possível.
Outros exemplos de malware para Android são ToxicPanda, AwSpy, e Octo2.
Como é que o DroidBot se infiltrou no meu dispositivo?
O DroidBot é normalmente distribuído através de métodos enganadores concebidos para enganar os utilizadores e levá-los a instalá-lo. Os atacantes utilizam frequentemente decoys, que são aplicações falsas que parecem ser legítimas, tais como aplicações de segurança genéricas, serviços Google ou aplicações bancárias populares.
Assim que a vítima instala a aplicação, o DroidBot é ativado, permitindo que os atacantes ganhem controlo do dispositivo, roubem informações sensíveis e contornem as medidas de segurança. É importante notar que os cibercriminosos podem explorar lojas de aplicações legítimas como o Google Play para distribuir as suas aplicações maliciosas.
Como evitar a instalação de malware?
Para descarregar aplicações, utilize lojas de aplicações de confiança, como o Google Play, e sites oficiais. Antes de descarregar uma aplicação, leia as opiniões dos utilizadores e verifique as classificações para detetar quaisquer sinais de atividade suspeita. Certifique-se de que o seu dispositivo Android e as aplicações são actualizados regularmente. Utilize uma aplicação antivírus móvel de boa reputação que possa detetar e bloquear software malicioso.
Tenha cuidado ao clicar em hiperligações ou transferir anexos de e-mails, mensagens de texto ou redes sociais não solicitados. Não clique em anúncios, pop-ups e elementos semelhantes em páginas web duvidosas.
DroidBot promovido num fórum de hackers (fonte: cleafy.com):
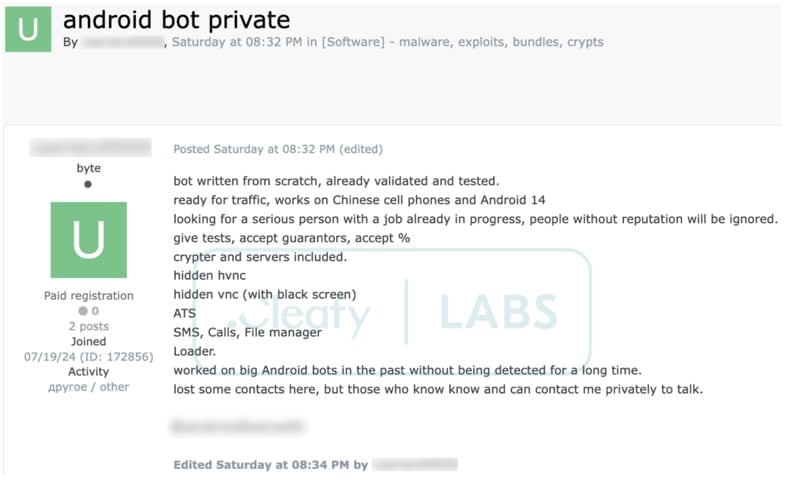
Painel C2 do DroidBot (fonte: cleafy.com):
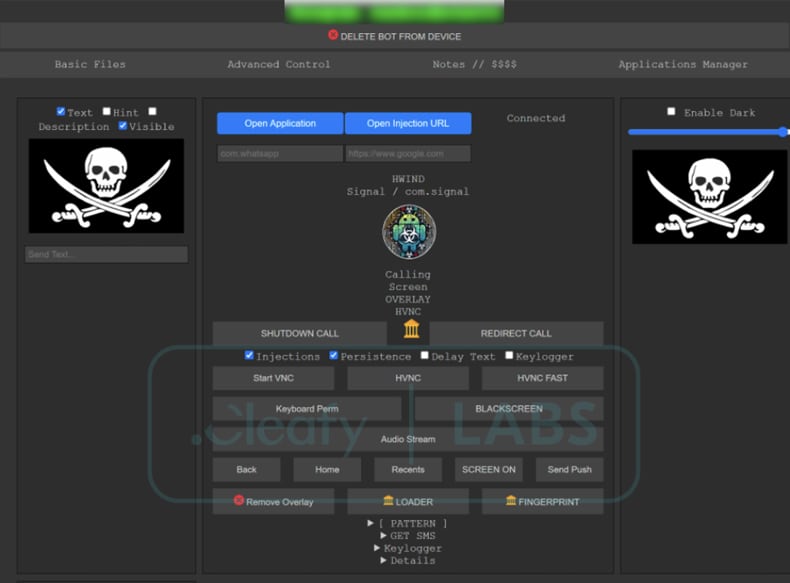
Aplicações falsas que entregam o DroidBot (fonte: cleafy.com):
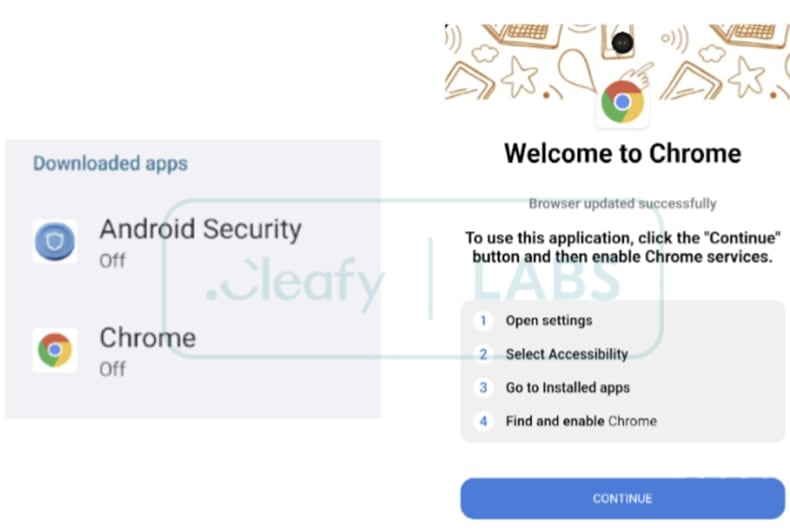
Menu rápido:
- Introdução
- Como eliminar o histórico de navegação do navegador Web Chrome?
- Como desativar as notificações do navegador Web Chrome?
- Como reiniciar o navegador Web Chrome?
- Como eliminar o histórico de navegação do browser Firefox?
- Como desativar as notificações do navegador Firefox?
- Como reiniciar o browser Firefox?
- Como desinstalar aplicações potencialmente indesejadas e/ou maliciosas?
- Como arrancar o dispositivo Android no "Modo de segurança"?
- Como verificar a utilização da bateria de várias aplicações?
- Como verificar a utilização de dados de várias aplicações?
- Como instalar as actualizações de software mais recentes?
- Como repor o sistema no seu estado predefinido?
- Como desativar as aplicações que têm privilégios de administrador?
Eliminar o histórico de navegação do navegador Web Chrome:
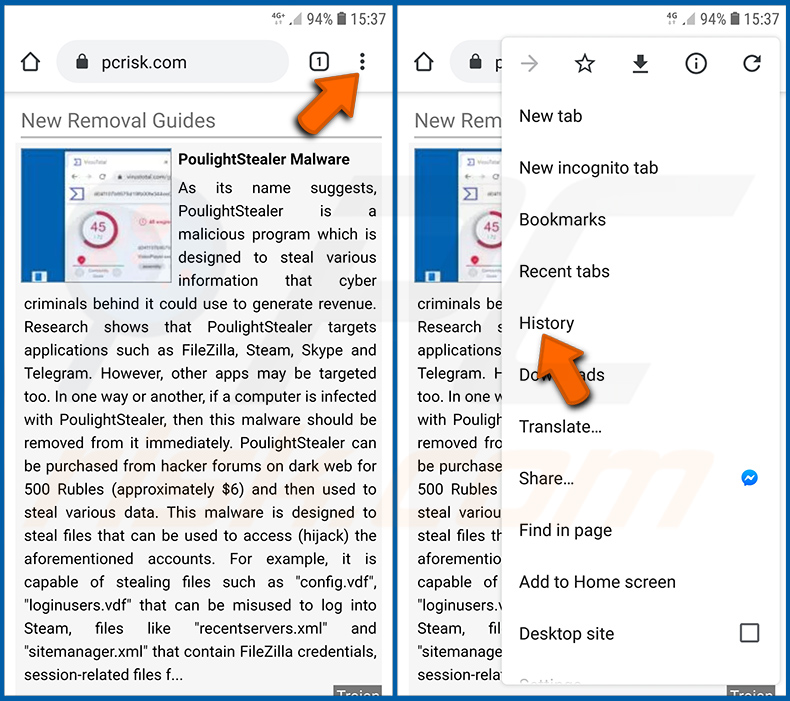
Toque no botão "Menu" (três pontos no canto superior direito do ecrã) e selecione "Histórico" no menu pendente aberto.
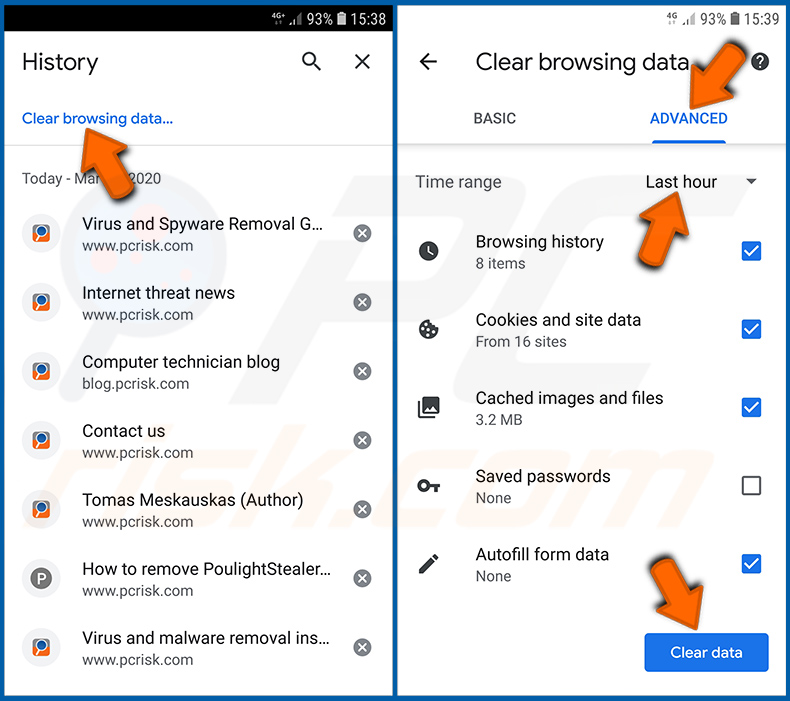
Toque em "Limpar dados de navegação", selecione o separador "AVANÇADO", escolha o intervalo de tempo e os tipos de dados que pretende eliminar e toque em "Limpar dados".
Desativar as notificações do navegador no navegador Web Chrome:
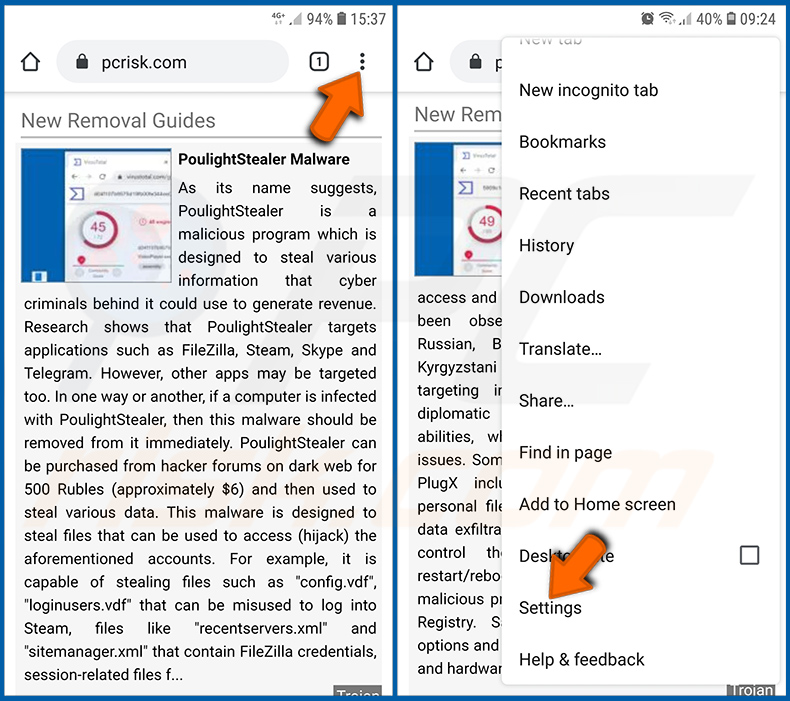
Toque no botão "Menu" (três pontos no canto superior direito do ecrã) e selecione "Definições" no menu pendente aberto.
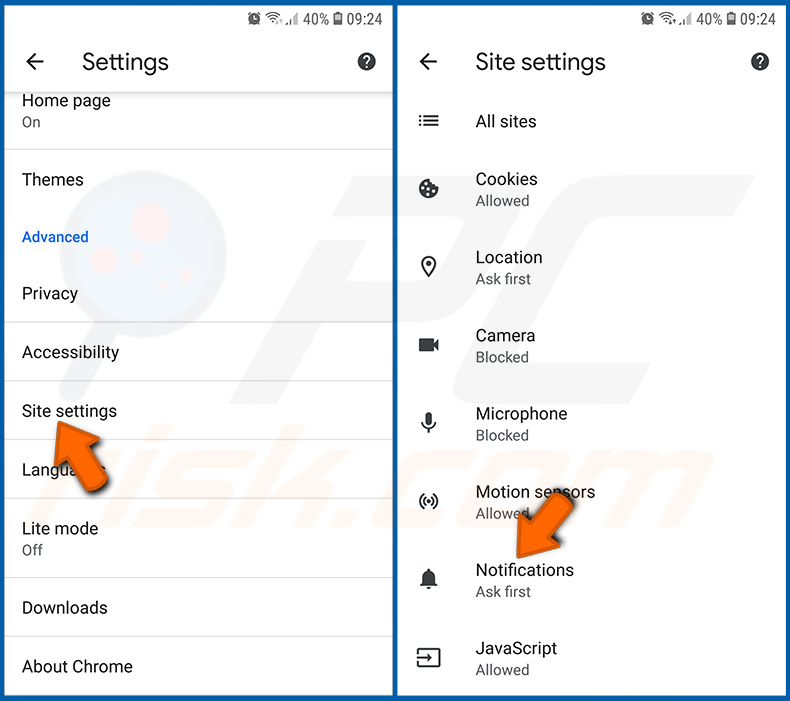
Desloque-se para baixo até ver a opção "Definições do sítio" e toque nela. Desloque-se para baixo até ver a opção "Notificações" e toque nela.
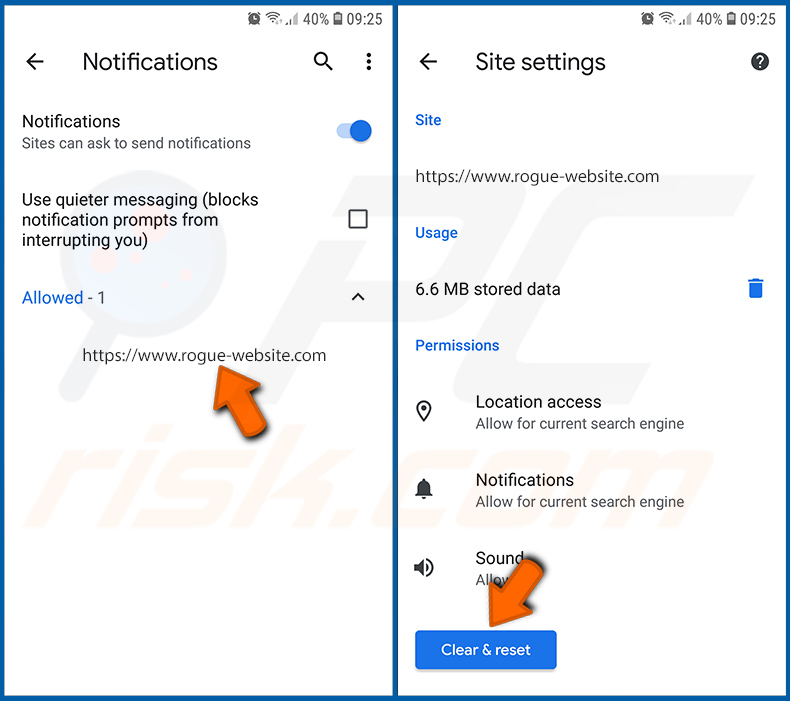
Encontre os sites que enviam notificações do navegador, toque neles e clique em "Limpar e repor". Isto irá remover as permissões concedidas para que estes sítios Web enviem notificações. No entanto, se voltar a visitar o mesmo sítio, este pode voltar a pedir uma autorização. Pode optar por conceder ou não estas permissões (se optar por recusar, o sítio Web irá para a secção "Bloqueado" e deixará de lhe pedir a permissão).
Repor o navegador Web Chrome:
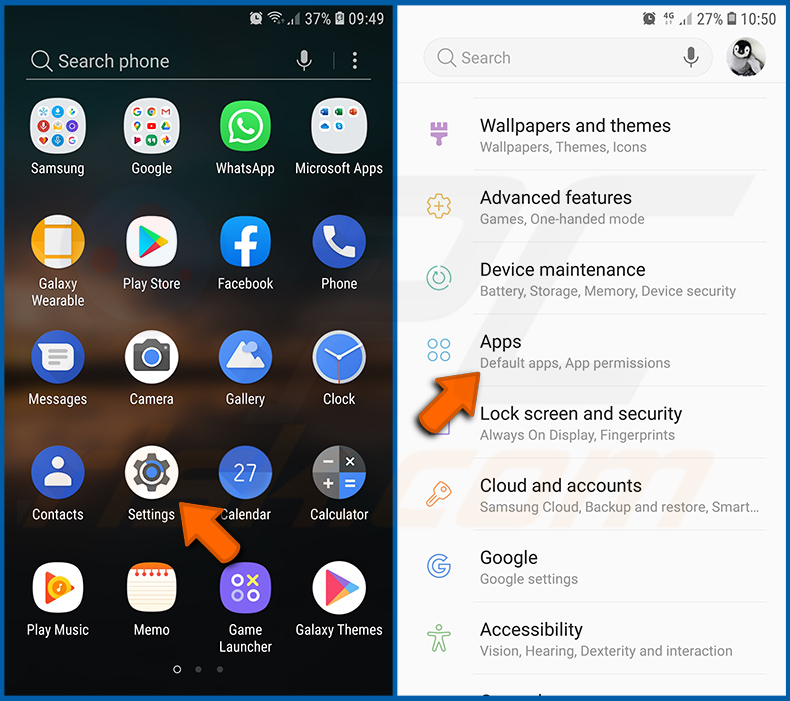
Aceda a "Definições", desloque-se para baixo até ver "Aplicações" e toque na mesma.
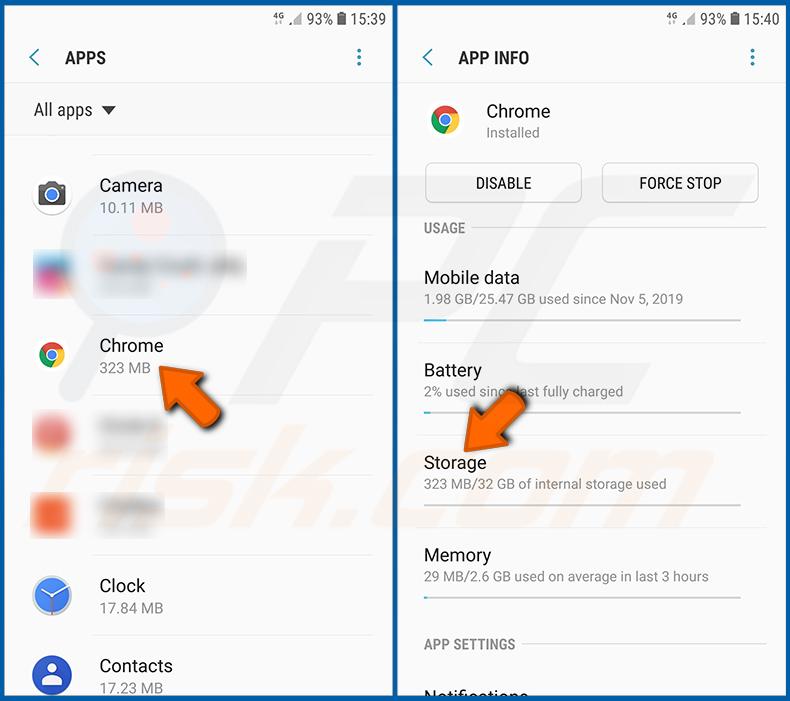
Desloque-se para baixo até encontrar a aplicação "Chrome", selecione-a e toque na opção "Armazenamento".
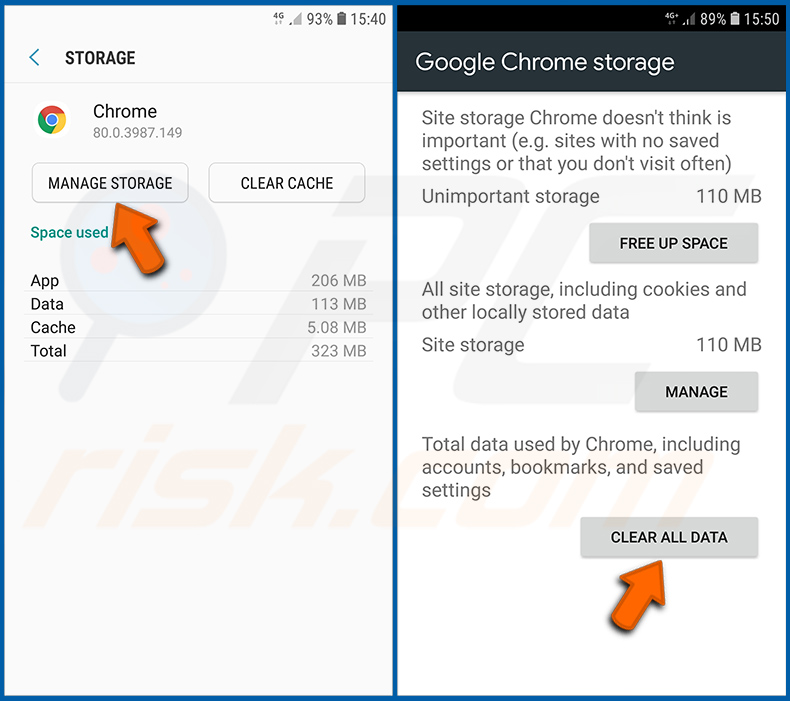
Toque em "GERIR ARMAZENAMENTO", depois em "LIMPAR TODOS OS DADOS" e confirme a ação tocando em "OK". Note que a reposição do navegador elimina todos os dados armazenados no mesmo. Isto significa que todos os inícios de sessão/palavras-passe guardados, histórico de navegação, definições não predefinidas e outros dados serão eliminados. Terá também de voltar a iniciar sessão em todos os sítios Web.
Eliminar o histórico de navegação do browser Firefox:
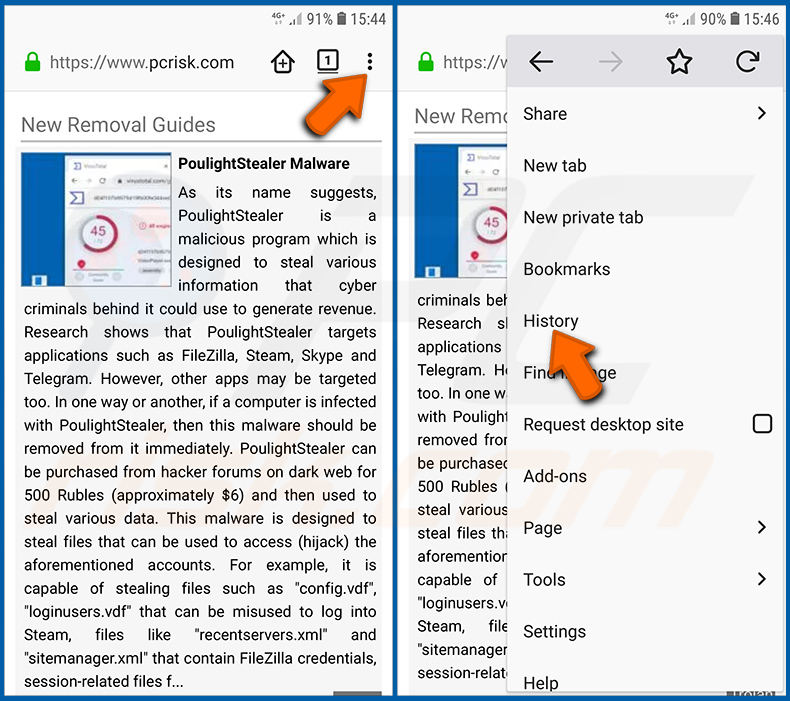
Toque no botão "Menu" (três pontos no canto superior direito do ecrã) e selecione "Histórico" no menu pendente aberto.
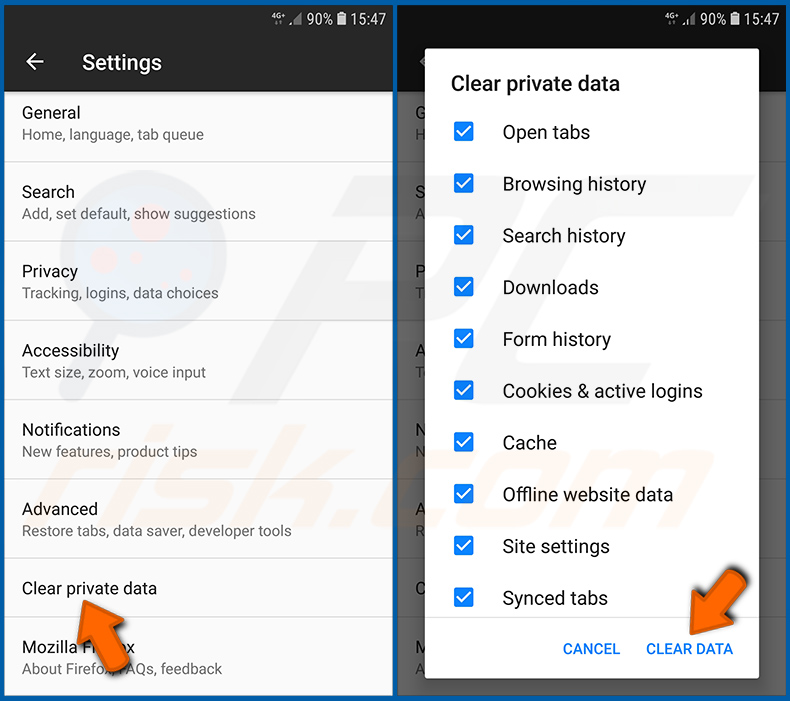
Desloque-se para baixo até ver "Limpar dados privados" e toque nele. Selecione os tipos de dados que pretende remover e toque em "LIMPAR DADOS".
Desativar as notificações do navegador no navegador Web Firefox:
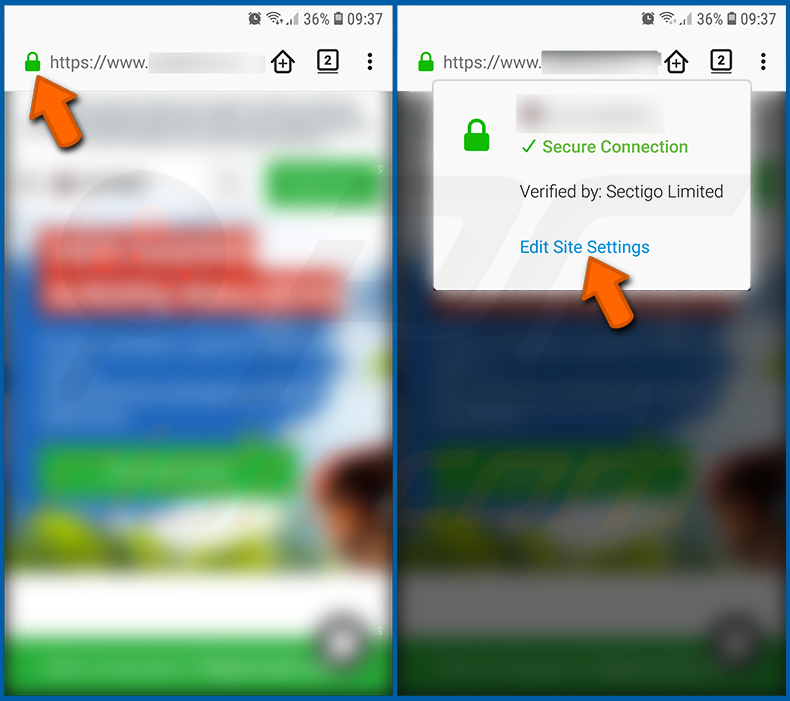
Visite o sítio Web que está a enviar notificações do navegador, toque no ícone apresentado à esquerda da barra de URL (o ícone não será necessariamente um "cadeado") e selecione "Editar definições do sítio".
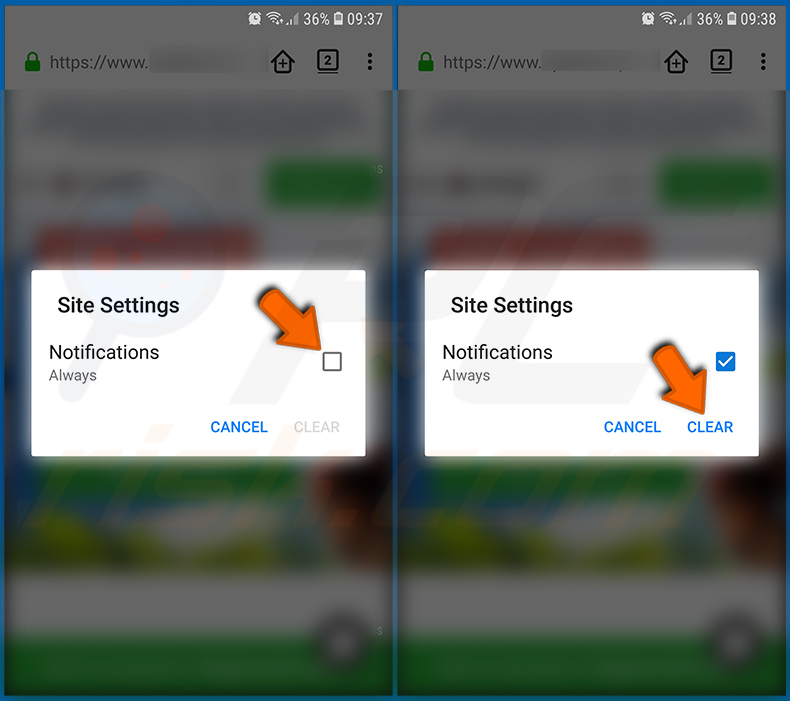
Na janela pop-up aberta, selecione a opção "Notificações" e toque em "LIMPAR".
Reinicie o navegador Web Firefox:
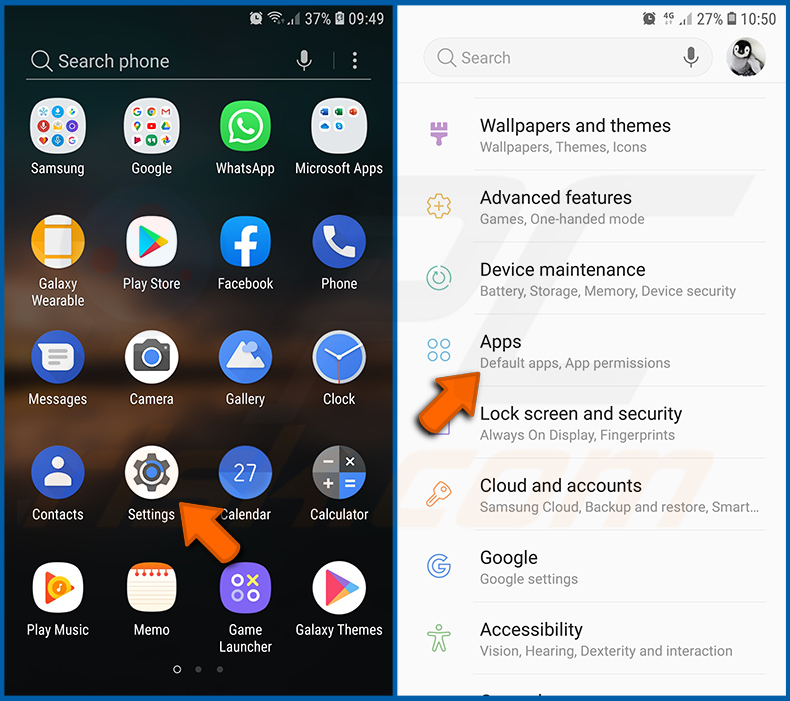
Aceda a "Definições", desloque-se para baixo até ver "Aplicações" e toque na mesma.
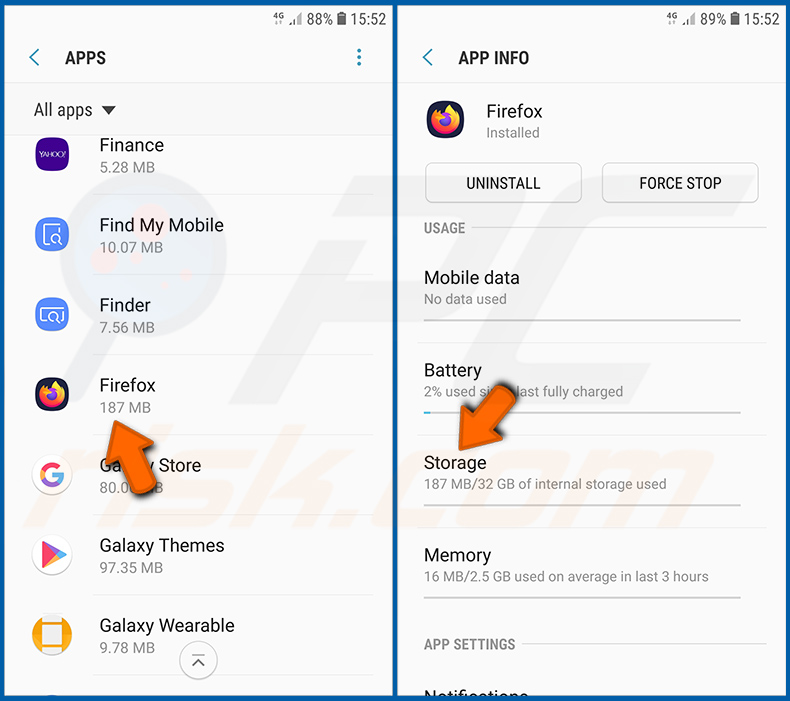
Desloque-se para baixo até encontrar a aplicação "Firefox", selecione-a e toque na opção "Armazenamento".
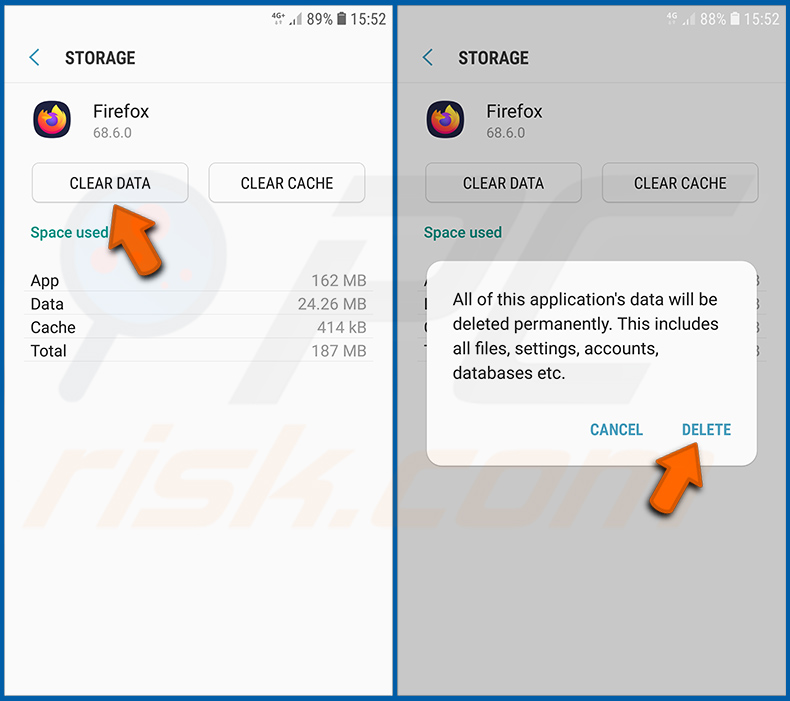
Toque em "LIMPAR DADOS" e confirme a ação tocando em "APAGAR". Note que a reposição do navegador elimina todos os dados armazenados no mesmo. Isto significa que todos os inícios de sessão/palavras-passe guardados, histórico de navegação, definições não predefinidas e outros dados serão eliminados. Terá também de voltar a iniciar sessão em todos os sítios Web.
Desinstalar aplicações potencialmente indesejadas e/ou maliciosas:
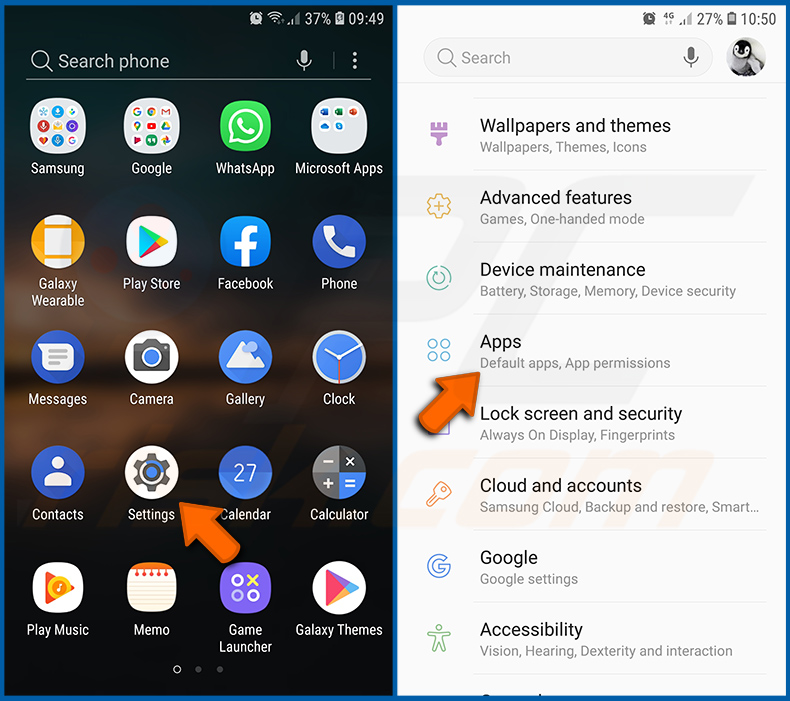
Aceda a "Definições", desloque-se para baixo até ver "Aplicações" e toque na mesma.
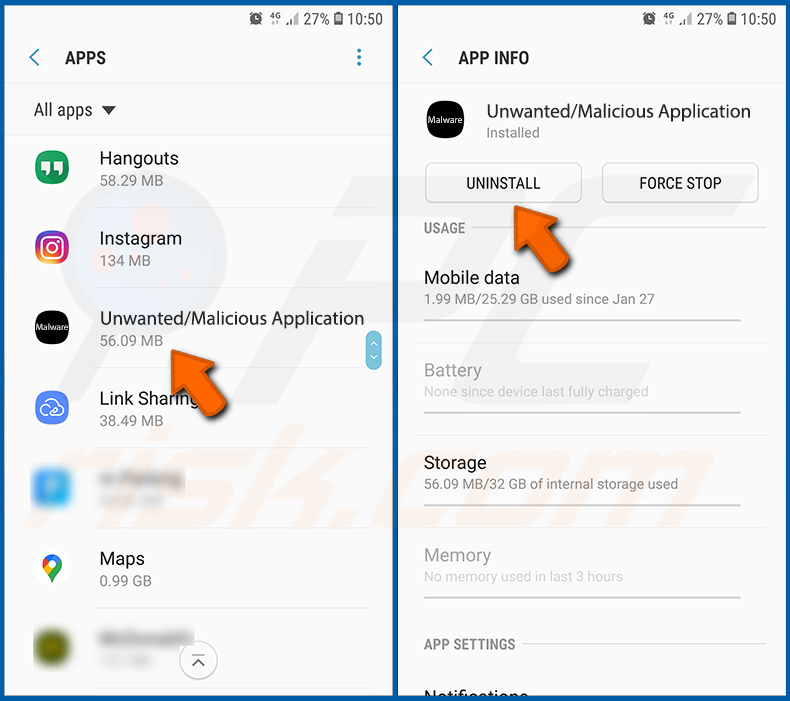
Desloque-se para baixo até ver uma aplicação potencialmente indesejada e/ou maliciosa, selecione-a e toque em "Desinstalar". Se, por algum motivo, não conseguir remover a aplicação selecionada (por exemplo, é-lhe apresentada uma mensagem de erro), deve tentar utilizar o "Modo de Segurança".
Arrancar o dispositivo Android no "Modo de segurança":
O "Modo de segurança" do sistema operativo Android desactiva temporariamente a execução de todas as aplicações de terceiros. A utilização deste modo é uma boa forma de diagnosticar e resolver vários problemas (por exemplo, remover aplicações maliciosas que impedem os utilizadores de o fazer quando o dispositivo está a funcionar "normalmente").
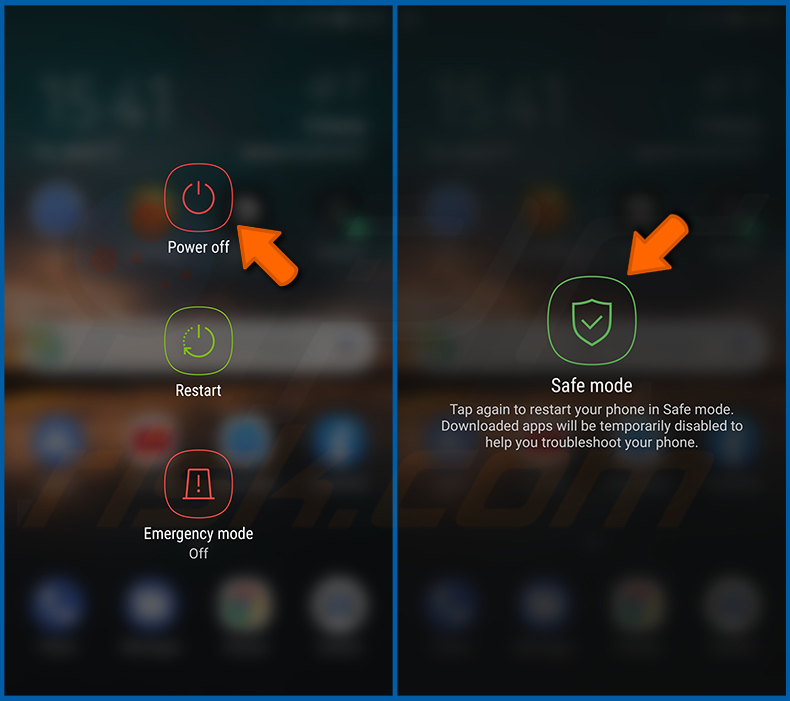
Prima o botão "Power" e mantenha-o premido até ver o ecrã "Desligar". Toque no ícone "Desligar" e mantenha-o premido. Após alguns segundos, aparecerá a opção "Modo de segurança" e poderá executá-la reiniciando o dispositivo.
Verifique a utilização da bateria de várias aplicações:
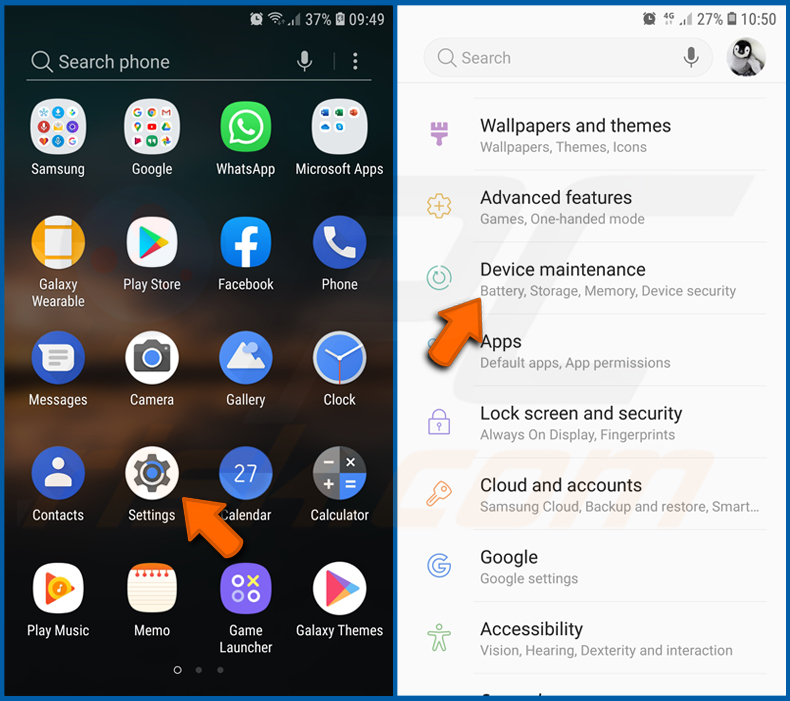
Aceda a "Definições", desloque-se para baixo até ver "Manutenção do dispositivo" e toque nela.
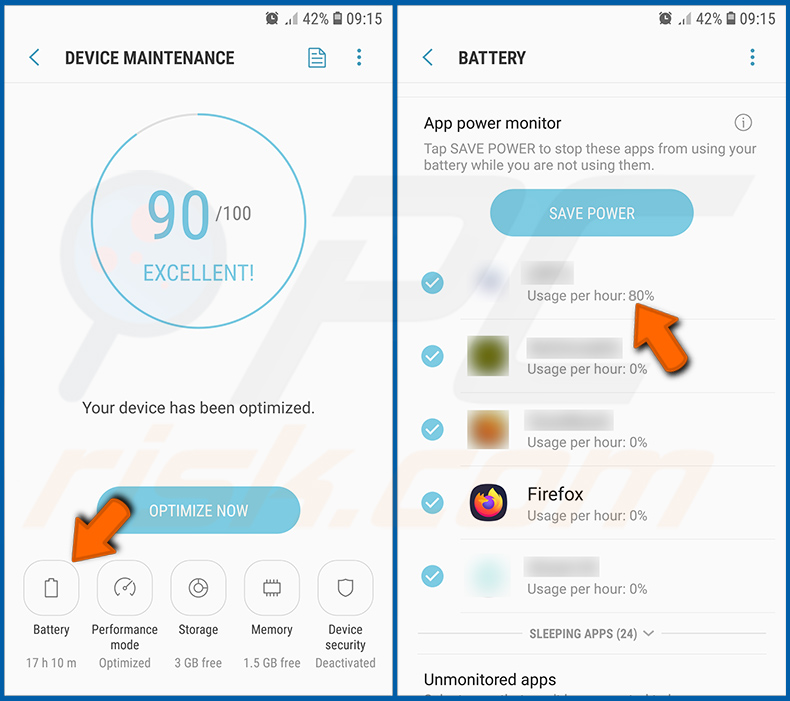
Toque em "Bateria" e verifique a utilização de cada aplicação. As aplicações legítimas/genuínas são concebidas para utilizar o mínimo de energia possível, a fim de proporcionar a melhor experiência ao utilizador e poupar energia. Por conseguinte, uma utilização elevada da bateria pode indicar que a aplicação é maliciosa.
Verifique a utilização de dados de várias aplicações:
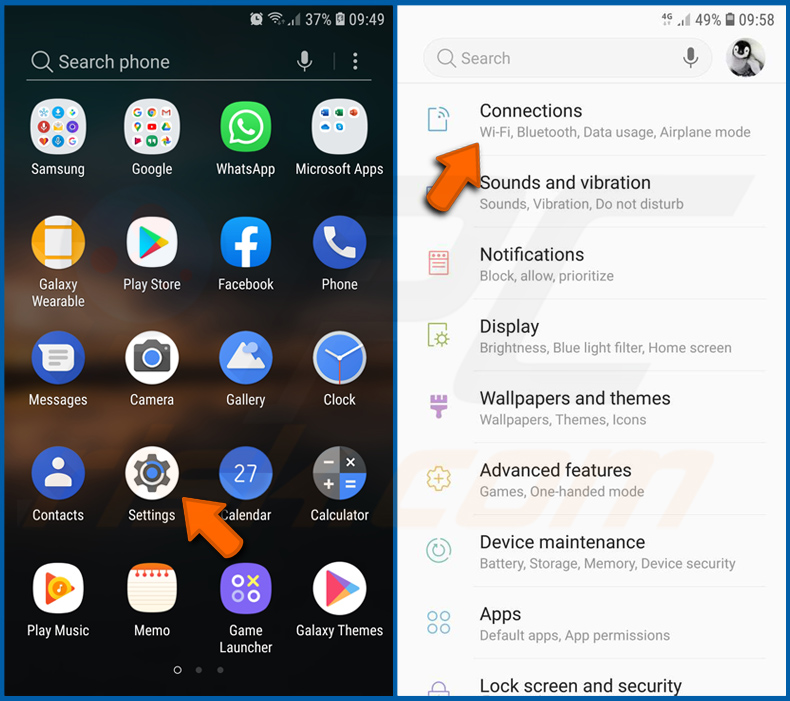
Aceda a "Definições", desloque-se para baixo até ver "Ligações" e toque nela.
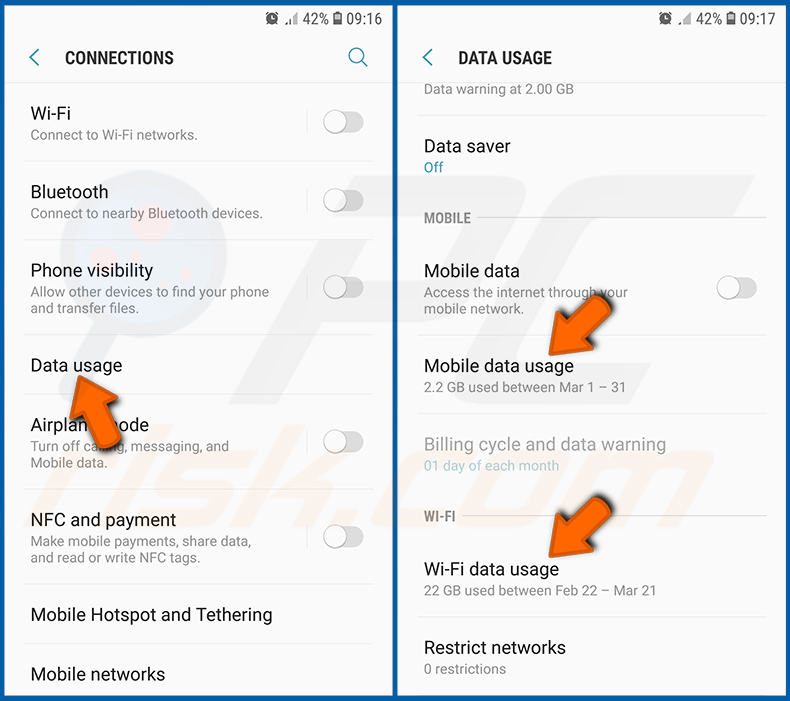
Desloque-se para baixo até ver "Utilização de dados" e selecione esta opção. Tal como acontece com a bateria, as aplicações legítimas/genuínas são concebidas para minimizar a utilização de dados tanto quanto possível. Isto significa que uma grande utilização de dados pode indicar a presença de uma aplicação maliciosa. Note-se que algumas aplicações maliciosas podem ser concebidas para funcionar apenas quando o dispositivo está ligado a uma rede sem fios. Por este motivo, deve verificar a utilização de dados móveis e Wi-Fi.
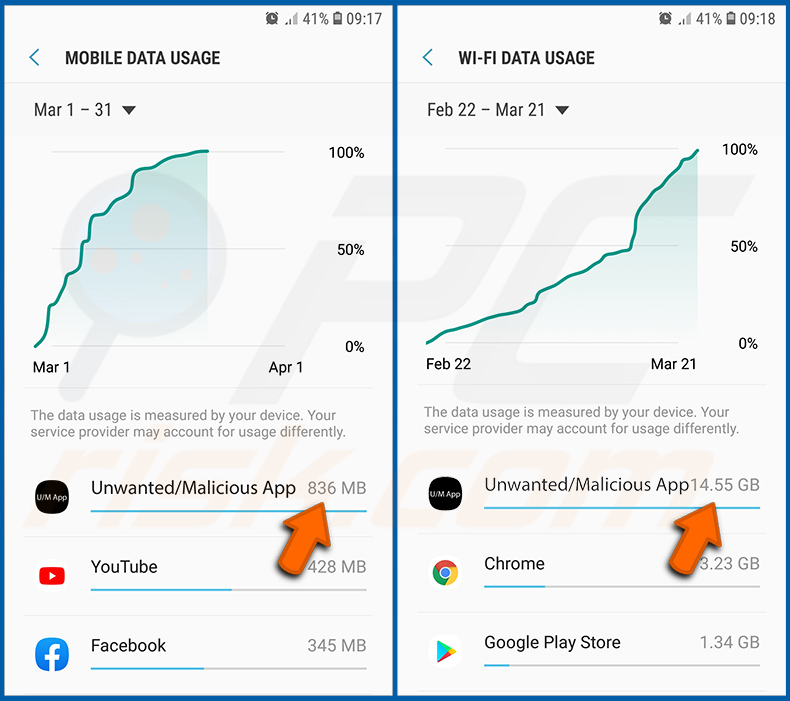
Se encontrar uma aplicação que utilize muitos dados, apesar de nunca a utilizar, recomendamos vivamente que a desinstale o mais rapidamente possível.
Instalar as actualizações de software mais recentes:
Manter o software atualizado é uma boa prática no que diz respeito à segurança do dispositivo. Os fabricantes de dispositivos estão continuamente a lançar vários patches de segurança e actualizações do Android para corrigir erros e bugs que podem ser utilizados por cibercriminosos. Um sistema desatualizado é muito mais vulnerável, pelo que deve certificar-se sempre de que o software do seu dispositivo está atualizado.
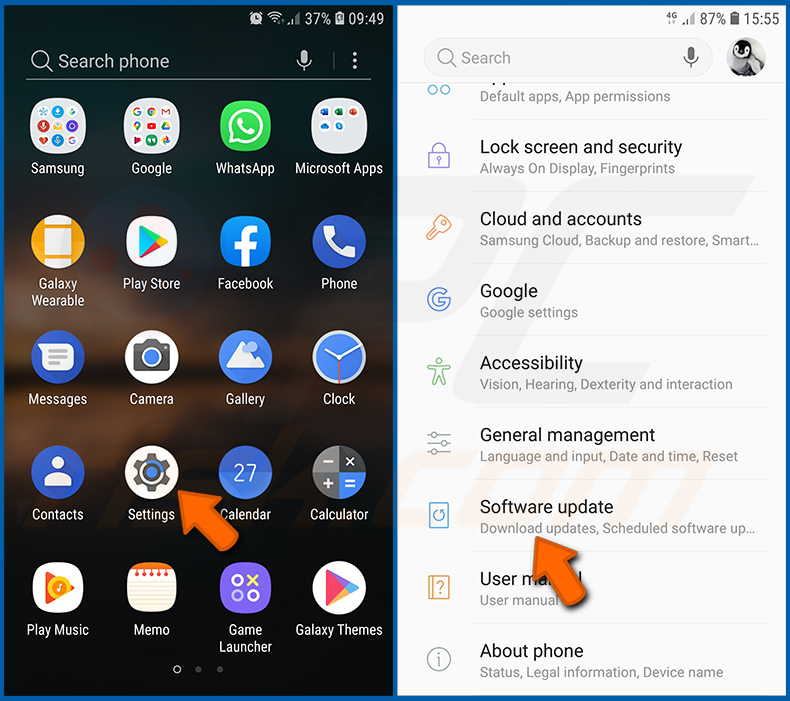
Vá a "Definições", desloque-se para baixo até ver "Atualização de software" e toque nela.
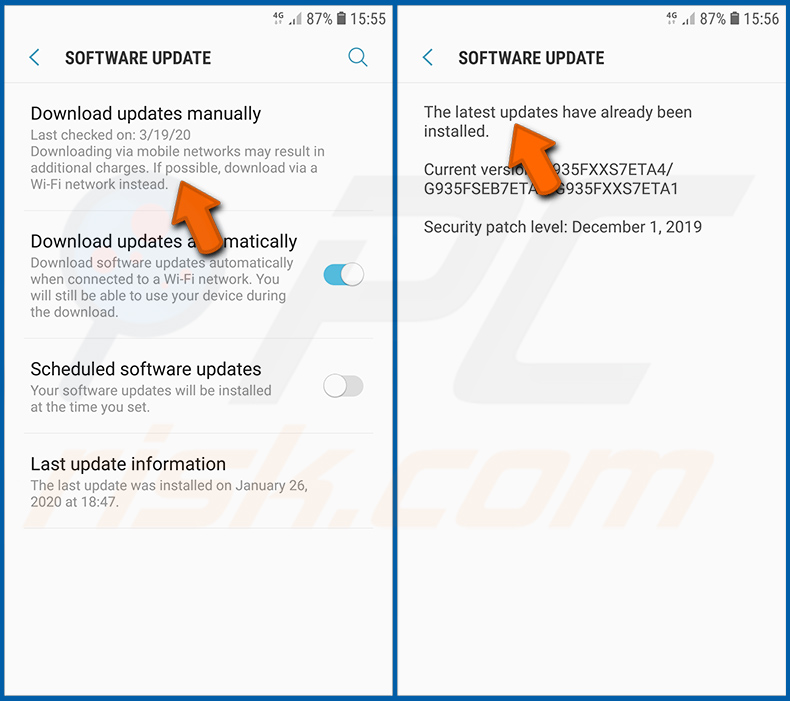
Toque em "Descarregar actualizações manualmente" e verifique se existem actualizações disponíveis. Em caso afirmativo, instale-as imediatamente. Recomendamos também que active a opção "Descarregar actualizações automaticamente" - esta opção permitirá que o sistema o notifique quando for lançada uma atualização e/ou a instale automaticamente.
Repor o sistema no seu estado predefinido:
Executar uma "Reposição de fábrica" é uma boa forma de remover todas as aplicações indesejadas, repor as predefinições do sistema e limpar o dispositivo em geral. No entanto, deve ter em conta que todos os dados do dispositivo serão eliminados, incluindo fotografias, ficheiros de vídeo/áudio, números de telefone (armazenados no dispositivo e não no cartão SIM), mensagens SMS, etc. Por outras palavras, o dispositivo será restaurado ao seu estado original.
Também pode restaurar as definições básicas do sistema e/ou simplesmente as definições de rede.
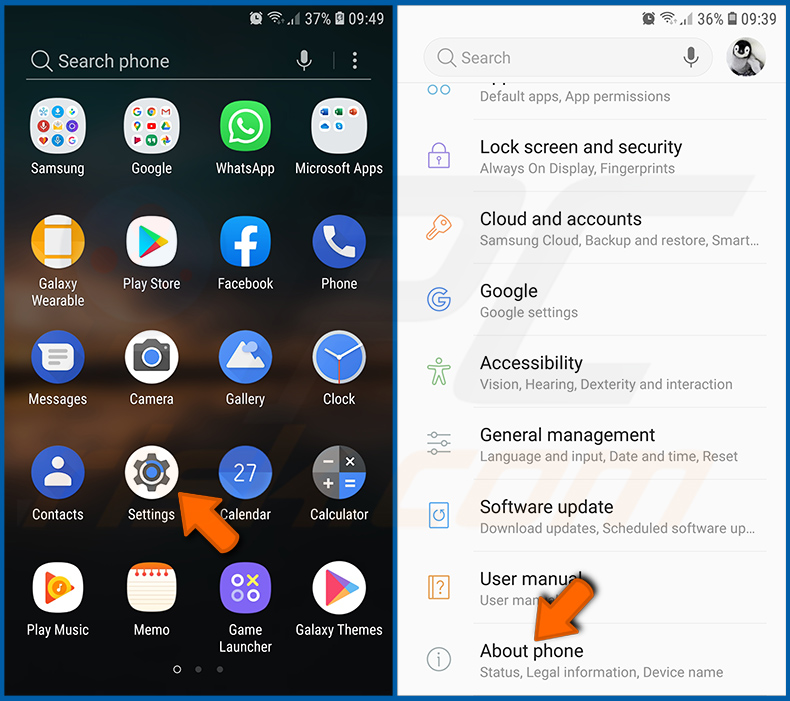
Vá a "Definições", desloque-se para baixo até ver "Acerca do telemóvel" e toque nele.
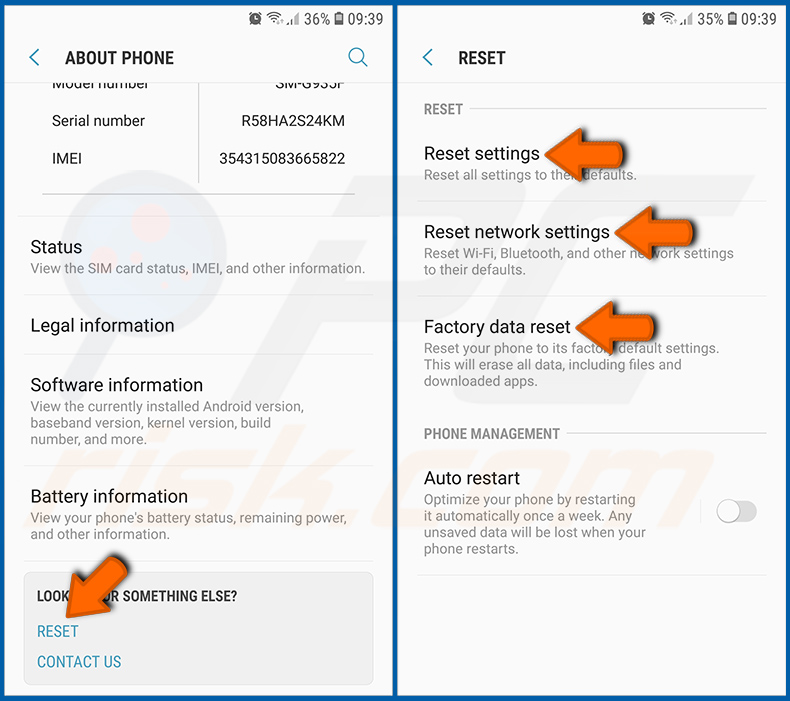
Desloque-se para baixo até ver "Repor" e toque nele. Agora escolha a ação que pretende executar:
"Repor definições" - repõe todas as definições do sistema para as predefinições;
"Repor definições de rede" - repõe todas as definições relacionadas com a rede para as predefinições;
"Repor dados de fábrica" - repõe todo o sistema e elimina completamente todos os dados armazenados;
Desativar aplicações que tenham privilégios de administrador:
Se uma aplicação maliciosa obtiver privilégios de administrador, pode danificar seriamente o sistema. Para manter o dispositivo o mais seguro possível, deve verificar sempre quais as aplicações que têm esses privilégios e desativar as que não devem ter.
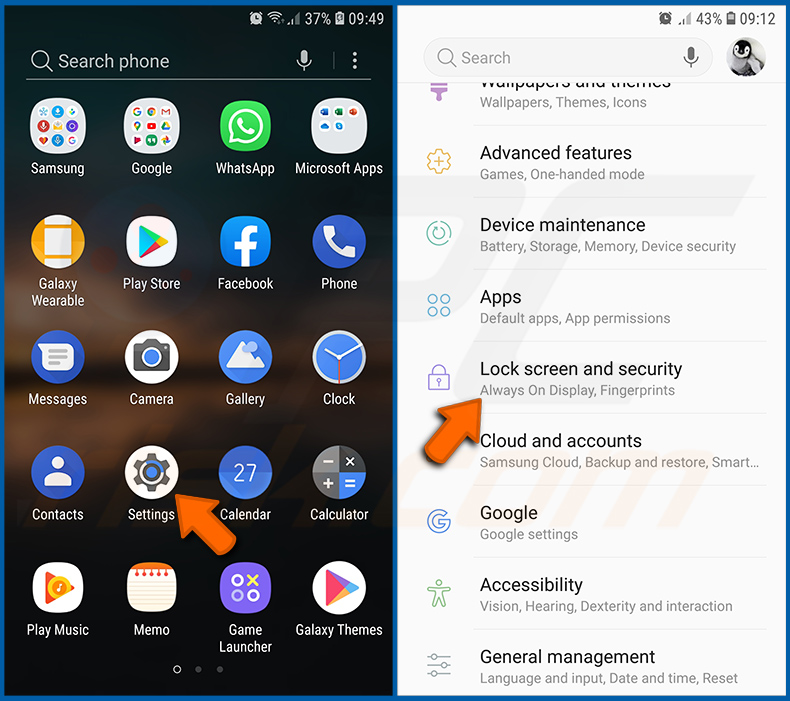
Aceda a "Definições", desloque-se para baixo até ver "Ecrã de bloqueio e segurança" e toque nessa opção.
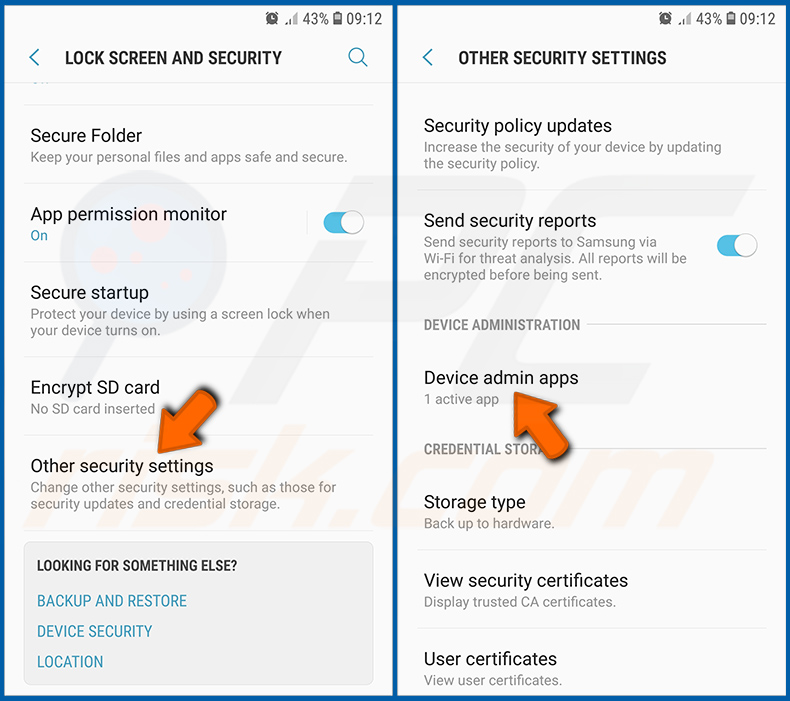
Desloque-se para baixo até ver "Outras definições de segurança", toque nela e, em seguida, toque em "Aplicações de administração do dispositivo".
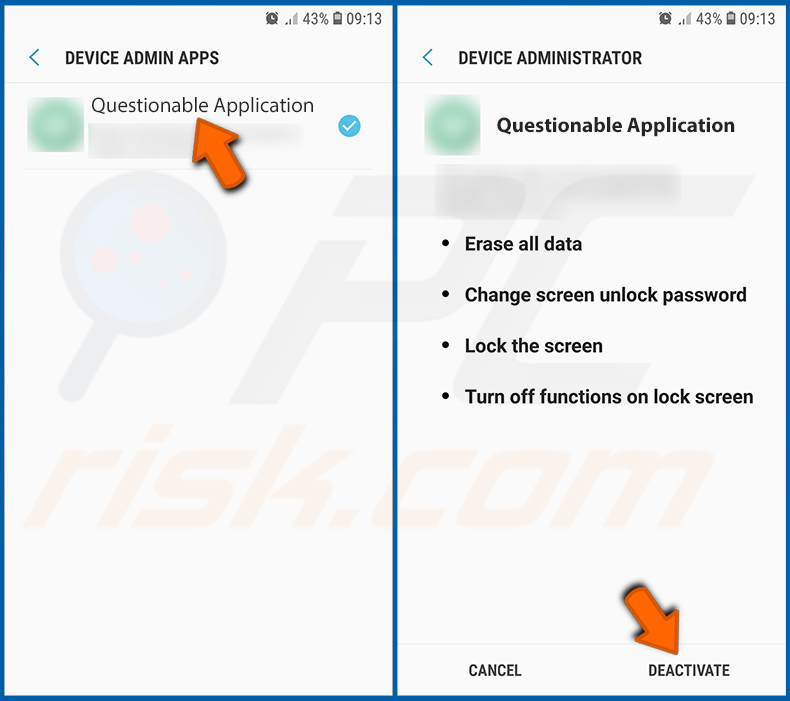
Identifique as aplicações que não devem ter privilégios de administrador, toque nelas e depois em "DESACTIVAR".
Perguntas frequentes (FAQ)
O meu computador está infetado com malware DroidBot, devo formatar o meu dispositivo de armazenamento para me livrar dele?
Na maioria dos casos, as ferramentas de segurança respeitáveis podem remover eficazmente o malware sem a necessidade de formatar o seu dispositivo, detectando e eliminando ficheiros nocivos e mantendo os seus dados.
Quais são os maiores problemas que o malware pode causar?
O software maligno pode levar à usurpação de identidade, perda financeira e diminuição do desempenho do sistema. Além disso, o malware pode implantar cargas úteis adicionais, encriptar ficheiros e causar problemas de privacidade.
Qual é o objetivo do DroidBot?
O objetivo do DroidBot é roubar informações sensíveis, contornar medidas de segurança e dar aos atacantes o controlo remoto de dispositivos Android infectados para actividades maliciosas, como roubo financeiro e comprometimento de dados.
Como é que o DroidBot se infiltrou no meu dispositivo?
O DroidBot provavelmente infiltrou-se no seu dispositivo através de uma aplicação enganosa, como uma falsa aplicação de segurança ou bancária, descarregada de uma fonte não oficial.
O Combo Cleaner protege-me de malware?
Sim, o Combo Cleaner consegue detetar e remover a maioria das infecções de malware conhecidas. No entanto, o malware avançado esconde-se muitas vezes profundamente no sistema, pelo que é essencial efetuar uma verificação completa do sistema.
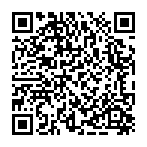
▼ Mostrar comentários