Como remover o trojan bancário TsarBot do seu dispositivo Android
![]() Escrito por Tomas Meskauskas a
Escrito por Tomas Meskauskas a
Que tipo de malware é o TsarBot?
O TsarBot é um malware multi-funcional que tem como alvo os dispositivos Android. Especificamente, é um trojan bancário concebido para obter informações associadas a mais de 750 aplicações financeiras de várias regiões.
O TsarBot foi direcionado para utilizadores localizados na Austrália, França, Índia, Polónia, Emirados Árabes Unidos e Reino Unido. Há provas que sugerem que este trojan foi desenvolvido por um programador que fala russo.
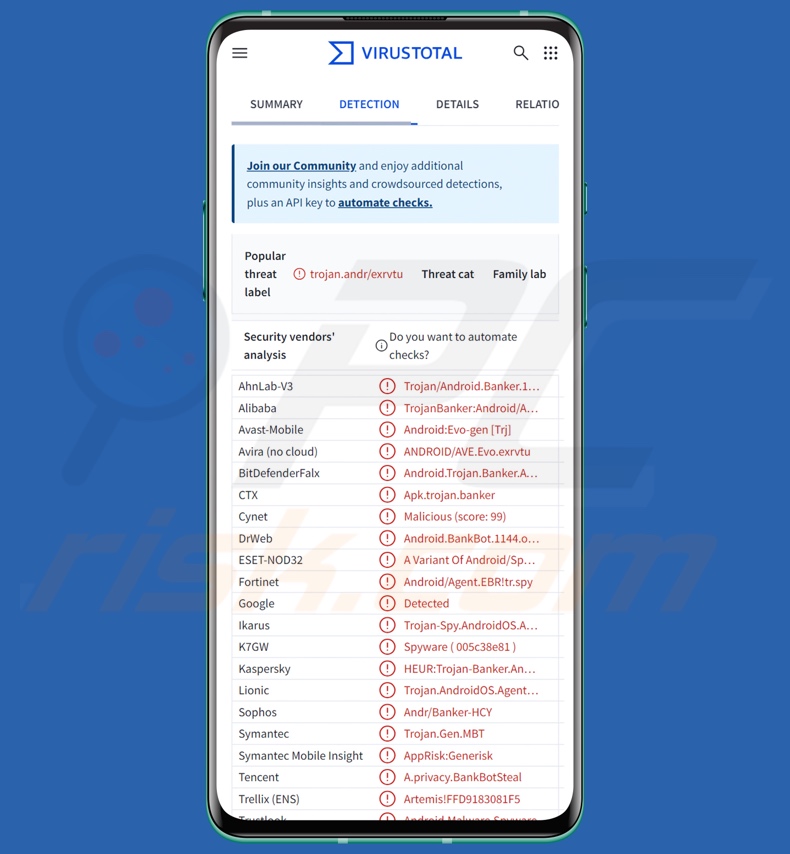
Visão geral do malware TsarBot
O TsarBot abusa dos Serviços de Acessibilidade do Android, um modus operandi que é padrão para o malware que visa os sistemas operativos Android. Estes serviços foram concebidos para fornecer ajuda adicional na interação com o dispositivo aos utilizadores que dela necessitem (por exemplo, ler o ecrã, manipular o ecrã tátil, simular a introdução do teclado, etc.). Assim, o software malicioso que abusa dos serviços de acessibilidade ganha todas as suas capacidades.
Na altura da investigação, o TsarBot disfarçou-se de uma atualização do Google Play Services que solicitava a ativação dos Serviços de Acessibilidade do Android.
A principal capacidade do TsarBot é obter dados sensíveis de várias aplicações através de ataques de sobreposição. Depois de estabelecer contacto com o seu servidor C&C (Comando e Controlo), recupera sobreposições para as aplicações visadas e cruza-as com uma lista de software instalado no dispositivo infetado. Se for encontrada uma aplicação de interesse, o malware descarrega o pacote associado.
Como mencionado na introdução, este trojan visa mais de 750 aplicações, incluindo aplicações bancárias, financeiras, de criptomoeda, de comércio eletrónico (loja online) e de redes sociais. O ataque funciona através da sobreposição de uma aplicação genuína com um ecrã de phishing que regista as informações introduzidas.
As sobreposições podem ser páginas de início de sessão, formulários de pagamento e similares - os cibercriminosos podem obter credenciais de início de sessão, detalhes de identificação pessoal e números de cartões de crédito/débito através delas. Após a realização de um ataque de sobreposição bem sucedido (os dados vulneráveis são extraídos), a aplicação correspondente é removida da lista de alvos para evitar um ataque repetido.
O TsarBot também pode controlar dispositivos remotamente através de gestos, deslizes e toques. Assim, pode executar várias operações fraudulentas (como fazer transacções monetárias) - enquanto esconde a atividade sob um ecrã escuro. Este programa malicioso tem uma capacidade de keylogging (ou seja, gravação de teclas).
O TsarBot pode intercetar SMS; esta capacidade pode ser usada para obter códigos OTPs (One-Time Passwords) e 2FA/MFA (Two/Multi-Fator Authentication). Outras capacidades incluem a aquisição de dados de bloqueio do dispositivo (padrão, palavra-passe ou PIN), aumentar/diminuir o zoom, mostrar o ecrã inicial, lançar uma aplicação específica, colar texto, etc.
Deve ser mencionado que os criadores de malware melhoram frequentemente as suas criações e metodologias. Assim, potenciais versões futuras do TsarBot podem ter funcionalidades e caraterísticas adicionais/diferentes.
Em resumo, a presença de software como o trojan bancário TsarBot nos dispositivos pode levar a graves problemas de privacidade, perdas financeiras e roubo de identidade.
| Nome | TsarBot malware |
| Tipo de ameaça | Malware para Android, aplicação maliciosa, trojan, trojan bancário. |
| Nomes de deteção | Avast-Mobile (Android:Evo-gen [Trj]), Combo Cleaner (Android.Trojan.Banker.ATD), ESET-NOD32 (Uma variante de Android/Spy.Agent.EBR), Kaspersky (HEUR:Trojan-Banker.AndroidOS.Agent.ue), Lista completa (VirusTotal) |
| Sintomas | O dispositivo está a funcionar lentamente, as definições do sistema são modificadas sem a permissão do utilizador, aparecem aplicações questionáveis, o uso de dados e da bateria aumenta significativamente. |
| Métodos de distribuição | Anexos de e-mail infectados, anúncios online maliciosos, engenharia social, aplicações enganosas, sites fraudulentos. |
| Domínios relacionados | solphoton[.]io; solphoton[.]app; cashraven[.]online |
| Danos | Informações pessoais roubadas (mensagens privadas, logins/palavras-passe, etc.), diminuição do desempenho do dispositivo, bateria gasta rapidamente, diminuição da velocidade da Internet, grandes perdas de dados, perdas monetárias, identidade roubada (as aplicações maliciosas podem abusar das aplicações de comunicação). |
| Remoção do Malware (Android) | Para eliminar possíveis infecções por malware, verifique o seu dispositivo móvel com software antivírus legítimo. Os nossos investigadores de segurança recomendam a utilização do Combo Cleaner. |
Exemplos de trojans específicos para Android
Crocodilus, PlayPraetor, Marcher e ToxicPanda são apenas alguns dos nossos mais recentes artigos sobre malware para Android direcionado para dados financeiros.
O software malicioso pode ter uma grande variedade de capacidades ou ser concebido para um objetivo restrito. No entanto, independentemente da forma como o malware funciona, a sua presença num sistema põe em perigo a integridade do dispositivo e a segurança do utilizador. Por isso, todas as ameaças devem ser eliminadas imediatamente após a sua deteção.
Como é que o TsarBot se infiltrou no meu dispositivo?
O TsarBot tem sido proliferado através de sites maliciosos disfarçados de plataformas financeiras existentes ou páginas que usam iscas centradas no rendimento passivo. Um exemplo notável foi uma página da Web que imitava a plataforma de negociação descentralizada Photon SOL, oferecendo um aplicativo de negociação para download, o que o site oficial não oferece.
São possíveis outros métodos de distribuição. As tácticas de phishing e de engenharia social são comuns na proliferação de malware. O software malicioso é muitas vezes disfarçado ou agrupado com conteúdos normais.
As técnicas de distribuição mais prevalecentes incluem: descarregamentos drive-by (furtivos/deceptivos), malvertising, fraudes em linha, canais de descarregamento duvidosos (por exemplo, sites de alojamento de ficheiros gratuitos e freeware, redes de partilha P2P, lojas de aplicações de terceiros, etc.), anexos/links maliciosos em correio não solicitado (por exemplo, e-mails, SMS, PMs/DMs, etc.), conteúdo pirateado, ferramentas ilegais de ativação de software ("cracks") e actualizações falsas.
Além disso, alguns programas maliciosos podem auto-propagar-se através de redes locais e dispositivos de armazenamento amovíveis (por exemplo, discos rígidos externos, unidades flash USB, etc.).
Como evitar a instalação de malware?
A precaução é fundamental para a segurança do dispositivo e do utilizador. Por isso, pesquise sempre o software antes de o descarregar ou comprar. Descarregue apenas de fontes oficiais e verificadas. Active e actualize programas utilizando funções/ferramentas fornecidas por programadores legítimos, uma vez que as obtidas de terceiros podem conter malware.
Além disso, esteja atento à navegação, uma vez que a Internet está cheia de conteúdos enganadores e maliciosos. Trate os e-mails e outras mensagens recebidas com cuidado; não abra anexos ou ligações presentes em comunicações suspeitas/irrelevantes.
É fundamental ter um antivírus fiável instalado e atualizado. O software de segurança deve ser utilizado para efetuar análises regulares ao sistema e para remover as ameaças detectadas.
Site falso do Photon SOL que distribui o trojan TsarBot:
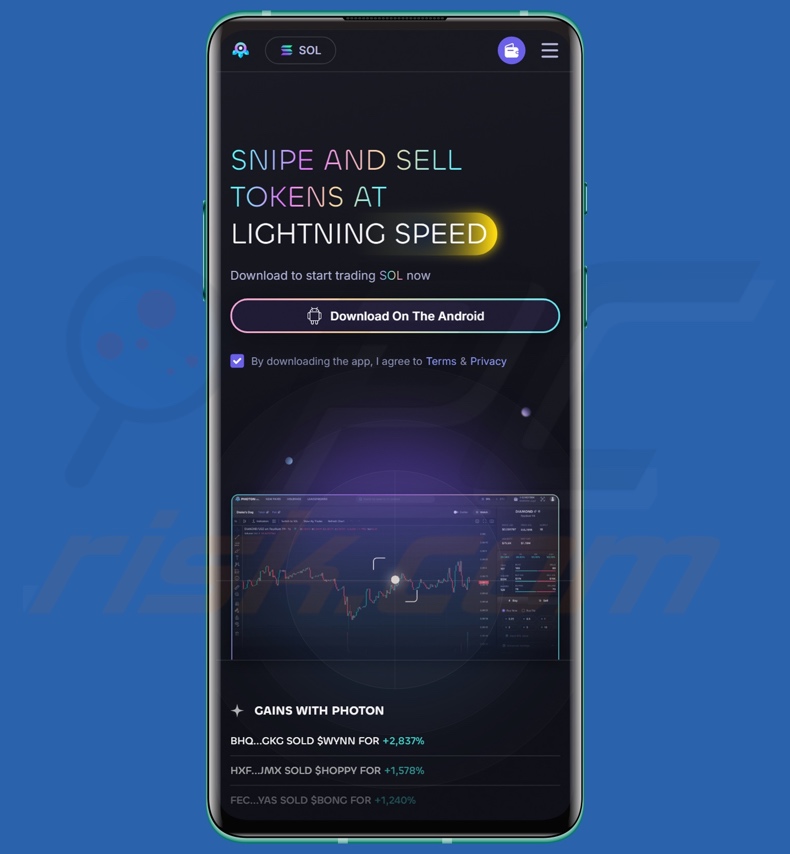
TsarBot solicitando permissão de acessibilidade como uma atualização do Google Play Services (fonte da imagem - Cyble):
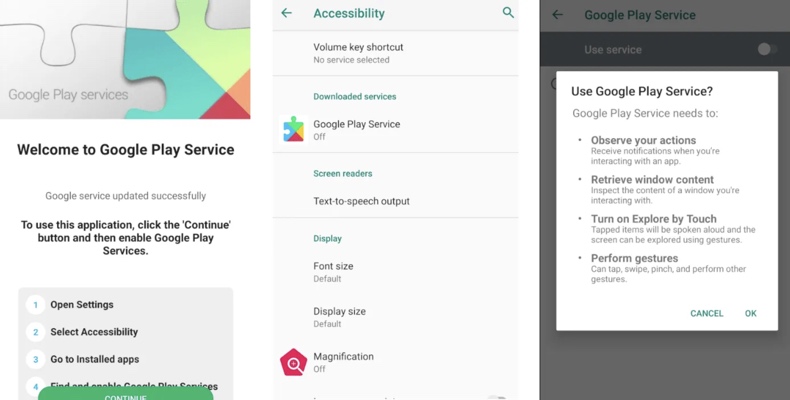
Exemplos de sobreposições apresentadas pelo TsarBot (fonte da imagem - Cyble):
Menu rápido:
- Introdução
- Como eliminar o histórico de navegação do navegador Web Chrome?
- Como desativar as notificações do navegador Web Chrome?
- Como reiniciar o navegador Web Chrome?
- Como eliminar o histórico de navegação do browser Firefox?
- Como desativar as notificações do navegador Firefox?
- Como reiniciar o browser Firefox?
- Como desinstalar aplicações potencialmente indesejadas e/ou maliciosas?
- Como arrancar o dispositivo Android no "Modo de segurança"?
- Como verificar a utilização da bateria de várias aplicações?
- Como verificar a utilização de dados de várias aplicações?
- Como instalar as actualizações de software mais recentes?
- Como repor o sistema no seu estado predefinido?
- Como desativar as aplicações que têm privilégios de administrador?
Eliminar o histórico de navegação do navegador Web Chrome:
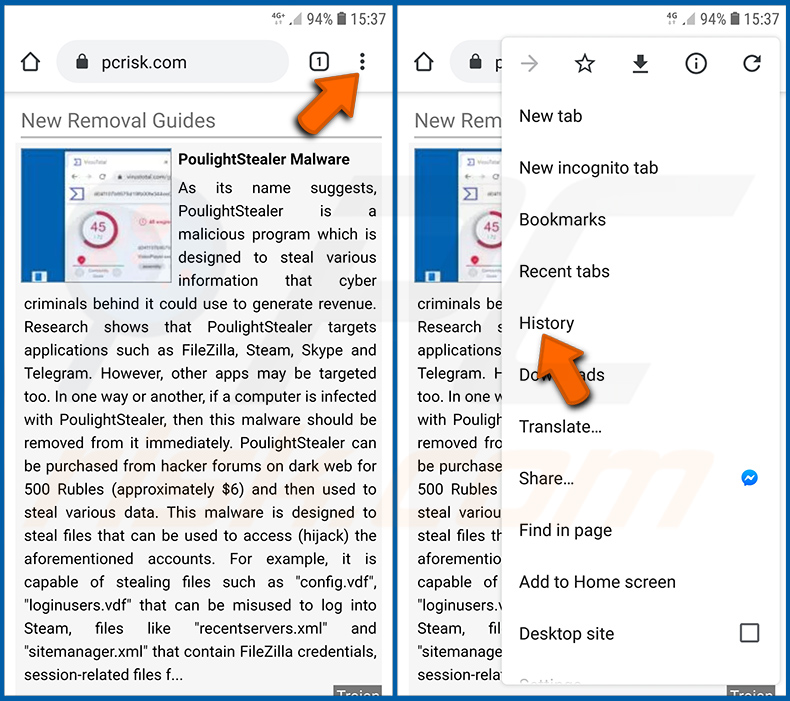
Toque no botão "Menu" (três pontos no canto superior direito do ecrã) e selecione "Histórico" no menu pendente aberto.
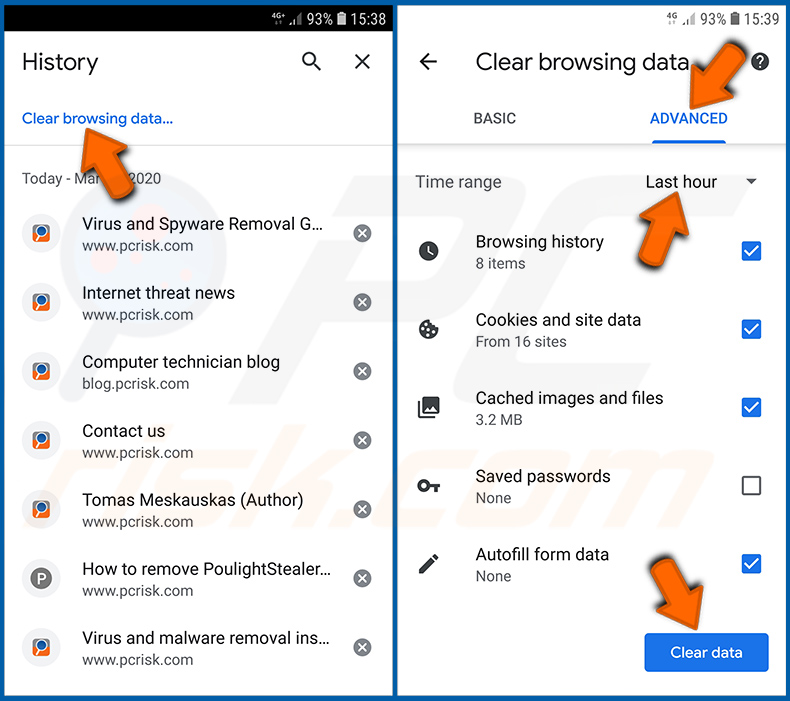
Toque em "Limpar dados de navegação", selecione o separador "AVANÇADO", escolha o intervalo de tempo e os tipos de dados que pretende eliminar e toque em "Limpar dados".
Desativar as notificações do navegador no navegador Web Chrome:
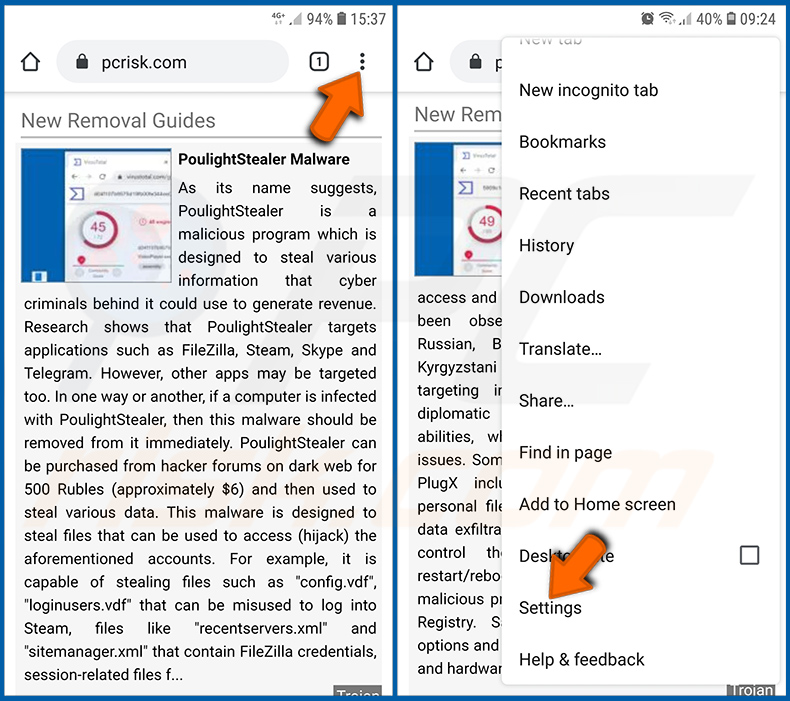
Toque no botão "Menu" (três pontos no canto superior direito do ecrã) e selecione "Definições" no menu pendente aberto.
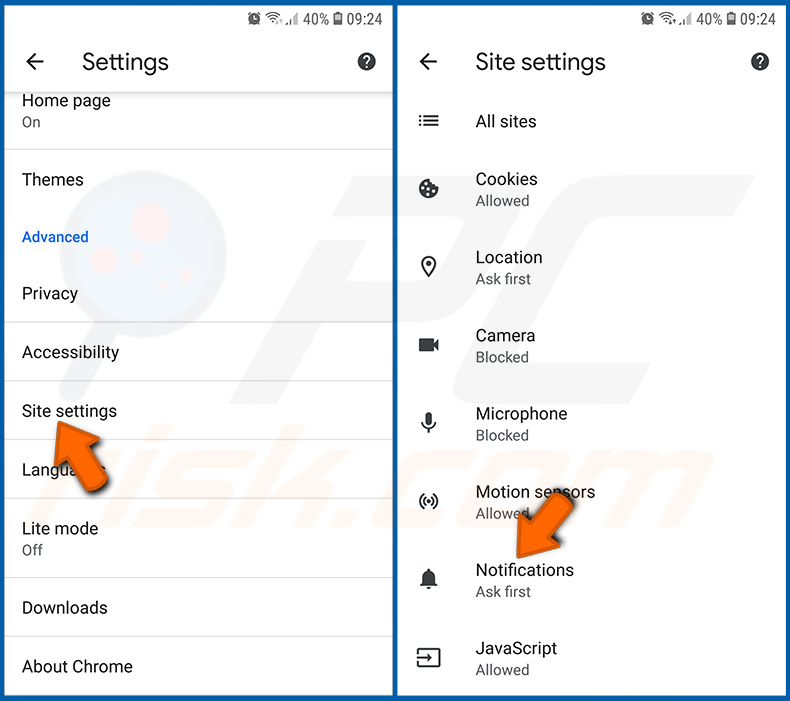
Desloque-se para baixo até ver a opção "Definições do sítio" e toque nela. Desloque-se para baixo até ver a opção "Notificações" e toque nela.
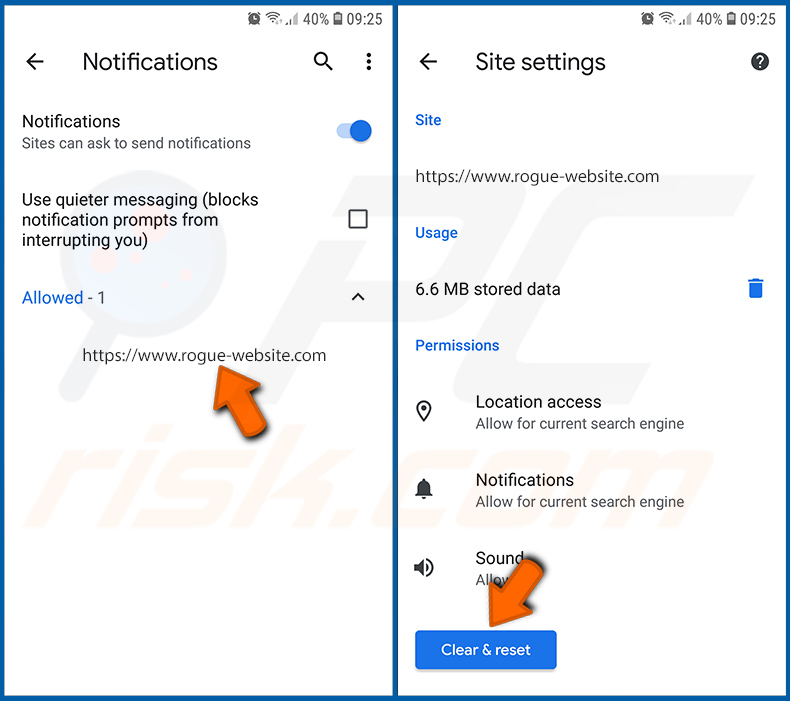
Encontre os sites que enviam notificações do navegador, toque neles e clique em "Limpar e repor". Isto irá remover as permissões concedidas para que estes sítios Web enviem notificações. No entanto, se voltar a visitar o mesmo sítio, este pode voltar a pedir uma autorização. Pode optar por conceder ou não estas permissões (se optar por recusar, o sítio Web irá para a secção "Bloqueado" e deixará de lhe pedir a permissão).
Repor o navegador Web Chrome:
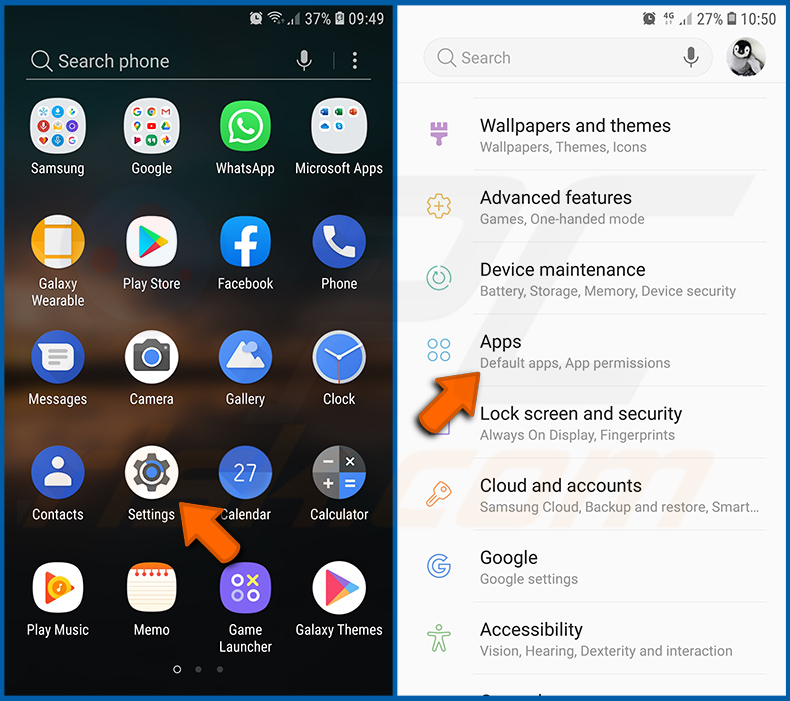
Aceda a "Definições", desloque-se para baixo até ver "Aplicações" e toque na mesma.
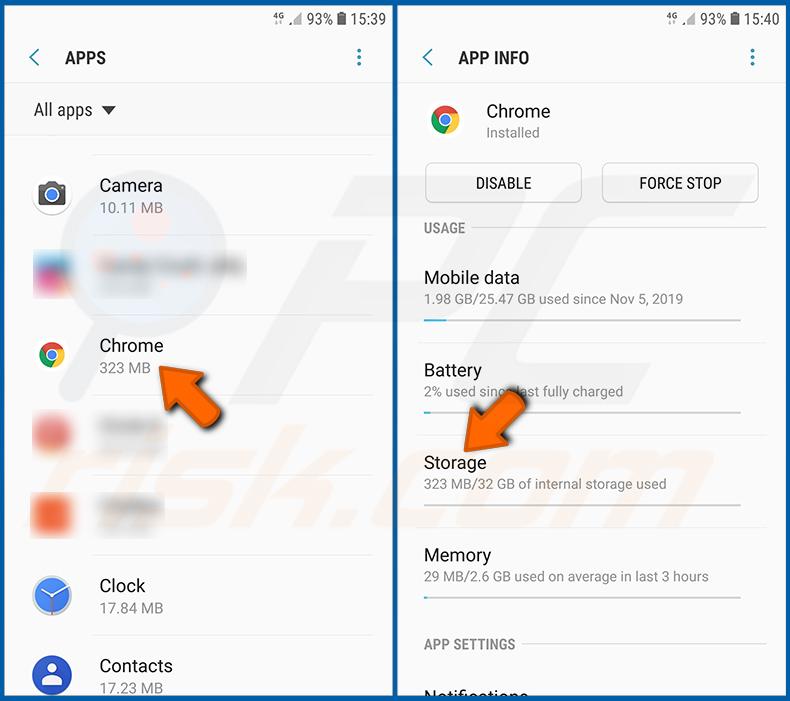
Desloque-se para baixo até encontrar a aplicação "Chrome", selecione-a e toque na opção "Armazenamento".
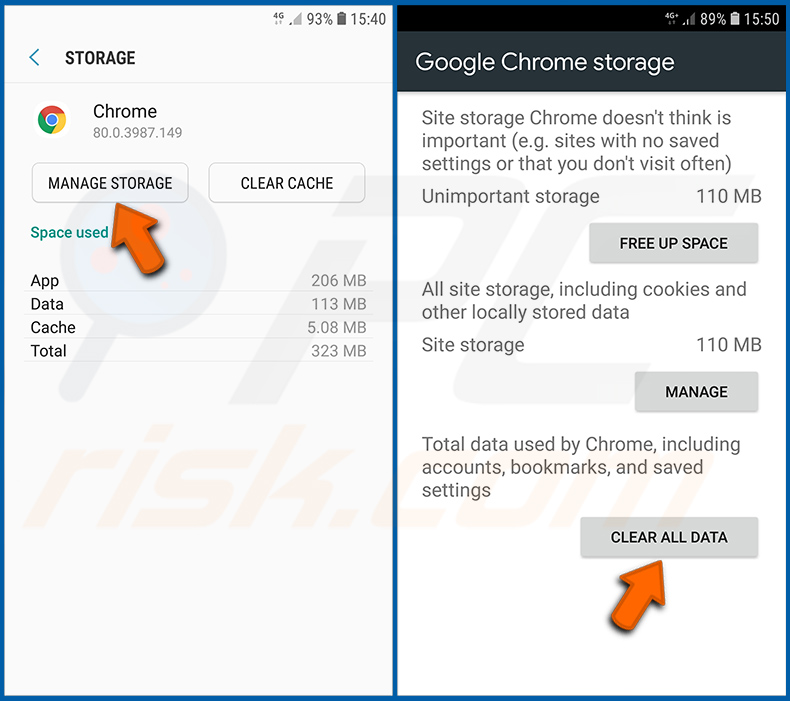
Toque em "GERIR ARMAZENAMENTO", depois em "LIMPAR TODOS OS DADOS" e confirme a ação tocando em "OK". Note que a reposição do navegador elimina todos os dados armazenados no mesmo. Isto significa que todos os inícios de sessão/palavras-passe guardados, histórico de navegação, definições não predefinidas e outros dados serão eliminados. Terá também de voltar a iniciar sessão em todos os sítios Web.
Eliminar o histórico de navegação do browser Firefox:
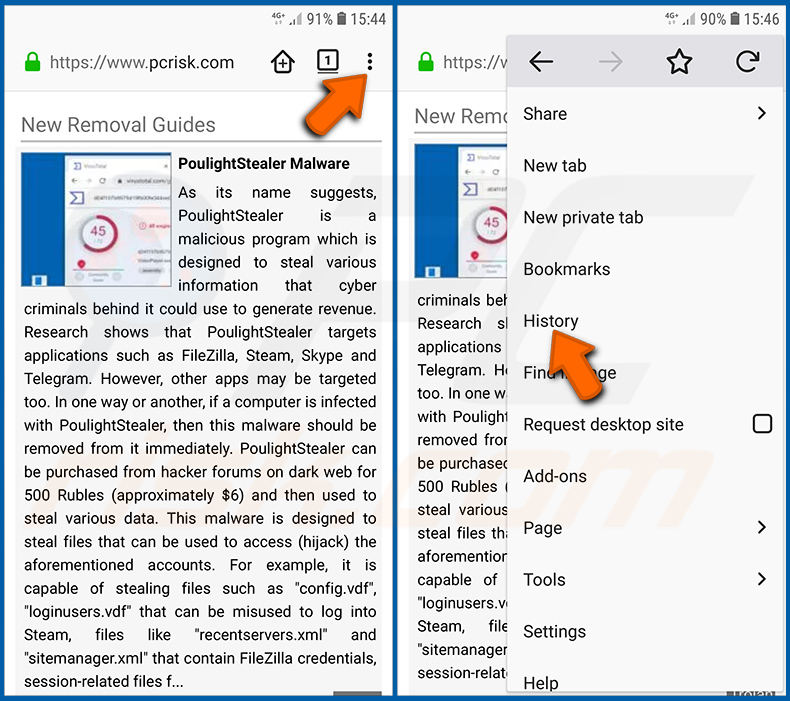
Toque no botão "Menu" (três pontos no canto superior direito do ecrã) e selecione "Histórico" no menu pendente aberto.
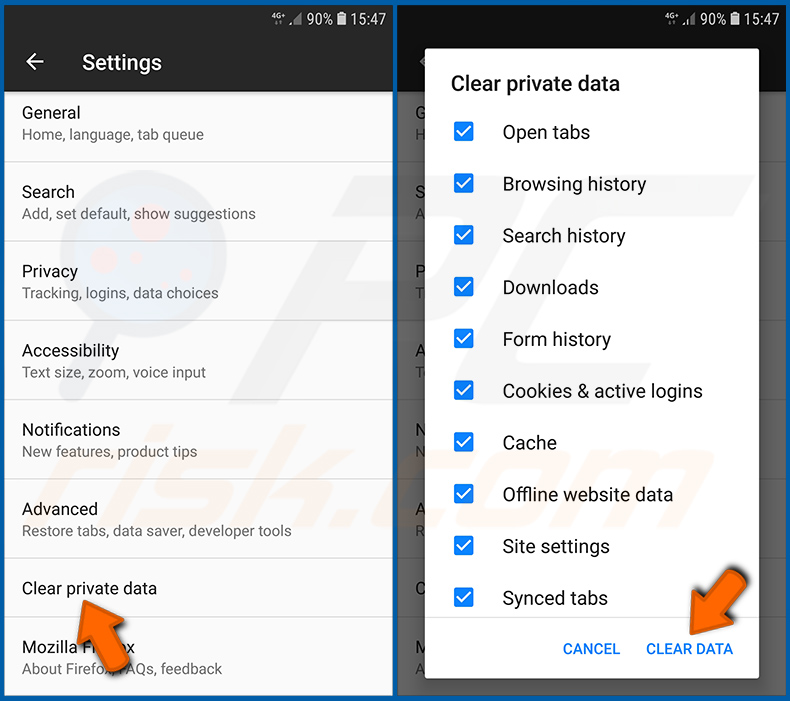
Desloque-se para baixo até ver "Limpar dados privados" e toque nele. Selecione os tipos de dados que pretende remover e toque em "LIMPAR DADOS".
Desativar as notificações do navegador no navegador Web Firefox:
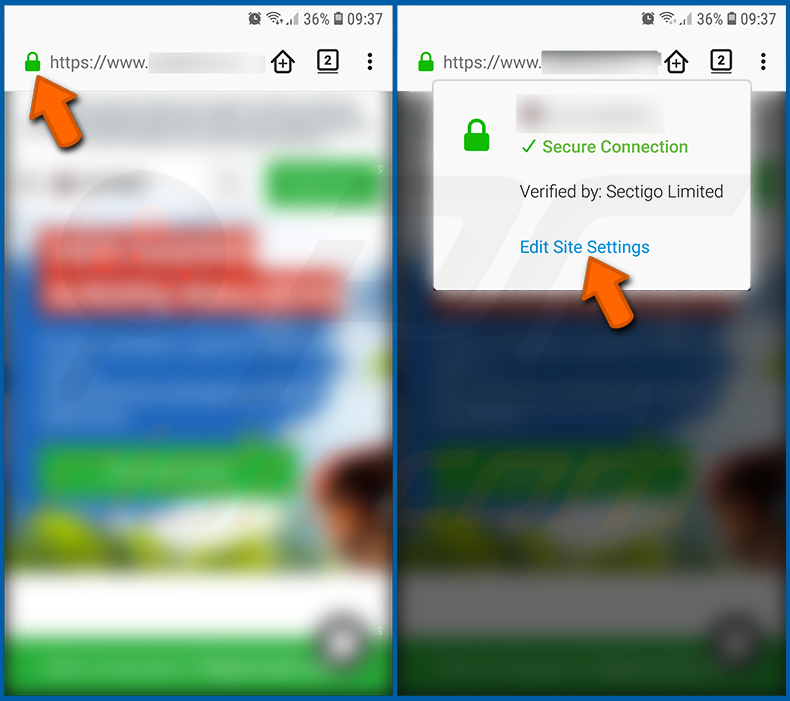
Visite o sítio Web que está a enviar notificações do navegador, toque no ícone apresentado à esquerda da barra de URL (o ícone não será necessariamente um "cadeado") e selecione "Editar definições do sítio".
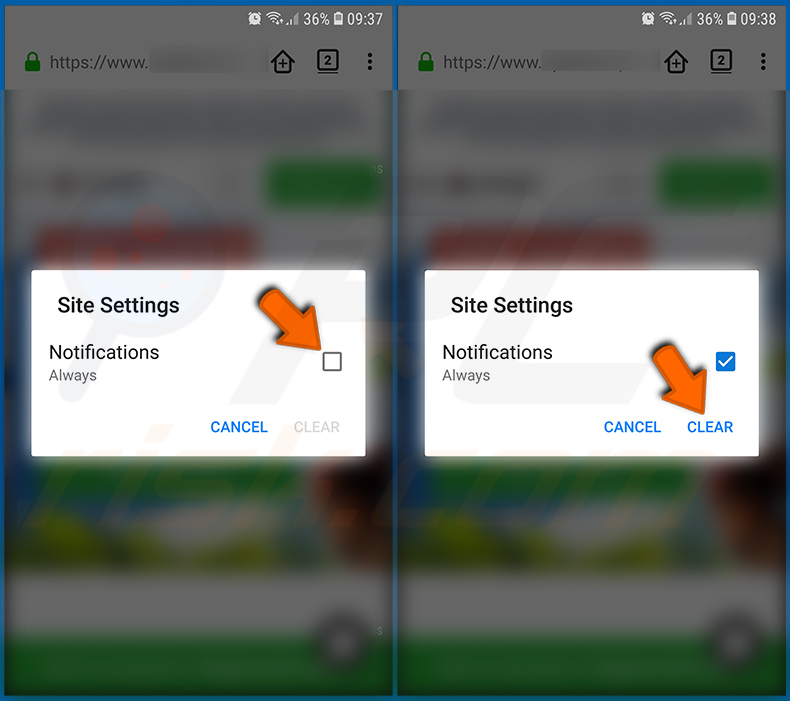
Na janela pop-up aberta, selecione a opção "Notificações" e toque em "LIMPAR".
Reinicie o navegador Web Firefox:
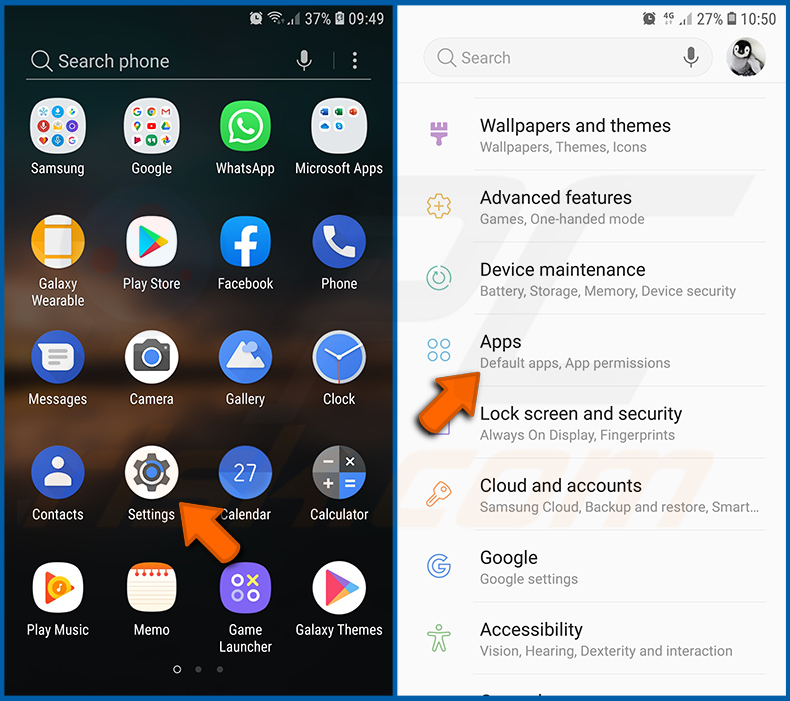
Aceda a "Definições", desloque-se para baixo até ver "Aplicações" e toque na mesma.
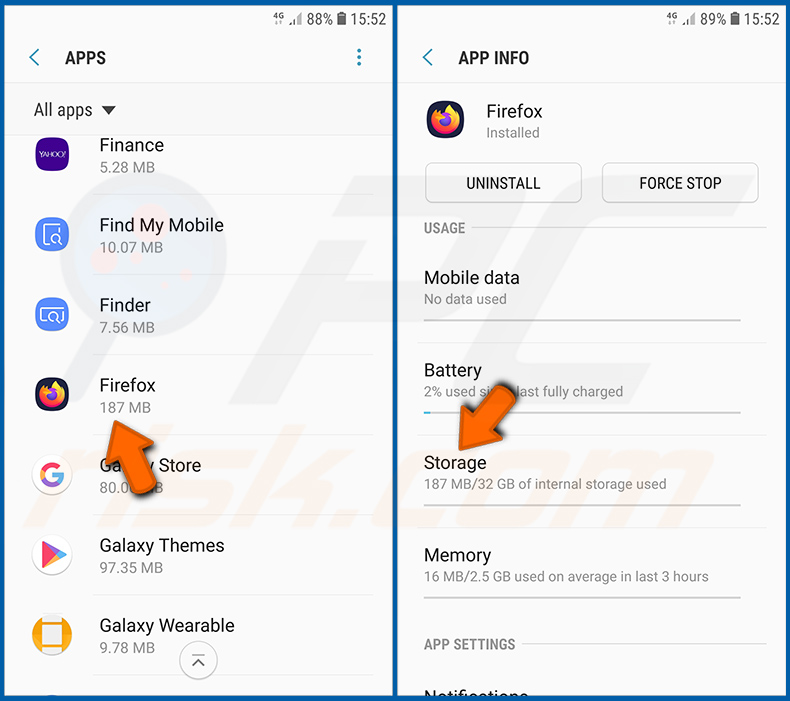
Desloque-se para baixo até encontrar a aplicação "Firefox", selecione-a e toque na opção "Armazenamento".
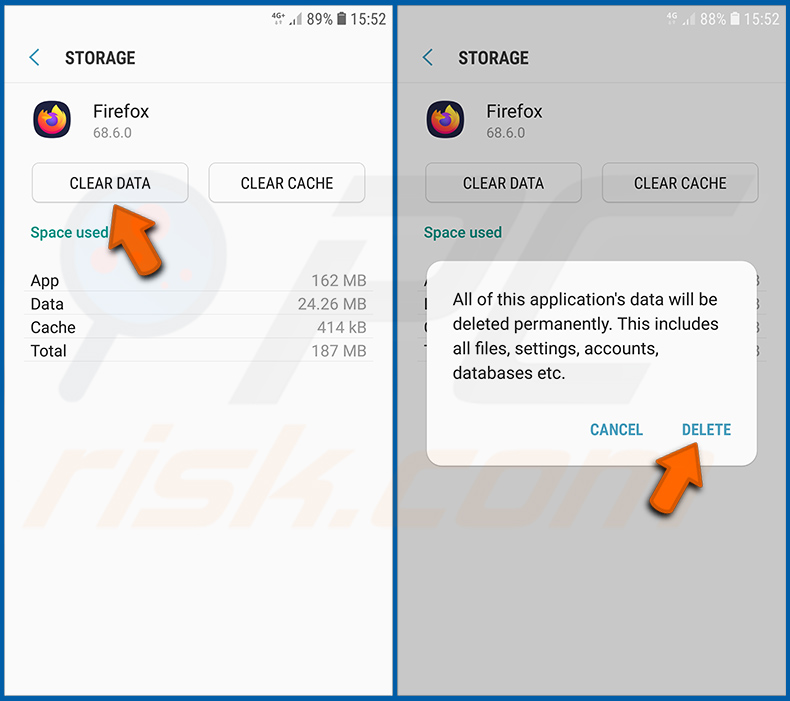
Toque em "LIMPAR DADOS" e confirme a ação tocando em "APAGAR". Note que a reposição do navegador elimina todos os dados armazenados no mesmo. Isto significa que todos os inícios de sessão/palavras-passe guardados, histórico de navegação, definições não predefinidas e outros dados serão eliminados. Terá também de voltar a iniciar sessão em todos os sítios Web.
Desinstalar aplicações potencialmente indesejadas e/ou maliciosas:
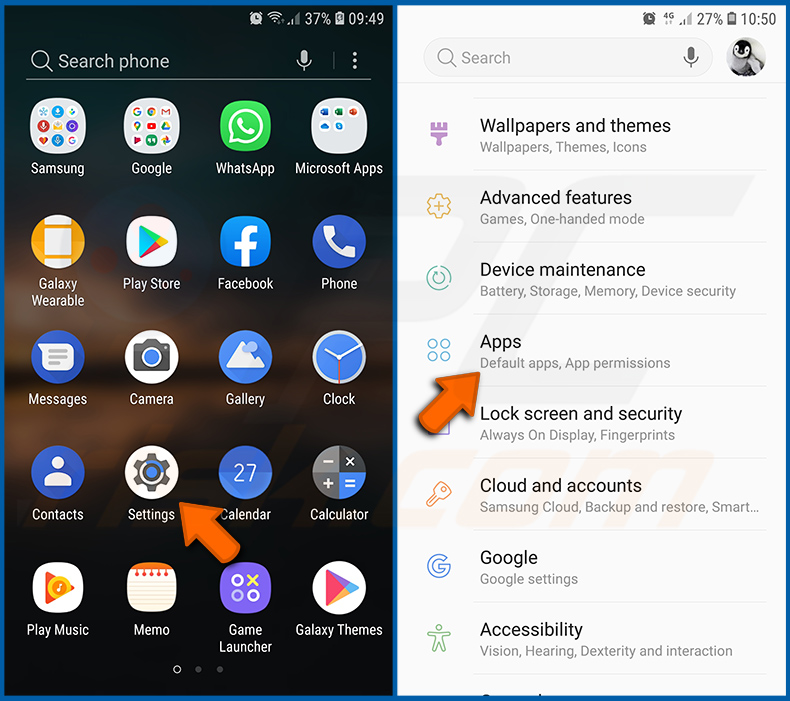
Aceda a "Definições", desloque-se para baixo até ver "Aplicações" e toque na mesma.
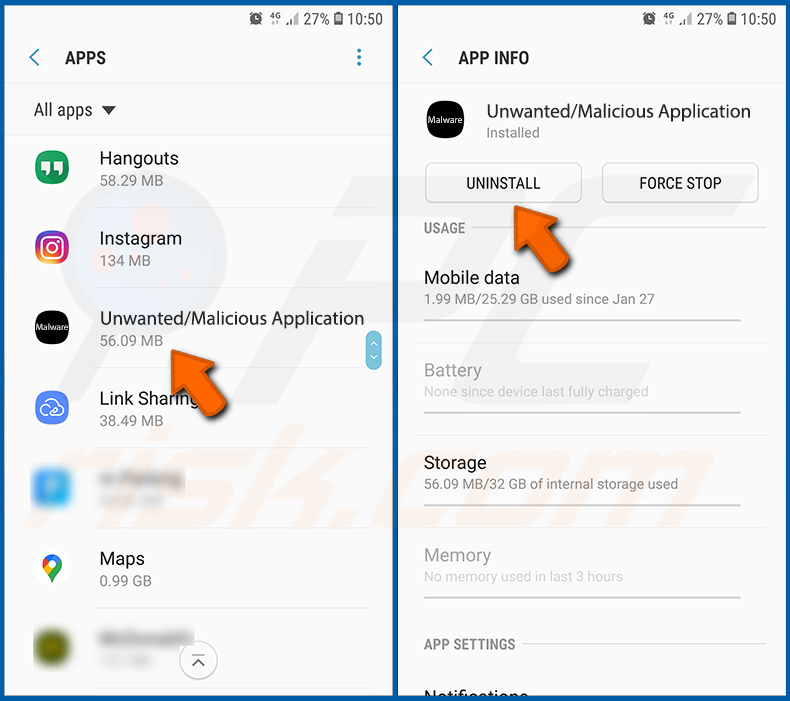
Desloque-se para baixo até ver uma aplicação potencialmente indesejada e/ou maliciosa, selecione-a e toque em "Desinstalar". Se, por algum motivo, não conseguir remover a aplicação selecionada (por exemplo, é-lhe apresentada uma mensagem de erro), deve tentar utilizar o "Modo de Segurança".
Arrancar o dispositivo Android no "Modo de segurança":
O "Modo de segurança" do sistema operativo Android desactiva temporariamente a execução de todas as aplicações de terceiros. A utilização deste modo é uma boa forma de diagnosticar e resolver vários problemas (por exemplo, remover aplicações maliciosas que impedem os utilizadores de o fazer quando o dispositivo está a funcionar "normalmente").
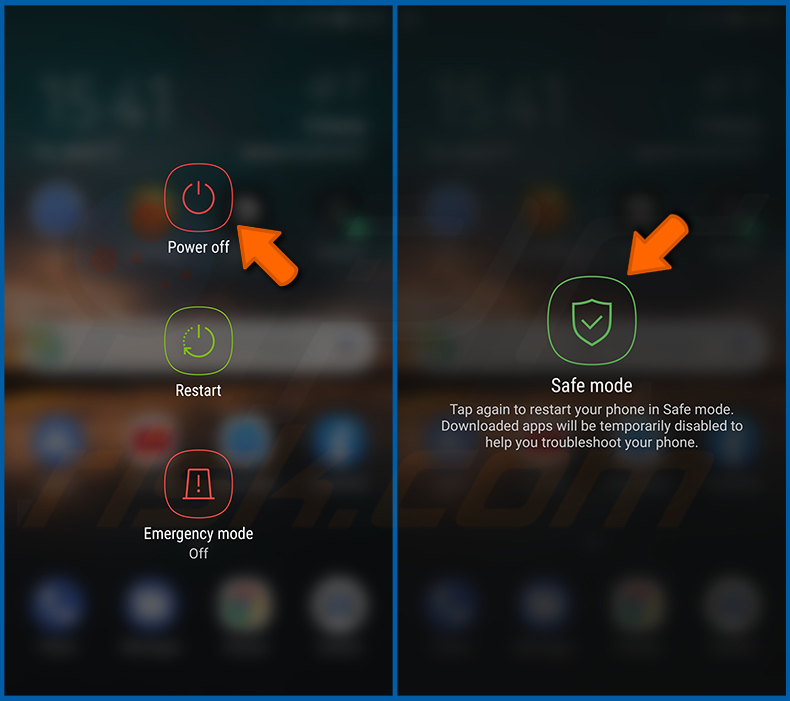
Prima o botão "Power" e mantenha-o premido até ver o ecrã "Desligar". Toque no ícone "Desligar" e mantenha-o premido. Após alguns segundos, aparecerá a opção "Modo de segurança" e poderá executá-la reiniciando o dispositivo.
Verifique a utilização da bateria de várias aplicações:
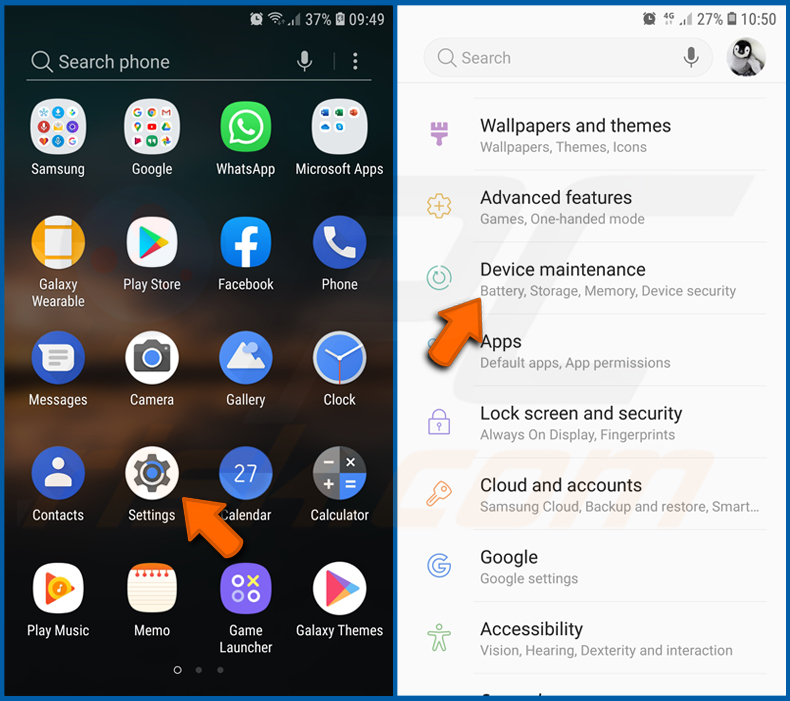
Aceda a "Definições", desloque-se para baixo até ver "Manutenção do dispositivo" e toque nela.
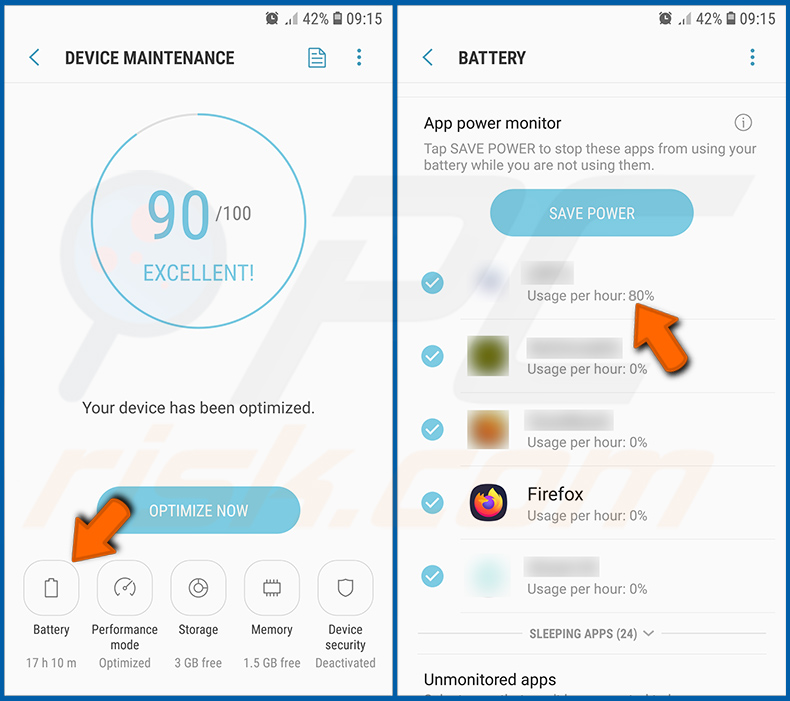
Toque em "Bateria" e verifique a utilização de cada aplicação. As aplicações legítimas/genuínas são concebidas para utilizar o mínimo de energia possível, a fim de proporcionar a melhor experiência ao utilizador e poupar energia. Por conseguinte, uma utilização elevada da bateria pode indicar que a aplicação é maliciosa.
Verifique a utilização de dados de várias aplicações:
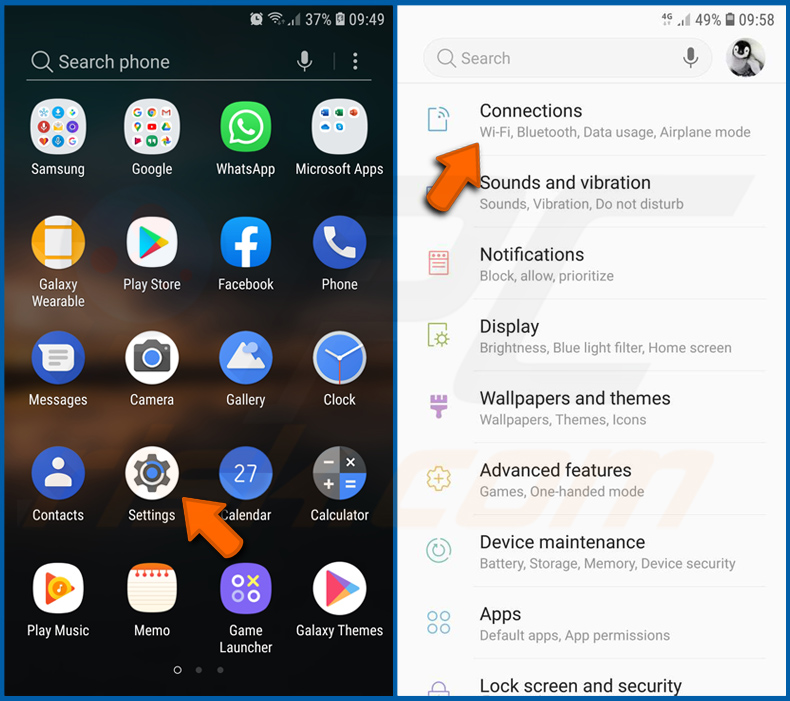
Aceda a "Definições", desloque-se para baixo até ver "Ligações" e toque nela.
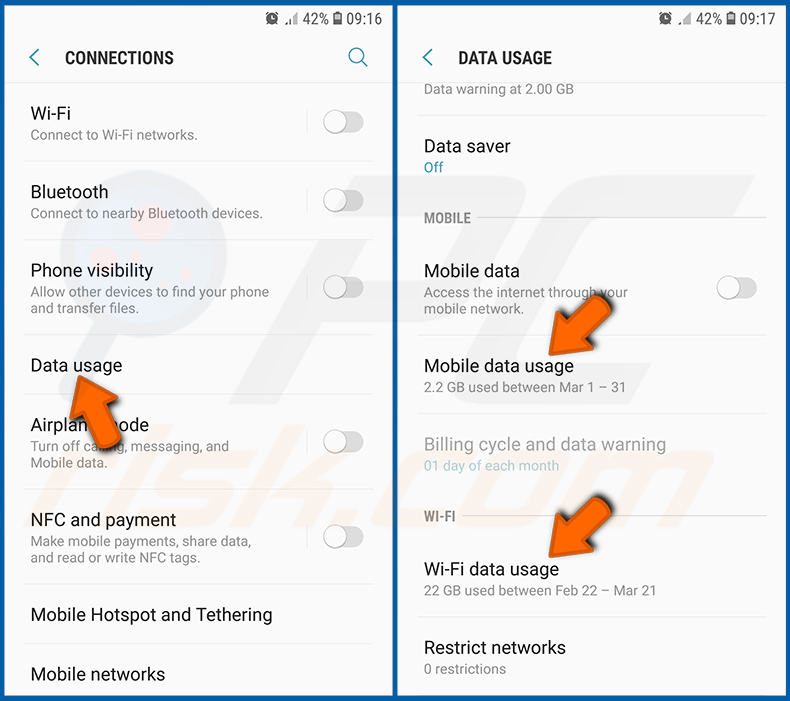
Desloque-se para baixo até ver "Utilização de dados" e selecione esta opção. Tal como acontece com a bateria, as aplicações legítimas/genuínas são concebidas para minimizar a utilização de dados tanto quanto possível. Isto significa que uma grande utilização de dados pode indicar a presença de uma aplicação maliciosa. Note-se que algumas aplicações maliciosas podem ser concebidas para funcionar apenas quando o dispositivo está ligado a uma rede sem fios. Por este motivo, deve verificar a utilização de dados móveis e Wi-Fi.
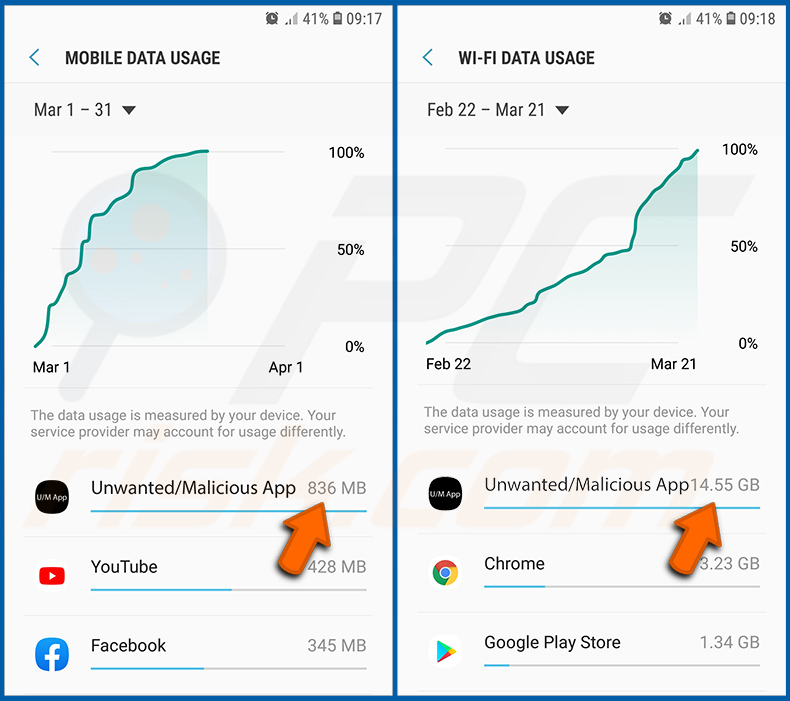
Se encontrar uma aplicação que utilize muitos dados, apesar de nunca a utilizar, recomendamos vivamente que a desinstale o mais rapidamente possível.
Instalar as actualizações de software mais recentes:
Manter o software atualizado é uma boa prática no que diz respeito à segurança do dispositivo. Os fabricantes de dispositivos estão continuamente a lançar vários patches de segurança e actualizações do Android para corrigir erros e bugs que podem ser utilizados por cibercriminosos. Um sistema desatualizado é muito mais vulnerável, pelo que deve certificar-se sempre de que o software do seu dispositivo está atualizado.
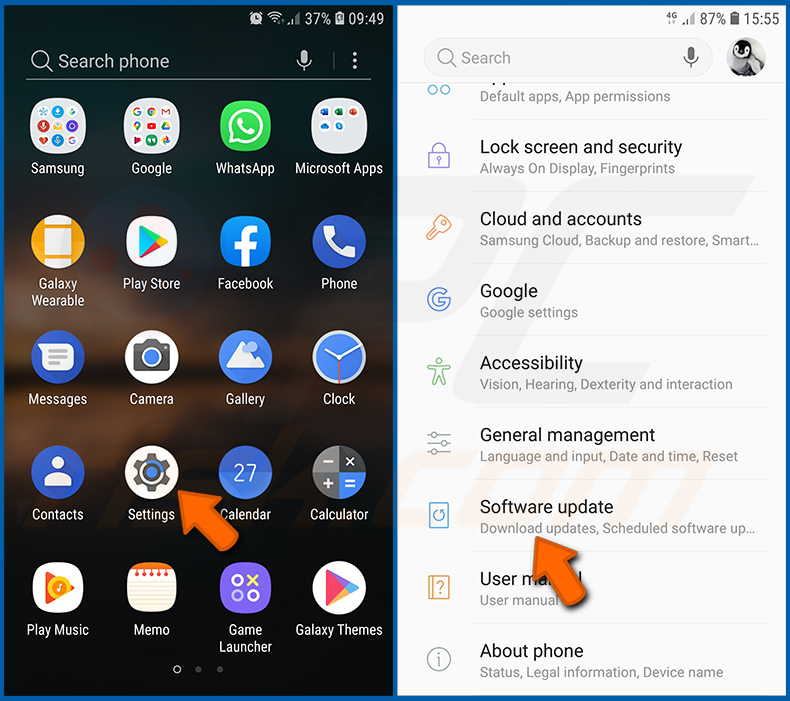
Vá a "Definições", desloque-se para baixo até ver "Atualização de software" e toque nela.
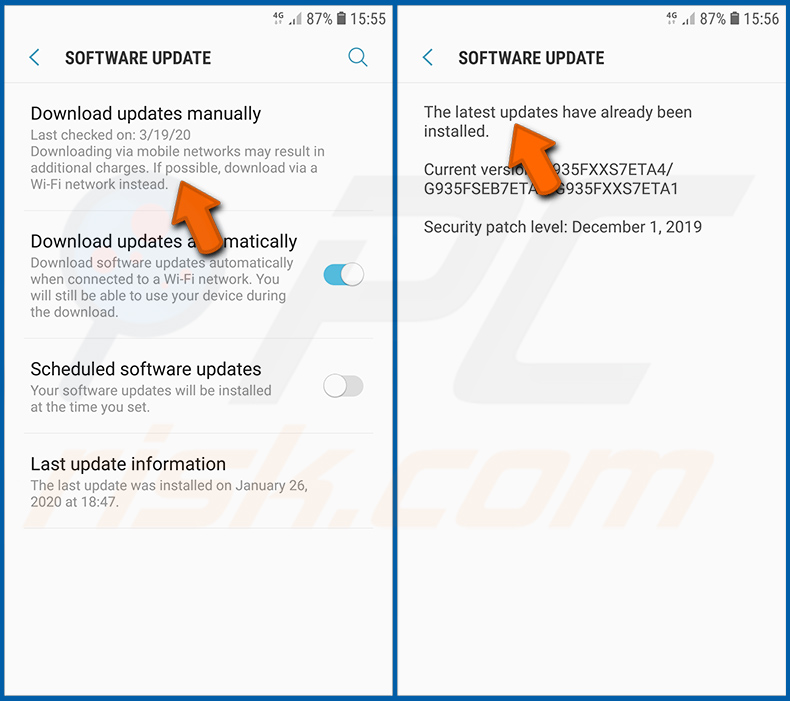
Toque em "Descarregar actualizações manualmente" e verifique se existem actualizações disponíveis. Em caso afirmativo, instale-as imediatamente. Recomendamos também que active a opção "Descarregar actualizações automaticamente" - esta opção permitirá que o sistema o notifique quando for lançada uma atualização e/ou a instale automaticamente.
Repor o sistema no seu estado predefinido:
Executar uma "Reposição de fábrica" é uma boa forma de remover todas as aplicações indesejadas, repor as predefinições do sistema e limpar o dispositivo em geral. No entanto, deve ter em conta que todos os dados do dispositivo serão eliminados, incluindo fotografias, ficheiros de vídeo/áudio, números de telefone (armazenados no dispositivo e não no cartão SIM), mensagens SMS, etc. Por outras palavras, o dispositivo será restaurado ao seu estado original.
Também pode restaurar as definições básicas do sistema e/ou simplesmente as definições de rede.
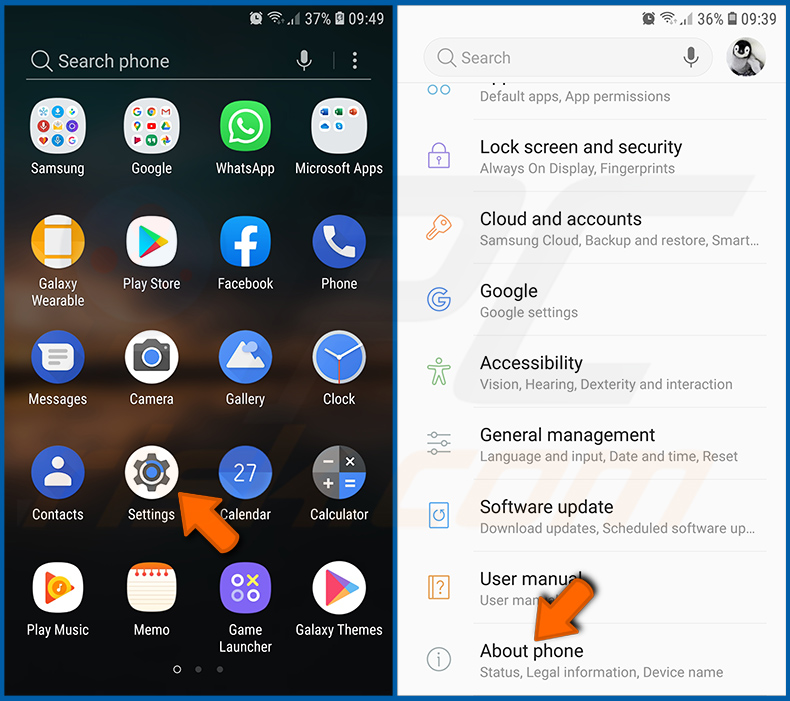
Vá a "Definições", desloque-se para baixo até ver "Acerca do telemóvel" e toque nele.
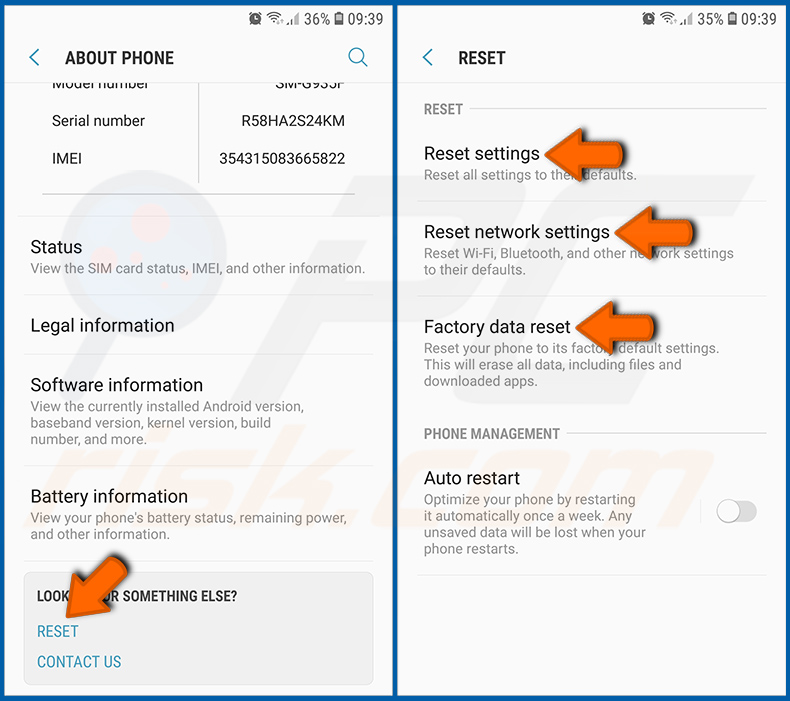
Desloque-se para baixo até ver "Repor" e toque nele. Agora escolha a ação que pretende executar:
"Repor definições" - repõe todas as definições do sistema para as predefinições;
"Repor definições de rede" - repõe todas as definições relacionadas com a rede para as predefinições;
"Repor dados de fábrica" - repõe todo o sistema e elimina completamente todos os dados armazenados;
Desativar aplicações que tenham privilégios de administrador:
Se uma aplicação maliciosa obtiver privilégios de administrador, pode danificar seriamente o sistema. Para manter o dispositivo o mais seguro possível, deve verificar sempre quais as aplicações que têm esses privilégios e desativar as que não devem ter.
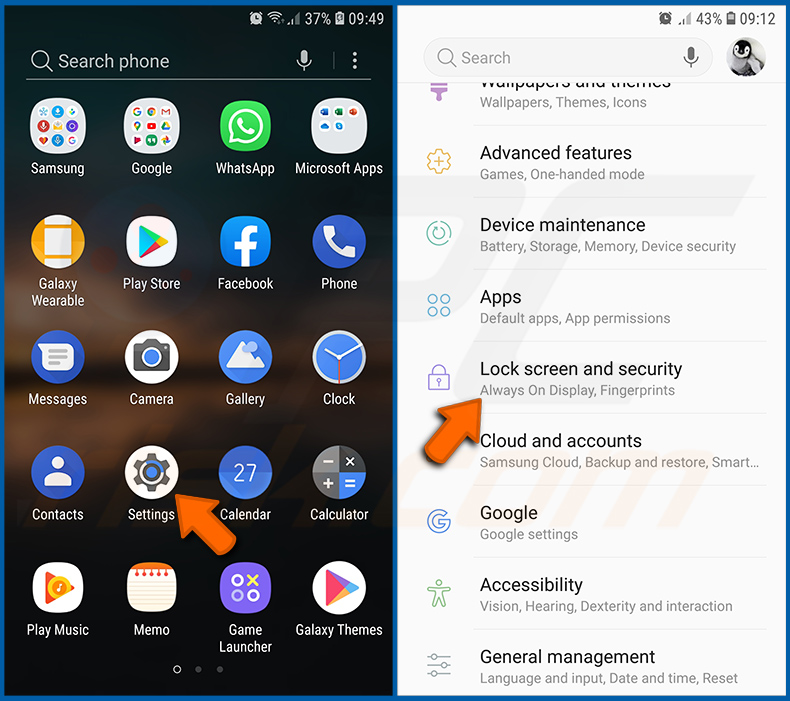
Aceda a "Definições", desloque-se para baixo até ver "Ecrã de bloqueio e segurança" e toque nessa opção.
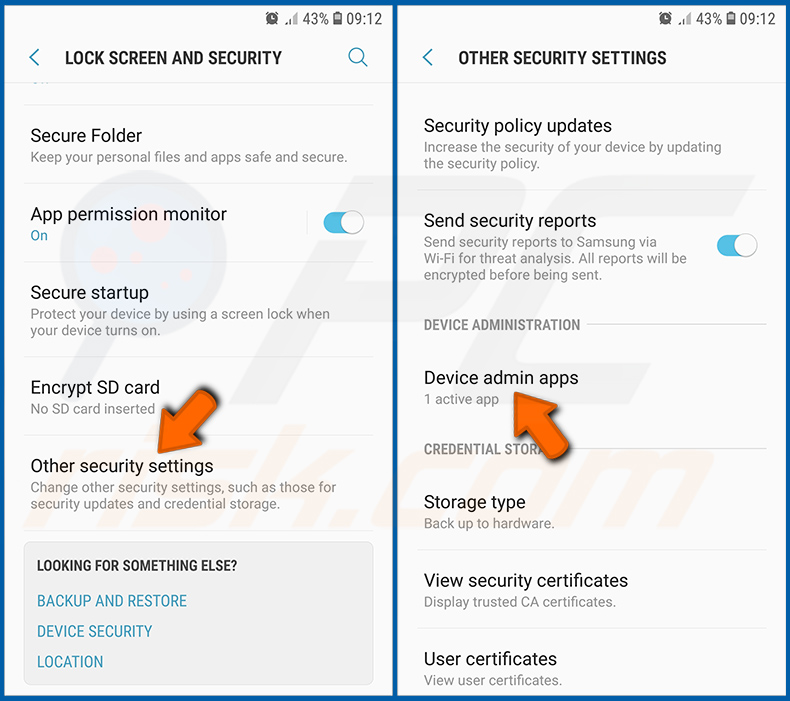
Desloque-se para baixo até ver "Outras definições de segurança", toque nela e, em seguida, toque em "Aplicações de administração do dispositivo".
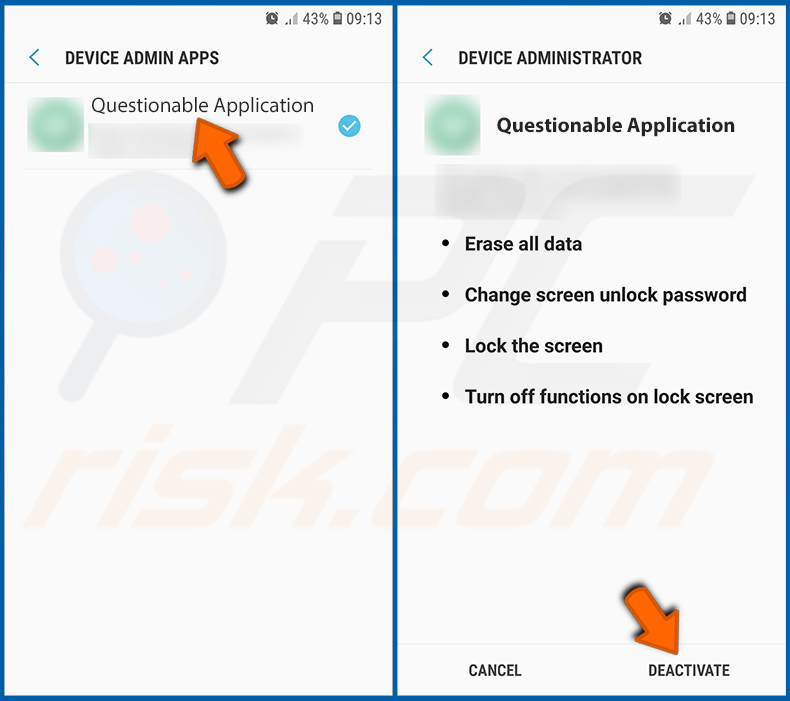
Identifique as aplicações que não devem ter privilégios de administrador, toque nelas e depois em "DESACTIVAR".
Perguntas frequentes (FAQ)
O meu dispositivo Android está infetado com malware TsarBot, devo formatar o meu dispositivo de armazenamento para me livrar dele?
A remoção de malware raramente necessita de formatação.
Quais são os maiores problemas que o malware TsarBot pode causar?
As ameaças associadas a uma infeção dependem das capacidades do programa malicioso e dos objectivos dos criminosos virtuais. TsarBot é um trojan bancário que visa informações relacionadas com finanças, incluindo credenciais de login (por exemplo, bancos, comércio eletrónico, cryptowallets, etc.) e números de cartão de crédito/débito. Infecções deste tipo podem levar a graves problemas de privacidade, perdas financeiras e roubo de identidade.
Qual é o objetivo do malware TsarBot?
O malware é usado principalmente para obter ganhos financeiros. No entanto, os cibercriminosos também podem utilizar software malicioso para se divertirem, levarem a cabo vinganças pessoais, perturbarem processos (por exemplo, sítios Web, serviços, empresas, etc.), envolverem-se em hacktivismo e lançarem ataques com motivações políticas/geopolíticas.
Como é que o malware TsarBot se infiltrou no meu dispositivo Android?
O TsarBot foi espalhado através de sites fraudulentos usando iscas e disfarces com temas financeiros. Não é improvável que existam diferentes métodos de distribuição.
Geralmente, o malware é largamente difundido através de descarregamentos automáticos (drive-by), fraudes em linha, correio não solicitado, publicidade maliciosa, fontes de descarregamento não fidedignas (por exemplo, sites de alojamento de ficheiros gratuitos e de freeware, lojas de aplicações de terceiros, redes de partilha peer-to-peer, etc.), conteúdos pirateados, ferramentas ilegais de ativação de software ("cracks") e actualizações falsas. Alguns programas maliciosos podem mesmo auto-proliferar-se através de redes locais e dispositivos de armazenamento amovíveis.
O Combo Cleaner protege-me do malware?
O Combo Cleaner foi concebido para analisar dispositivos e eliminar todos os tipos de ameaças. Pode detetar e remover a maioria das infecções de malware conhecidas. Note que executar uma verificação completa do sistema é essencial, uma vez que o software malicioso sofisticado normalmente se esconde nas profundezas dos sistemas.
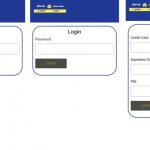
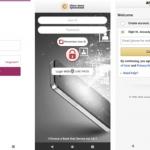
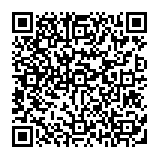
▼ Mostrar comentários