CORRIGIR: Impossível ativar o Windows Defender
![]() Escrito por Rimvydas Iliavicius a (atualizado)
Escrito por Rimvydas Iliavicius a (atualizado)
Como ativar o Windows Defender no Windows 10
O Windows Defender é um programa antivírus e uma parte totalmente integrada do Windows 10. Às vezes, o Windows Defender pode ser desativado, mas este artigo mostrará como ativá-lo novamente.

O Windows Defender é executado em segundo plano, mas pode 'suspendê-lo' se não quiser ser interrompido. Também pode verificar ficheiros individuais ou fazer verificações completas. O Windows Defender também verifica novas unidades ligadas ao seu computador. Se estiver a executar a versão mais recente do Windows 10, terá um conjunto de proteção capaz com várias ferramentas úteis e impacto mínimo no desempenho do sistema.
O Windows 10 desativa o Windows Defender se instalar um programa antivírus de terceiros. No entanto, pode ser desativado por malware, conflitos de software, registo do Windows corrompido e assim por diante. Neste separador, apresentamos várias soluções possíveis para este problema, para que possa ativar o Windows Defender.
O vídeo demonstra como reparar o Windows Defender se não estiver a ligar:
Tabela de Conteúdos:
- Introdução
- Reiniciar o serviço da Central de Segurança do Windows
- Desinstalar software antivírus de terceiros
- Atualizar o Windows
- Executar a verificação SFC
- Executar uma inicialização limpa
- Examine seu computador em busca de malware
- O vídeo demonstra como reparar o Windows Defender se não estiver a ligar
Reiniciar o serviço da Central de Segurança do Windows
Os serviços do Windows (também conhecidos como services.msc) modificam como os serviços do Windows são executados no sistema. Esses serviços são responsáveis por executar os programas disponíveis e gerir muitas configurações e recursos do sistema. Pode alterar as configurações de um serviço por motivos de segurança, solução de problemas e desempenho.
Precisa aceder aos serviços do Windows para interromper o serviço da Central de segurança. O serviço da Central de Segurança do Windows monitoriza e relata as configurações de integridade de segurança do sistema. As configurações de integridade incluem firewall, antivírus, anti-spyware, Windows Update e configurações de Internet.
Para reiniciar este serviço, digite "executar" na Pesquisa e clique no resultado "Executar".

Na caixa de diálogo Executar, digite "services.msc" e clique em "OK" para abrir os Serviços do Windows.

Na janela Serviços, encontre o serviço "Central de Segurança" e clique com o botão direito. Selecione "Reiniciar" no menu suspenso.
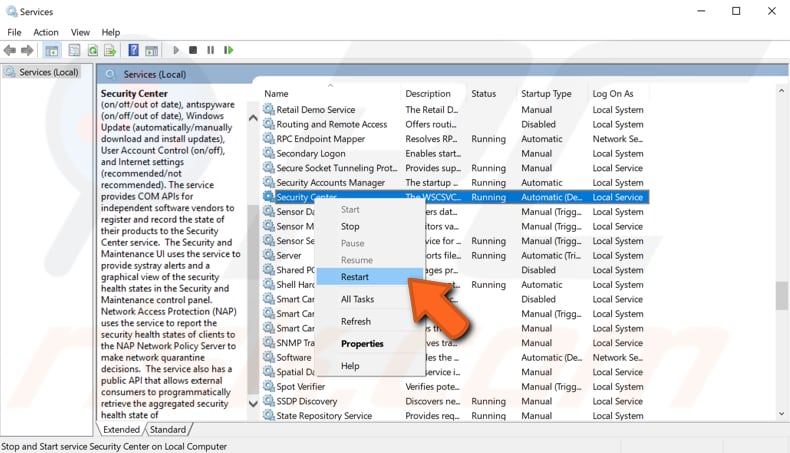
Outra maneira de reiniciar o serviço Central de Segurança do Windows é selecionar "Propriedades" no menu suspenso ao clicar com o botão direito do rato neste serviço. Na janela Propriedades, localize e clique em "Parar". Aguarde alguns segundos até que o serviço seja interrompido, clique em "Iniciar" e será iniciado novamente.
Desinstalar software antivírus de terceiros
Se algum software antivírus de terceiros estiver instalado no sistema operativo Windows, o Windows Defender provavelmente detecta-o e desliga-o. É prática comum ter vários pacotes de software de segurança instalados num sistema, criando conflito entre eles.
Portanto, considere desinstalar qualquer software antivírus de terceiros se quiser que o Windows Defender funcione corretamente. Depois de desinstalar o software antivírus de terceiros, digite "windows defender" em Pesquisar e selecione o resultado "Configurações do Windows Defender".

Na janela de configurações do Windows Defender, clique em "Abrir Central de Segurança do Windows Defender".

Agora, clique em "Proteção contra vírus e ameaças".

Clique em "Proteção contra vírus e ameaças".

Certifique-se que a "Proteção em tempo real" está ativada - isso localiza e impede que o malware seja instalado ou executado em seu dispositivo. Se estiver desligado, mude a chave para a posição "Ligado" para ligá-lo.

Atualizar o Windows
Também pode tentar atualizar a versão atual do Windows instalada no seu sistema. Verificar se há atualizações para todo o sistema operativo Windows também pode ajudar. Um sistema operativo Windows desatualizado pode causar o problema do Windows Defender (não ser capaz de ligá-lo).
As atualizações de assinatura mais recentes são necessárias para que o Windows Defender mantenha o seu computador seguro. Tente verificar as atualizações do Windows e, em seguida, atualize também o próprio Windows Defender. Para atualizar o Windows, digite "windows update" em Pesquisar e clique no resultado "Verificar atualizações".

Agora, clique em "Verificar atualizações". Se houver alguma atualização disponível, instale-a. Se houver alguma atualização pendente (como em nosso exemplo), clique em "Reiniciar agora" - o Windows vai reiniciar o computador e instalar as atualizações.

Quando o processo de atualização do Windows terminar, atualize o Windows Defender. Para fazer isso, digite "vírus" em Pesquisar e clique no resultado "Proteção contra vírus e ameaças".

Agora clique em "Atualizações de proteção".

Por fim, clique em "Verificar atualizações". Veja se isso resolve o problema de não conseguir ativar o Windows Defender.

Executar a verificação SFC
O Verificador de ficheiro do sistema (SFC) é um utilitário no Windows que permite que os utilizadores verifique se há corrupções de dados nos ficheiros de sistema do Windows e os restaure.
Para executá-lo, primeiro abra o Comando Prompt digitando "comando prompt" em Pesquisar, clique com o botão direito em "Comando Prompt" e selecione "Executar como administrador" no menu suspenso para executar o Comando Prompt com privilégios de administrador.
Deve executar um Comando Prompt elevado para poder realizar uma verificação SFC.

Na janela do comando prompt aberta, digite "sfc/scannow" e prima Enter no teclado para executar este comando. O Verificador de ficheiros do sistema será iniciado e levará algum tempo para concluir a verificação (cerca de 15 minutos).
Aguarde a conclusão do processo de verificação e reinicie o computador para verificar se ainda há problemas para ativar o Windows Defender.

Executar uma inicialização nova
Quando inicia o Windows a usar uma operação de inicialização normal, várias aplicações e serviços são iniciados automaticamente e executados em segundo plano. Esses programas incluem processos básicos do sistema, software antivírus, aplicações utilitários do sistema e outros softwares instalados anteriormente.
Essas aplicações e serviços podem causar conflitos de software. Uma inicialização limpa é executada para iniciar o Windows a usar um conjunto mínimo de drivers e programas de inicialização. Isso ajuda a eliminar conflitos de software que ocorrem durante a instalação de um programa ou atualização ou durante a execução de um programa no Windows.
Para realizar uma inicialização limpa, digite "configuração do sistema" em Pesquisar e clique no resultado "Configuração do sistema".

Na janela de configuração do sistema, clique no separador "Serviços" e marque a caixa de seleção "Ocultar todos os serviços Microsoft". Clique em "Desativar tudo".

Em seguida, clique no separador "Inicializar" e clique em "Abrir Gestor de Tarefas".

No separador Inicialização do Gestor de Tarefas, selecione a primeira aplicação e clique em "Desativar" para desativá-lo - desative todas as aplicações um por um, a repetir este passo. Depois de desativar todos os programas, feche o Gestor de Tarefas e clique em "OK" no separador Inicialização da Configuração do Sistema e reinicie o computador.
Verifique se isso corrige o problema de não ser possível ativar o Windows Defender.

Verificar o seu computador por malware
Pode haver infecções por malware no sistema e causando problemas no Windows Defender. Sugerimos que faça uma verificação no sistema à procura de vírus e veja se isso resolve o problema. Algumas ferramentas de remoção de malware são detalhadas abaixo. Vai precisar iniciar o computador no Modo de segurança para verificar o sistema com êxito.
O Modo de segurança é um modo de inicialização de diagnóstico em sistemas operativos Windows usado para obter acesso limitado ao Windows quando o sistema operativo não inicia ou funciona normalmente. É o inverso do 'Modo Normal', que inicia o Windows da maneira usual.
Um dos passos mais comuns para solucionar problemas de um sistema é inicializar no modo de segurança. O Modo de segurança inicia o Windows num estado básico, a usar um conjunto limitado de ficheiros e drivers. Pode ajudar a solucionar problemas no seu computador. Leia este artigo para descobrir como iniciar um computador no Modo de Segurança.
Use uma dessas ferramentas de remoção de malware para verificar o seu sistema operativo Windows à procura de possíveis infecções:
Microsoft Safety Scanner
O Microsoft Safety Scanner é uma ferramenta de segurança gratuita para descarregamento que fornece verificação sob demanda e ajuda a remover vírus, spyware e outros softwares mal-intencionados. Pode descarregá-lo aqui.
Malwarebytes
Malwarebytes oferece um teste de 14 dias da sua edição Premium, ao fornecer Real-Time Protection e atuando como um pacote antivírus completo. Malwarebytes afirma que construiu seu produto para ser compatível com outro software antivírus, incluindo o Windows Defender. Pode descarregar o Malwarebytes aqui.
Emsisoft Emergency Kit
O Emsisoft Emergency Kit é outro scanner gratuito sob demanda portátil. Isso significa que pode armazená-lo numa unidade USB e digitalizar um sistema offline. Pode descarregar o Emsisoft Emergency Kit aqui.
Anti-malware Zemana
O Anti-Malware Zemana é um software eficaz de detecção e remoção de malware que protege os utilizadores contra malware, spyware, adware, ransomware, rootkits e bootkits. Pode descarregar o Anti-Malware Zemana aqui.
Esperamos que uma das soluções acima resolva o problema de não ativar o Windows Defender. Além dos métodos acima, também pode simplesmente reiniciar o computador. Às vezes, uma simples reinicialização pode resolver o problema.
▼ Mostrar comentários