Como encontrar o seu Microsoft Windows ou chaves do Office?
![]() Escrito por Rimvydas Iliavicius a (atualizado)
Escrito por Rimvydas Iliavicius a (atualizado)
Como encontrar as suas chaves do Microsoft Windows e do Office
A maioria dos softwares comerciais vem com alguma forma de proteção para evitar cópias e instalações não autorizadas. Os produtos Microsoft Windows e Office requerem uma chave de produto para ativá-los. Se precisar encontrar a chave do produto Windows ou Office, este artigo explicará como encontrá-los no seu computador.

Se atualizar do Windows 7 ou 8, o Windows 10 será ativado automaticamente online. Não é obrigado a inserir uma chave de produto, já que tem direito ao Windows 10 por ter cópias originais do consumidor de versões anteriores do Windows (7 ou 8).
Se, no entanto, estiver a planear reinstalar o Windows, precisará encontrar a chave do produto. Tente lembrar-se de como comprou o sistema operativo Windows. Se comprou uma cópia do Microsoft Windows ou do Office, o primeiro lugar a procurar é na caixa do CD ou DVD. As chaves do produto geralmente estão num autocolante e consistem em 25 caracteres.
Se adquiriu um PC com o Windows já instalado, procure um adesivo multicolorido em seu PC. Para o Microsoft Office, a chave do produto deve ser um autocolante no CD de instalação. Também pode entrar em contato com a Microsoft diretamente para obter uma nova chave de produto. Como alternativa, existem outras formas mostradas neste artigo.
O vídeo demonstra como encontrar as suas chaves de produto do Microsoft Windows e Office:
Tabela de Conteúdos:
- Introdução
- Extraia a chave do seu produto a usar o Magical Jelly Bean Key Finder
- Encontre a chave do seu produto a usar o comando prompt ou PowerShell
- Encontre a chave do seu produto ao usar o bloco de notas
- Precisa de uma chave de produto para uma instalação limpa do Windows 10?
- Não tem certeza se o seu sistema operativo Windows está ativado?
- O vídeo demonstra como encontrar as chaves de produto do Microsoft Windows e do Office
Extraia a chave do seu produto ao usar Magical Jelly Bean Key Finder
Se não conseguir encontrar a sua chave, mas o software estiver instalado, use o programa Magical Jelly bean Key Finder, um utilitário freeware que recupera a chave do produto usada para instalar o Windows a partir do seu registo. Também possui um ficheiro de configuração atualizado pela comunidade que recupera as chaves do produto para muitas outras aplicações. Outro recurso é a capacidade de recuperar chaves de produto de instalações não inicializáveis do Windows.
Descarregue aqui.
Instale o programa e execute-o. O programa vai fazer a verificação de todas as instalações e encontrará as chaves de produto associadas, incluindo Windows e Office. Quando a verificação for concluída, exibirá os seus programas e informações, incluindo chaves de produto.

Encontre a chave do seu produto a usar o comando prompt ou PowerShell
Pode recuperar a sua chave de produto do Windows digitando um comando no Comando Prompt ou Powershell.
Para obter a sua chave através do Prompt de Comando, vá para Pesquisar e digite "prompt". Quando a janela do Comando Prompt abrir, digite esta linha: "wmic path softwarelicensingservice get OA3xOriginalProductKey" e prima Enter. Deve ver a chave do produto abaixo.
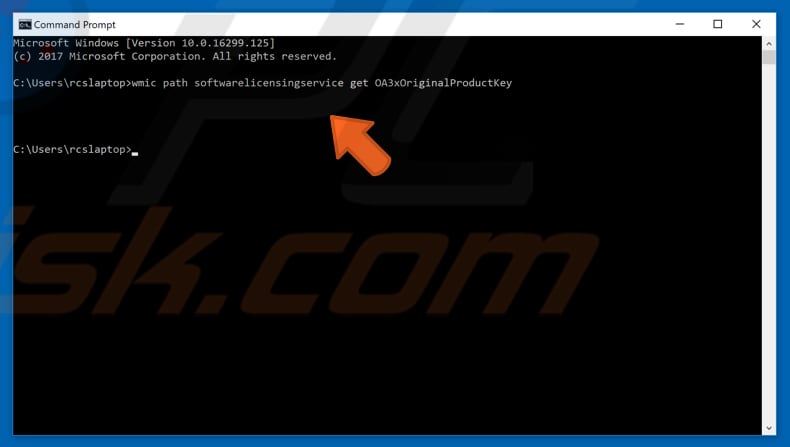
Para obter a chave do produto através do PowerShell, digite "power" em Pesquisar e clique. Precisará digitar um comando diferente para este, mas é o mesmo processo do Comando Prompt. Copie esta linha e prima Enter no teclado:
"(Get-WmiObject -query ‘select * from SoftwareLicensingService’).OA3xOriginalProductKey".

Esses dois métodos podem não funcionar para alguns utilizadores, mas como leva apenas um minuto, deve tentar!
Encontre a chave do seu produto ao usar o bloco de notas
Primeiro, abra o Bloco de Notas. Pode abri-lo rapidamente digitando "notepad" na Pesquisa. Copie e cole o texto abaixo na janela vazia do Bloco de notas e clique em "Ficheiro", seleccione "Guardar como...".
Set WshShell = CreateObject("WScript.Shell")
MsgBox ConvertToKey(WshShell.RegRead("HKLM\SOFTWARE\Microsoft\Windows NT\CurrentVersion\DigitalProductId"))Function ConvertToKey(Key)
Const KeyOffset = 52
i = 28
Chars = "BCDFGHJKMPQRTVWXY2346789"
Do
Cur = 0
x = 14
Do
Cur = Cur * 256
Cur = Key(x + KeyOffset) + Cur
Key(x + KeyOffset) = (Cur \ 24) And 255
Cur = Cur Mod 24
x = x -1
Loop While x >= 0
i = i -1
KeyOutput = Mid(Chars, Cur + 1, 1) & KeyOutput
If (((29 - i) Mod 6) = 0) And (i -1) Then
i = i -1
KeyOutput = "-" & KeyOutput
End If
Loop While i >= 0
ConvertToKey = KeyOutput
End Function

Em seguida, escolha onde deseja guardar e como (este é importante). Em "Guardar como tipo:", selecione "Todos os ficheiros" e escolha o nome do ficheiro. Use qualquer nome, mas digite ".vbs" como extensão para que seja guardado como um ficheiro VBS.

Agora que guardou o ficheiro, clique duas vezes e a chave do produto aparecerá.

Precisa de uma chave de produto para instalar o Windows 10 de raiz?
A Microsoft retém a "assinatura digital" do seu computador desde a atualização inicial - reconhece a combinação de componentes quando faz uma instalação limpa e ativa o Windows automaticamente. Pode saltar o ecrã que pede uma chave de produto no início do processo de instalação.
O Windows 10 deve ser ativado, desde que não tenha feito grandes mudanças no seu PC (como trocar a motherboard).
Não tem certeza se o seu sistema operativo Windows está ativado?
Quer esteja a usar o Windows 7 ou o Windows 10, pode verificar facilmente se a sua versão do Windows está ativada. Clique com o botão direito em "Este PC" (Windows 10) ou "Computador" (Windows 7) e clique em "Propriedades". Verá se o Windows está ativado na parte inferior da janela de propriedades.

▼ Mostrar comentários