Como restaurar os Navegadores de Internet para as configurações padrão
![]()
Google Chrome ![]()
Mozilla Firefox ![]()
Microsoft Edge ![]()
Safari
Repor as predefinições do Google Chrome
A funcionalidade de reposição do Google Chrome restaura este navegador para as predefinições de fábrica. Ao redefinir as definições do Google Chrome, os utilizadores podem reverter alterações indesejadas feitas por adware e vários sequestradores de navegador. Tenha em atenção que a reposição das definições não removerá os seus favoritos e palavras-passe guardadas. Estes passos irão repor o motor de busca predefinido, a página inicial e os separadores de arranque predefinidos e desativar as extensões.
1. Abra o Google Chrome.
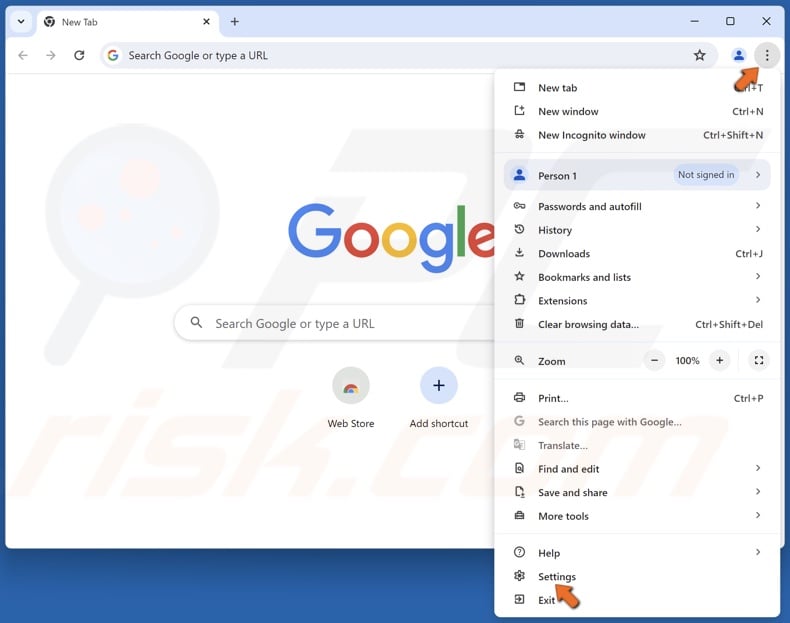
2. Clique no botão de três pontos (Personalizar e controlar o Google Chrome) no canto superior direito e clique em Definições.
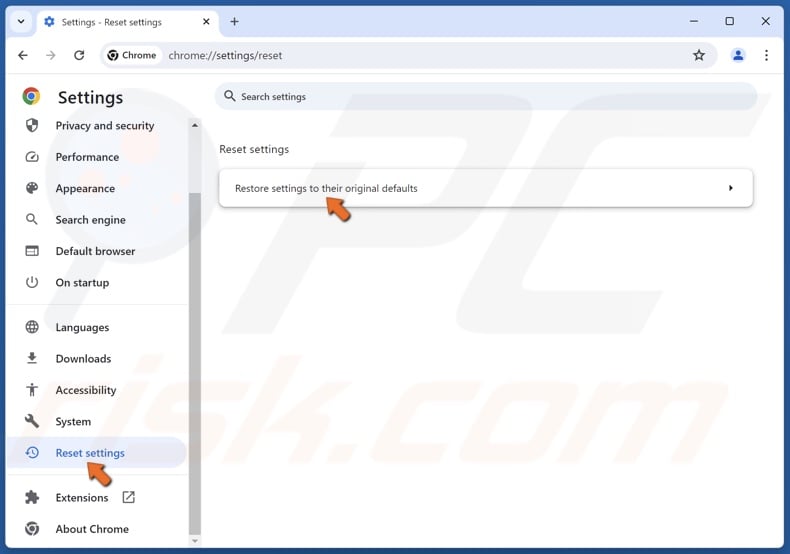
3. No painel esquerdo, desloque-se para baixo e selecione Repor definições.
4. Clique em Restaurar as definições para as predefinições originais.
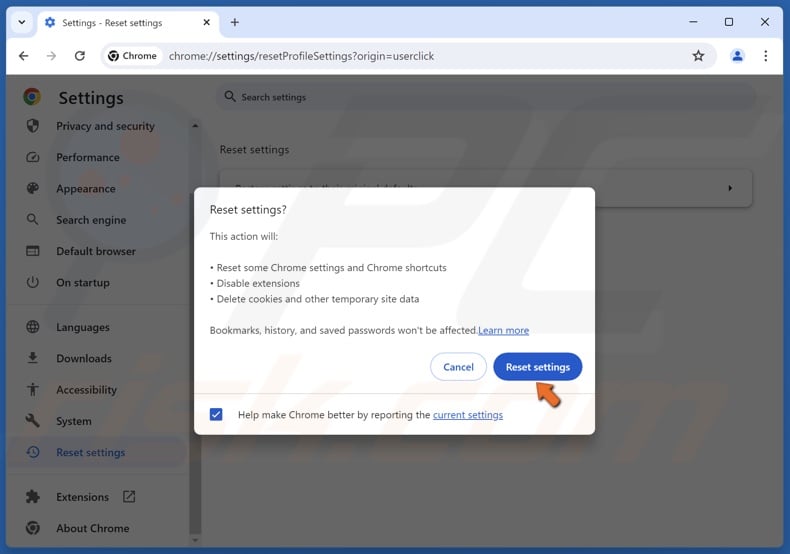
5. Clique em Repor definições na caixa de diálogo de confirmação.
Tutorial em vídeo sobre como repor as predefinições do Google Chrome
![]()
Google Chrome ![]()
Mozilla Firefox ![]()
Microsoft Edge ![]()
Safari
Repor as predefinições do Firefox
A reposição do Mozilla Firefox irá restaurar este navegador para as suas definições de fábrica. O recurso de redefinição pode corrigir vários problemas relacionados a seqüestradores de navegador e adware. A reposição do Firefox irá guardar informações essenciais, tais como os favoritos e os separadores abertos. Estes passos irão repor as suas extensões e temas, motores de busca, definições de segurança, definições de plugins, personalização da barra de ferramentas, estilos de utilizador e outras definições.
1. Abra o Mozilla Firefox.
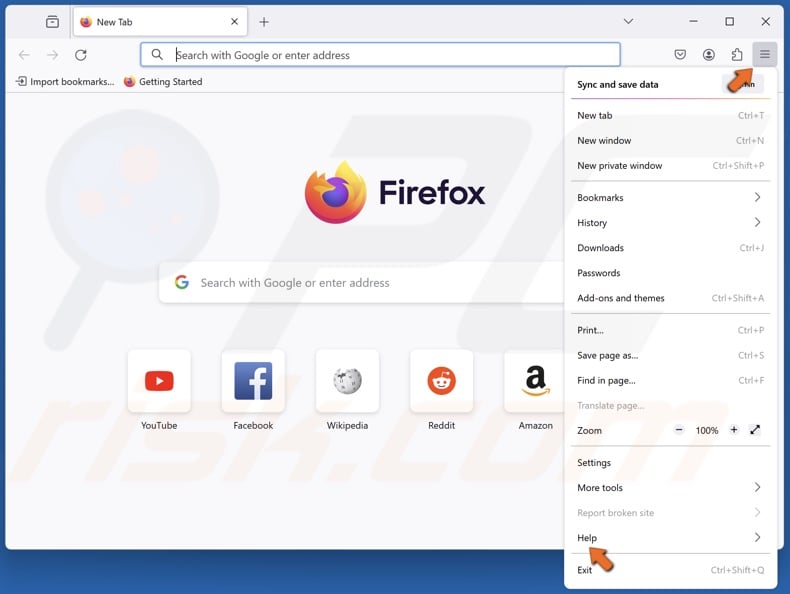
2. Abra o menu da aplicação e selecione Ajuda.
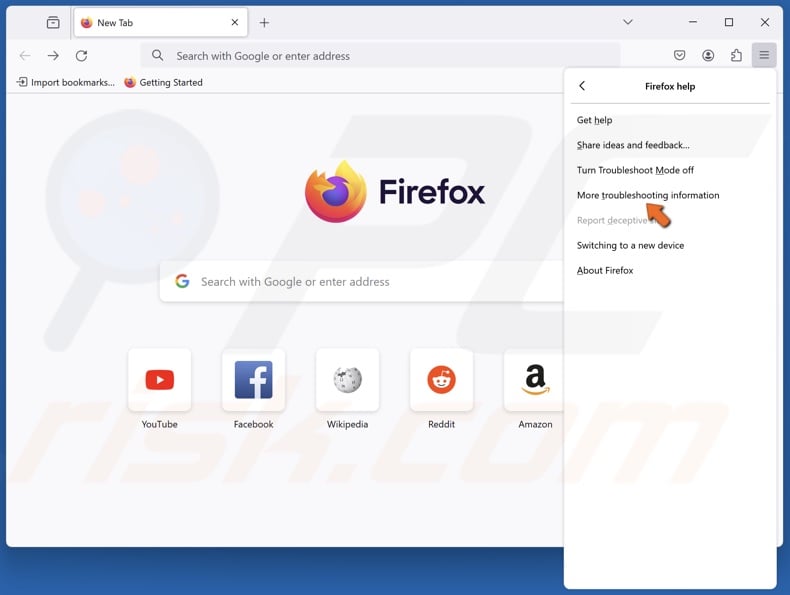
3. Clique em Mais informações sobre a resolução de problemas.
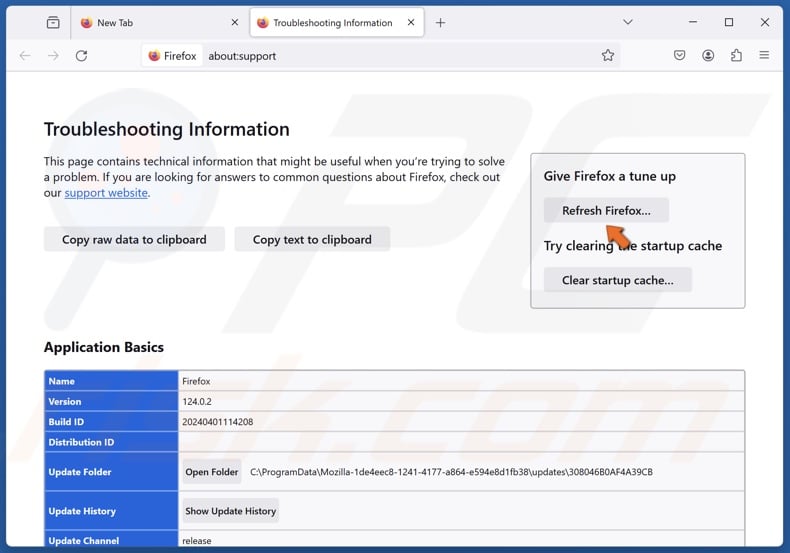
4. Clique em Atualizar Firefox.
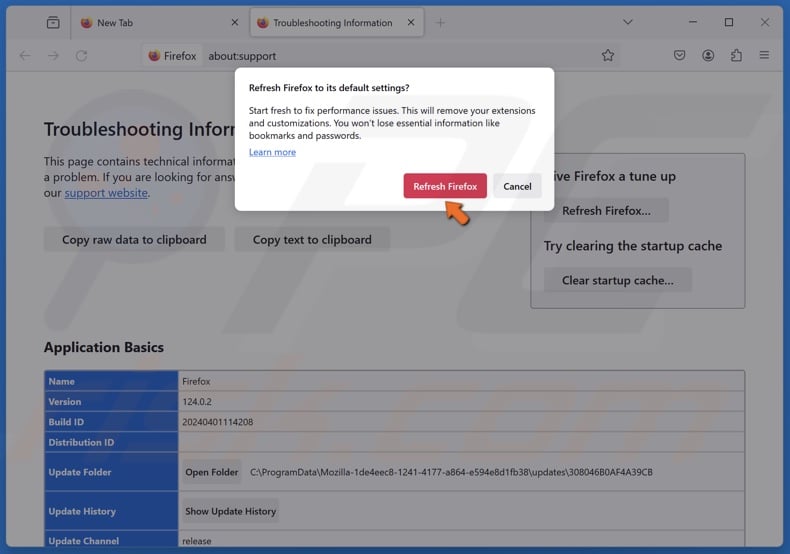
5. Clique em Atualizar Firefox na caixa de diálogo de confirmação.
6. Quando terminar, uma janela listará as informações importadas.
Tutorial em vídeo sobre como repor as predefinições do Firefox
![]()
Google Chrome ![]()
Mozilla Firefox ![]()
Microsoft Edge ![]()
Safari
Repor as predefinições do Microsoft Edge
O Microsoft Edge tornou-se uma parte integrante do Windows. O Microsoft Edge mudou bastante desde o seu lançamento inicial e agora é fácil repor as predefinições. Utilizando estes passos, irá limpar o seu histórico de navegação, cookies, dados de sítios Web guardados, dados e ficheiros em cache, histórico de transferências, dados de formulários e palavras-passe.
1. Abra o Microsoft Edge.
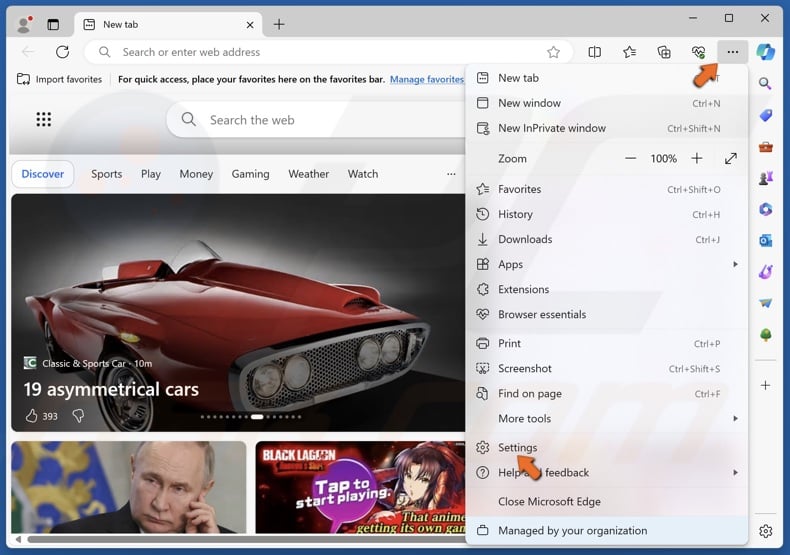
2. No canto superior direito, clique nas reticências (Definições e mais) e clique em Definições.
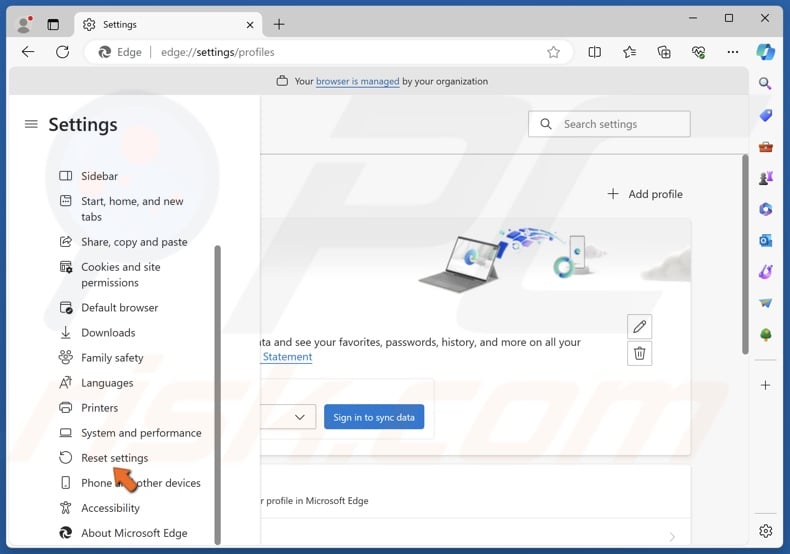
3. No painel esquerdo, selecione o painel Repor definições.
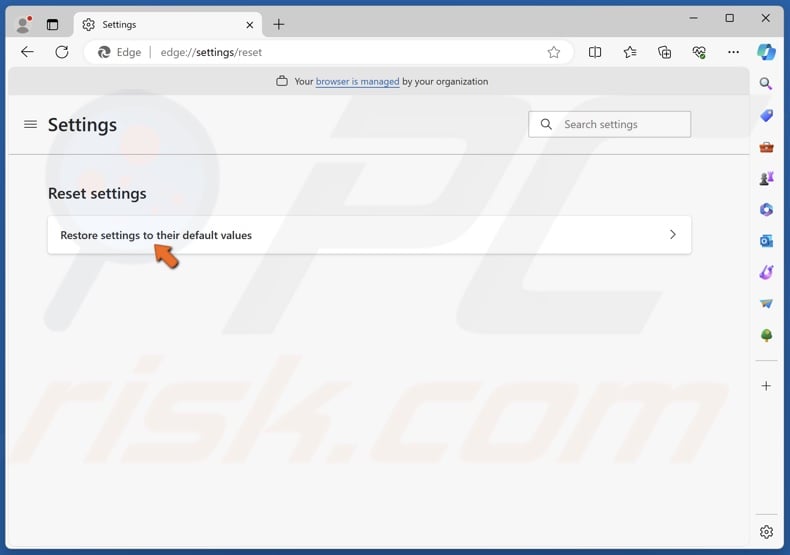
4. Clique em Restaurar definições para os valores predefinidos.
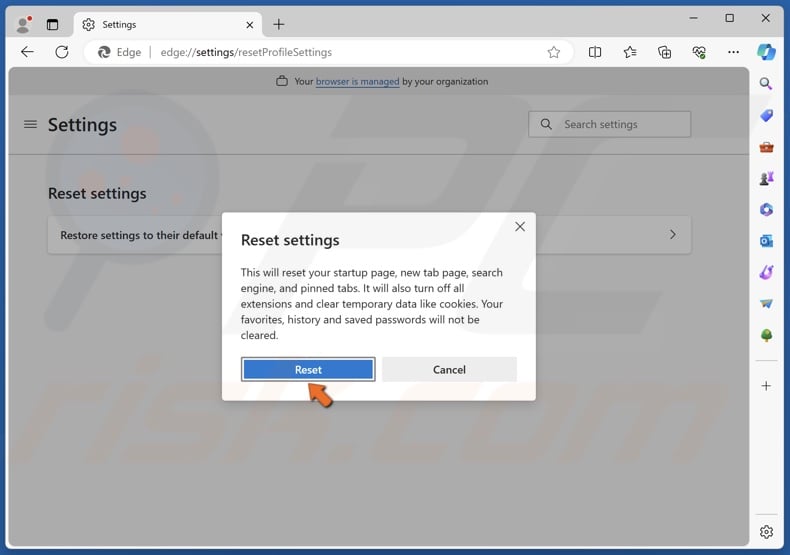
5. Clique em Redefinir na caixa de diálogo de confirmação.
Tutorial em vídeo sobre como redefinir o Microsoft Edge para as configurações padrão
![]()
Google Chrome ![]()
Mozilla Firefox ![]()
Microsoft Edge ![]()
Safari
Repor as predefinições do Safari
A reposição das definições do Safari pode ajudar a remover sequestradores de navegador, adware e extensões potencialmente indesejadas. Seguir estes passos irá repor o seu histórico de navegação, desinstalar extensões, alterar a sua página inicial e remover dados de sites. Tenha em atenção que, antes da versão 8, o navegador Safari tinha um item de menu "Repor" que podia ser acedido clicando em "Safari" e escolhendo "Repor". Os utilizadores com o Safari 8 e posterior podem repor o browser seguindo as instruções abaixo.
1. Abra o Apple Safari.
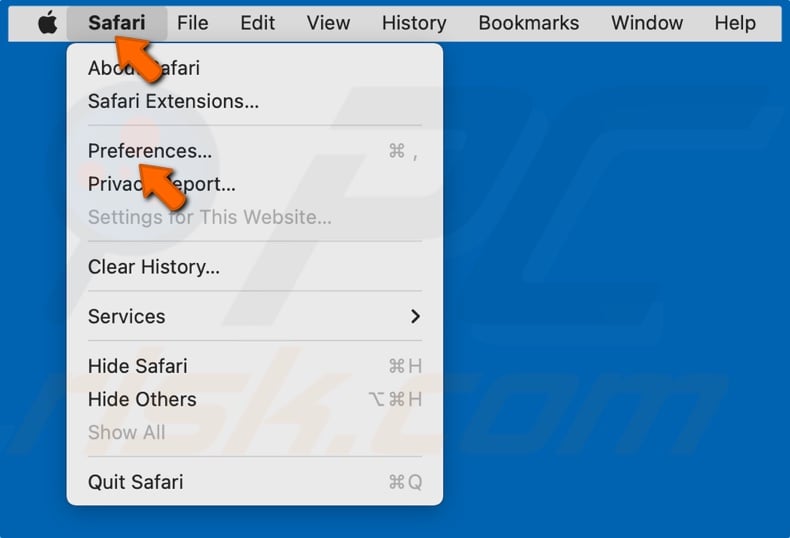
2. Abra o menu Safari na barra de menus e selecione Preferências (ou Definições).
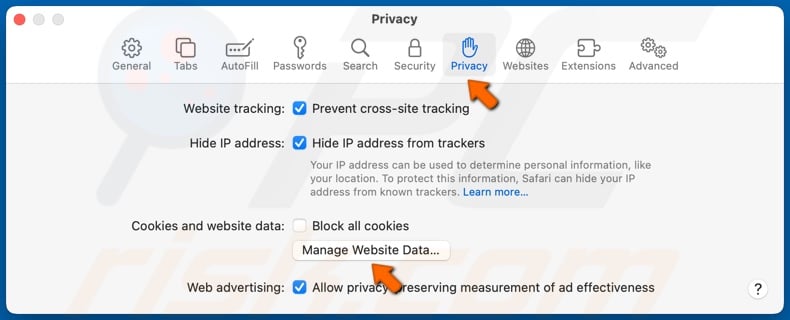
3. Selecione o separador Privacidade.
4. Clique em Gerir dados do sítio Web.
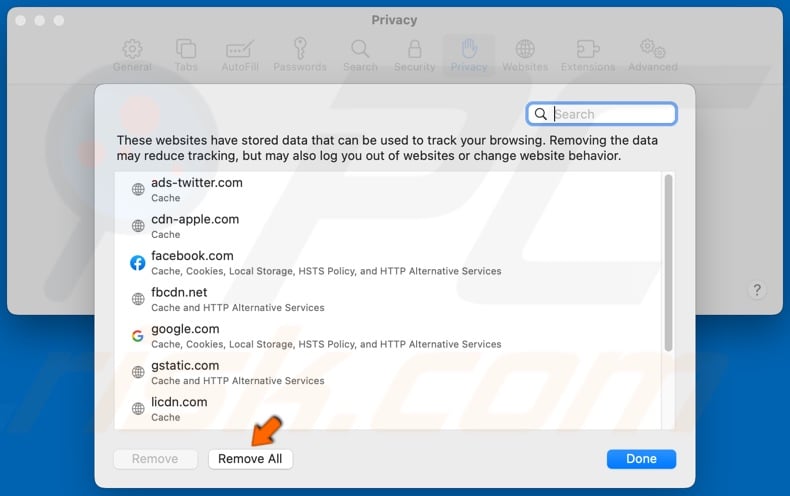
5. Clique em Remover tudo.
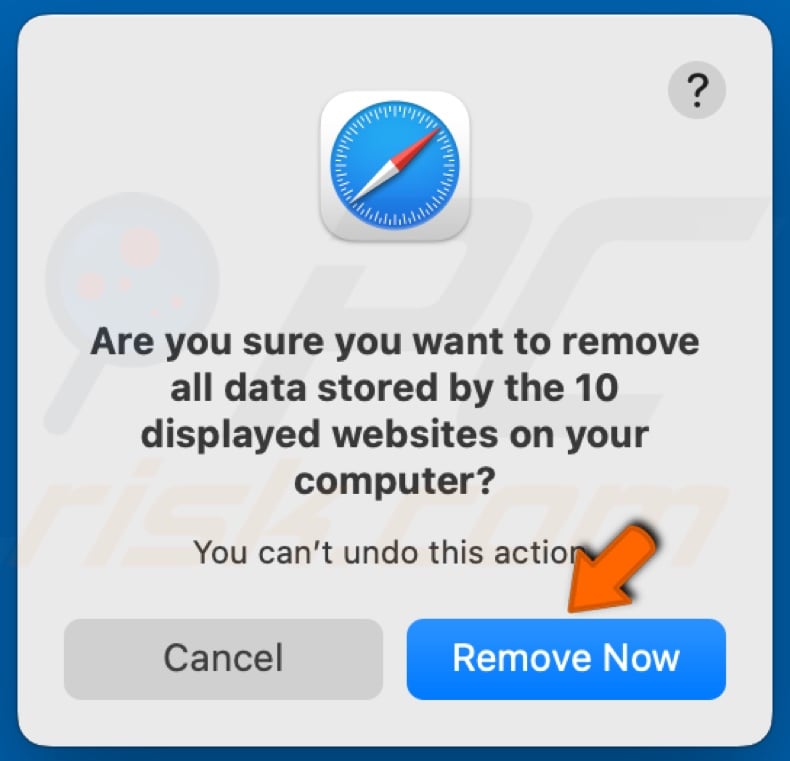
6. Clique em Remover agora para confirmar a remoção.
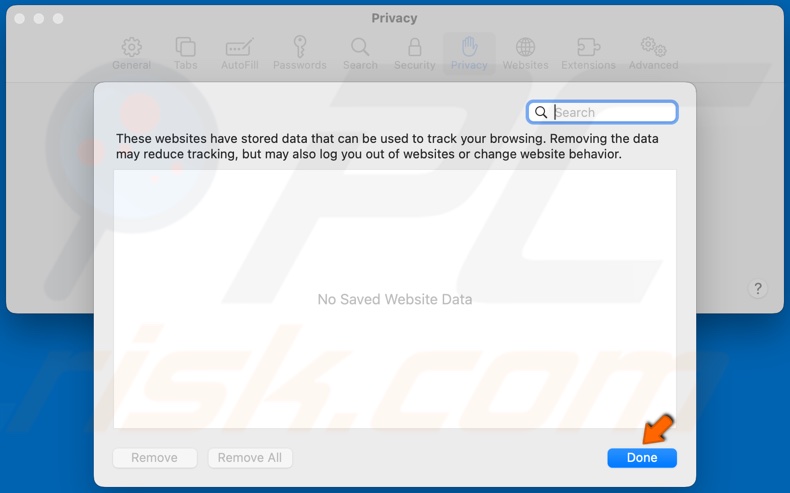
7. Clique em Concluído quando todos os dados do sítio Web tiverem sido eliminados.
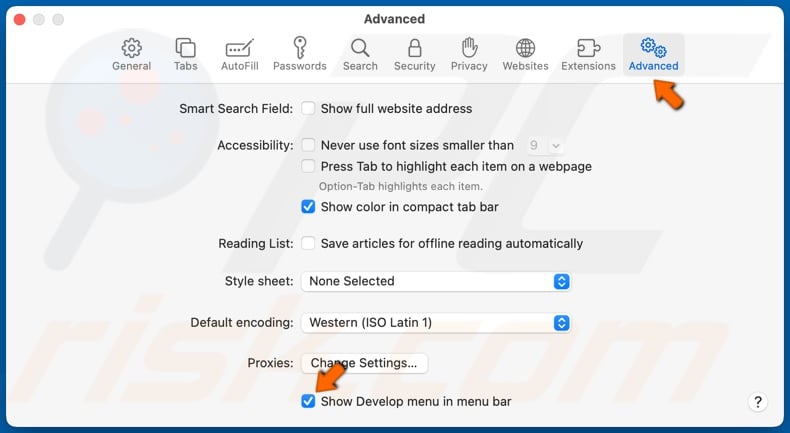
8. Selecione o separador Avançadas.
9. Assinale a opção Mostrar menu Desenvolver na barra de menus.
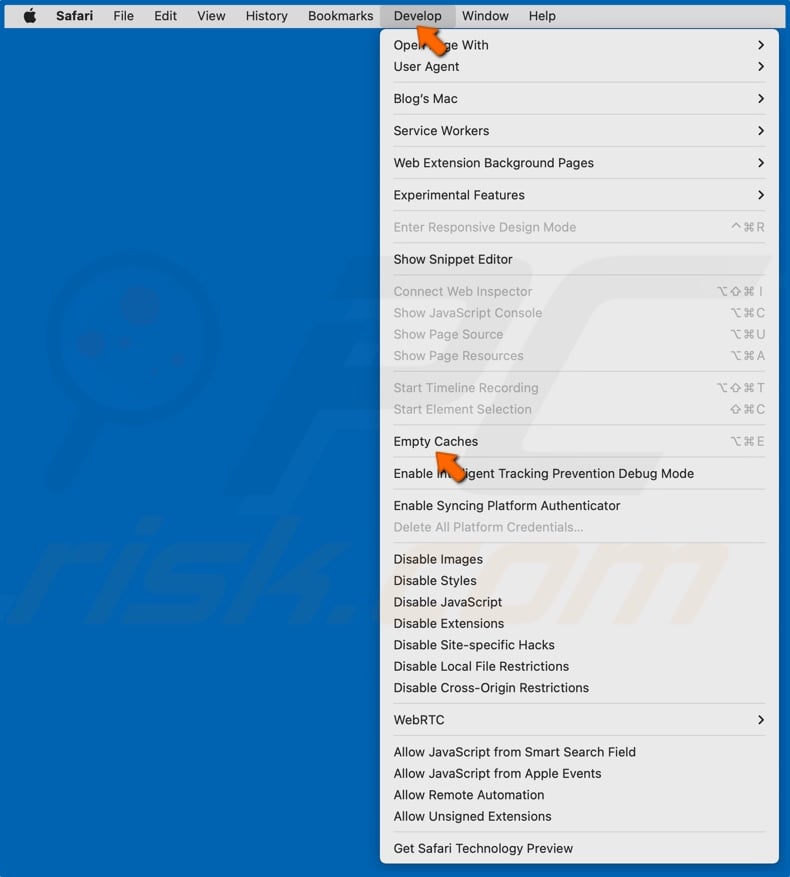
10. Abra o menu Desenvolvimento na barra de menus do Safari e clique em Esvaziar Caches.
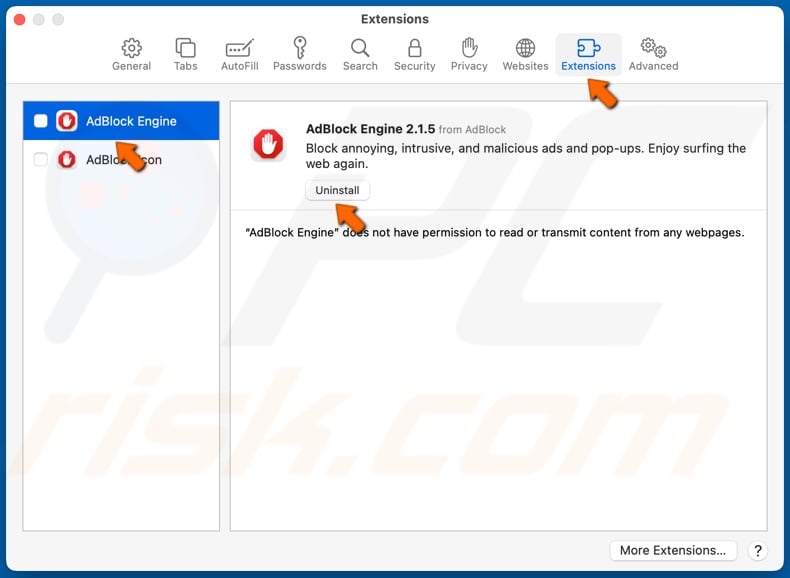
11. Selecione o separador Extensões.
12. Selecione uma extensão e clique em Desinstalar.
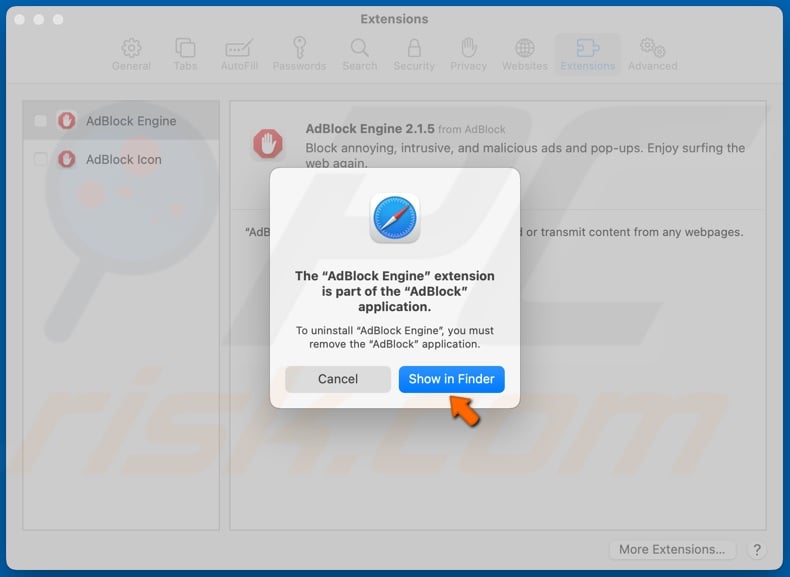
13. Clique em Mostrar no Finder.
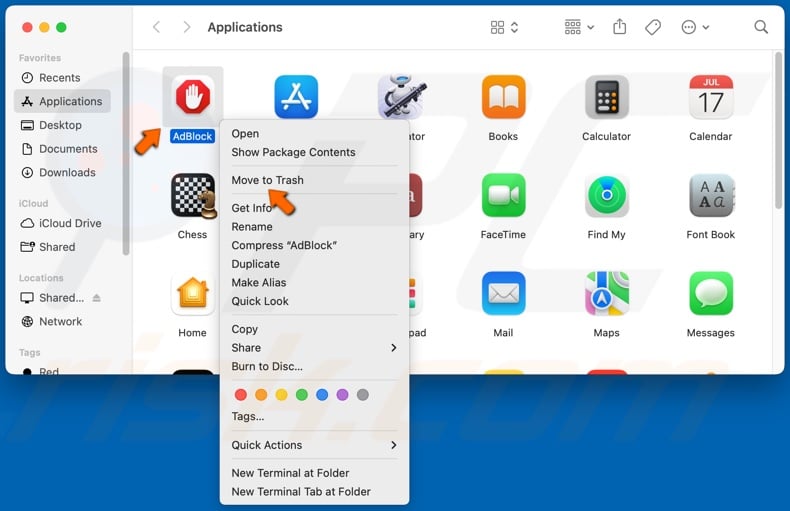
14. Clique com o botão direito do rato na extensão e clique em Mover para o Lixo, ou arraste a extensão para o Lixo.
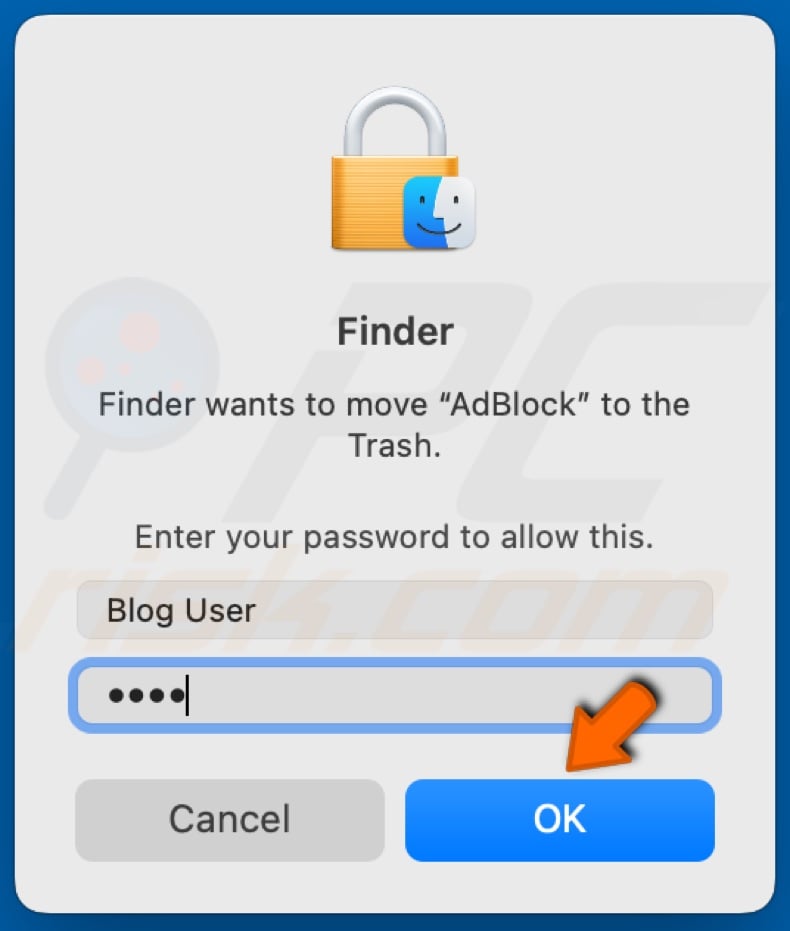
15. Introduza a sua palavra-passe e clique em OK.
Opção 2. Repor o Safari eliminando o ficheiro com.apple.Safari.plist
1. Primeiro, certifique-se de que o Safari não está a ser executado. Clique com o botão direito do rato no ícone do Safari e clique em Sair.
2. Mantenha premidas as teclas Shift+Command+G para abrir a janela Ir para a pasta.
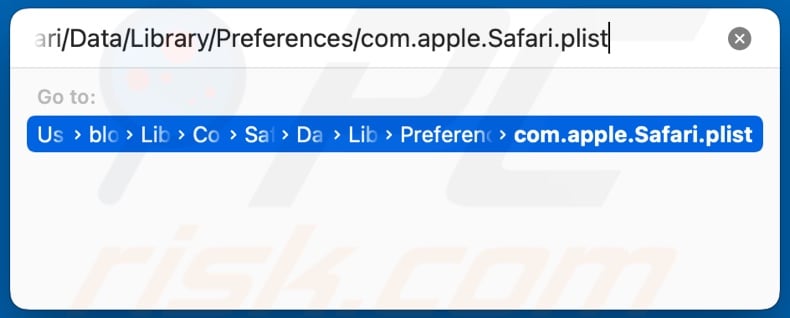
3. Na caixa de diálogo Ir para a pasta, escreva:
~/Library/Containers/com.apple.Safari/Data/Library/Preferences/com.apple.Safari.plist
4. Prima Enter.
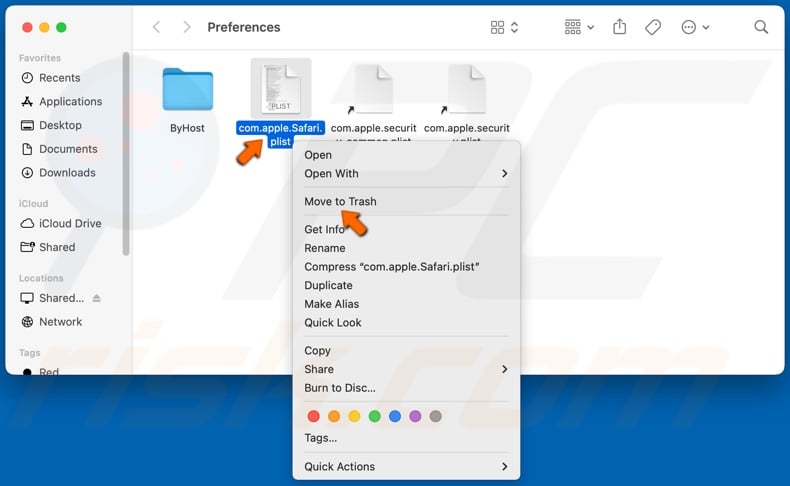
5. Clique com o botão direito do rato em com.apple.Safari.plist e clique em Mover para o Lixo.
![]()
6. Clique com o botão direito do rato no ícone do caixote do lixo no Doc e clique em Esvaziar o lixo.
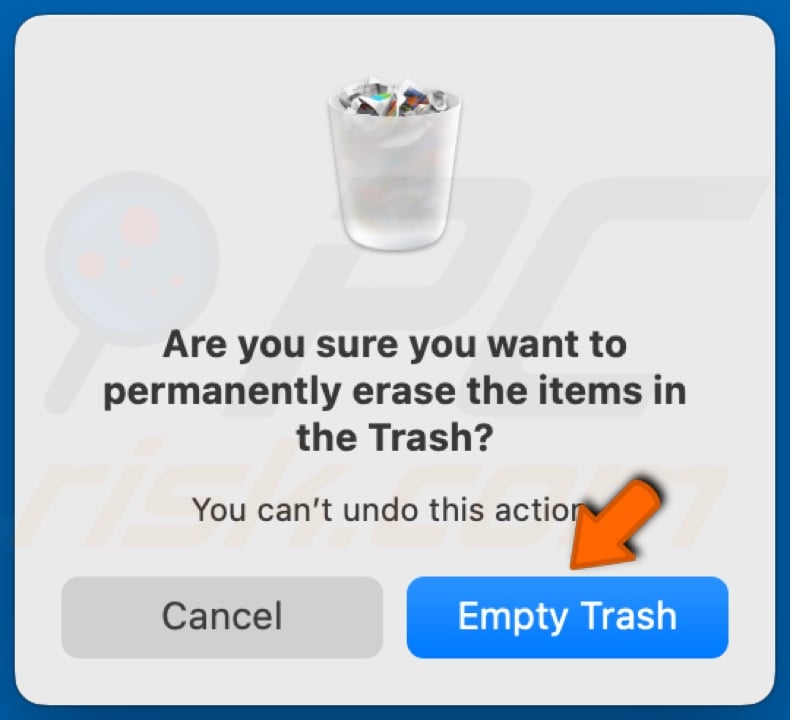
7. Clique em Esvaziar Lixo quando solicitado.
8. Reinicie o seu Mac para concluir a redefinição.
Tutorial em vídeo sobre como repor as predefinições do Safari