Vírus Msascuil.exe
![]() Escrito por Tomas Meskauskas a (atualizado)
Escrito por Tomas Meskauskas a (atualizado)
Guia de remoção do vírus Msascuil.exe
O que é msascuil.exe?
msascuil.exe (ou MSASCuiL.exe) é um ficheiro/processo legítimo, que faz parte do Microsoft Windows 10. Este ficheiro pode ser encontrado na pasta "C:\Program Files\Windows Defender" e faz parte do Windows Defender interface de utilizador. O objetivo do msascuil.exe é (ou era) exibir o ícone do Windows Defender na barra de tarefas. Na verdade, este é um ficheiro/processo legítimo. Infelizmente, como a maioria destes processos e ficheiros, os nomes podem ser usados por criminosos cibernéticos para disfarçar processos e programas maliciosos.

O "Msascuil" (logótipo da interface do utilizador do centro de segurança de antivírus da Microsoft ou msascuil.exe) está associado ao Windows Defender, um conjunto de antivírus criado pela Microsoft. Este é um ficheiro/processo legítimo que pode ser confiável; no entanto, os criminosos cibernéticos costumam usar os nomes dos ficheiros/processos legítimos para disfarçar software malicioso e os seus processos no Gestor de Tarefas. Normalmente, fazem pequenas alterações em nomes que não podem ser notados sem uma inspeção cuidadosa. Além disso, ficheiros maliciosos com nomes semelhantes geralmente são colocados em outras pastas, e não naquelas designadas para as versões originais legítimas. Neste caso, um processo malicioso é colocado fora da pasta "C:\Program Files\Windows Defender". Os processos maliciosos geralmente têm ícones gráficos ao lado, enquanto os processos genuínos do sistema não têm. Se o msascuil. O nome do ficheiro exe (ou MSASCuiL.exe) é usado para disfarçar um ficheiro malicioso e deve ser removido imediatamente. Pode ser um trojan que pode conduzir a sérios problemas relacionados à privacidade, segurança de navegação, perda financeira, infecções adicionais e assim por diante. A lista de aplicações maliciosos disfarçados também inclui um minerador de ciptomoeda denominado COINMINER/CoinMiner. ntes de realizar qualquer ação, recomendamos que execute uma verificação com o antivírus ou pacote anti-spyware instalado e verifique se detecta alguma ameaça relacionada a este ficheiro. Porém, devido a erros nos bases de dados, algumas ferramentas antivírus ou antispyware detectam ficheiros legítimos como ameaças e instigam a remoção de ficheiros de sistema inofensivos (às vezes, importantes). Quando o software de segurança detecta ficheiros legítimos como ameaças, isso é denominado de resultado "falso positivo". Felizmente, estes erros geralmente são corrigidos rapidamente. Em qualquer caso, antes de remover os ficheiros, recomendamos que verifique se estão colocados nas pastas corretas e têm os nomes corretos.
| Nome | trojan msascuil.exe |
| Tipo de Ameaça | Falso positivo, trojan, vírus de roubo de palavra-passe, malware de banco, spyware |
| Nomes de Detecção (COINMINER) | Avast (Win64:Trojan-gen), Avira (TR/AD.CoinMiner.sjwdw), BitDefender (Gen:Variant.Ulise.36452), ESET-NOD32 (Uma Variante de Win64/CoinMiner.OZ), Lista Completa (VirusTotal) |
| Nome(s) de Processos Maliciosos | mscascuil, MSASCuiL.exe, mscascuil.exe |
| Sintomas | Os trojans são projetados para se infiltrar furtivamente no computador da vítima e permanecer em silêncio e, portanto, nenhum sintoma específico é claramente visível numa máquina infectada. |
| Métodos de Distribuição | Anexos de e-mail infectados, os anúncios online maliciosos, engenharia social, crackings de software. |
| Danos | Informações bancárias roubadas, palavras-passe, roubo de identidade, computador da vítima adicionado a um botnet. |
| Remoção do Malware (Windows) | Para eliminar possíveis infecções por malware, verifique o seu computador com software antivírus legítimo. Os nossos investigadores de segurança recomendam a utilização do Combo Cleaner. |
Os criminosos cibernéticos comumente disfarçam malware a usar nomes dos ficheiros e processos legítimos. Essas ações às vezes conduzem a resultados 'falsos positivos', sinalizando assim ficheiros legítimos como ameaças. No entanto, se houver um bom motivo para acreditar que existe um software malicioso instalado no sistema (um processo malicioso em execução no segundo plano do sistema), deve ser removido imediatamente. Alguns exemplos de outros ficheiros legítimos, mas que podem ser identificados como ameaças ou usados para disfarçar malware, são msfeedssync.exe, gwx.exe, e csrss.exe.
Como é que msascuil.exe se infiltrou no meu computador?
Existem várias formas de proliferar programas maliciosos. Os criminosos cibernéticos usam campanhas de spam para enviar e-mails que contêm ficheiros maliciosos (anexos). Apresentam estes e-mails como oficiais e tentam induzir as pessoas a abrir os ficheiros incluídos, que por isso descarregam e instalam malware de alto risco. Alguns exemplos de anexos que usam para proliferar vírus são documentos do MS Office, ficheiros JavaScript, documentos PDF, vários executáveis como ficheiros .exe, ficheiros como ZIP, RAR e assim por diante. Outra forma de enganar as pessoas para que infectem computadores é apresentar ficheiros maliciosos como legítimos a usar redes peer-to-peer, freeware ou sites de hospedagem de ficheiros gratuitos, sites não oficiais, vários descarregadores de terceiros e assim por diante. Se descarregues e abertos, os seus ficheiros infectam computadores com programas maliciosos. As ferramentas falsas de atualização de software podem ser usadas para proliferar malware. Se usadas, essas ferramentas descarregam/instalam vírus em vez de atualizar os programas instalados. Também podem ser usados para explorar bugs/falhas de software desatualizado ou outras vulnerabilidades. Se um computador estiver infectado com um cavalo de Tróia, isso pode causar danos adicionais, como descarregar e instalar outros programas maliciosos. Lembre-se que as ferramentas que supostamente permitem que os utilizadores contornem a ativação do software gratuitamente ('cracks') são frequentemente usadas para proliferar malware.
Como evitar a instalação de malware?
Escolha apenas fontes/sites oficiais e confiáveis para descarregar o software. Evite usar redes peer-to-peer, sites fraudulentos e outros canais duvidosos mencionados acima. Se um e-mail for recebido de um endereço suspeito/desconhecido, for irrelevante ou contiver um ficheiro ou link, não abra nada. Atualize o software instalado a usar funções implementadas ou ferramentas fornecidas apenas por desenvolvedores de software oficiais, e não por outras ferramentas de terceiros (falsas). Além disso, o software instalado deve ser ativado corretamente. Não devem ser utilizadas várias ferramentas de terceiros ('cracking') - são ilegais e frequentemente infectam computadores com programas maliciosos. Mantenha o seu computador seguro tendo um antivírus ou anti-spyware confiável instalado e ativado. Se acredita que o seu computador já está infectado, recomendamos executar uma verificação com Combo Cleaner para eliminar automaticamente malware infiltrado.
Os ficheiros msascuil.exe detectados como uma ameaça por vários mecanismos de vírus:

Remoção automática instantânea do malware:
A remoção manual de ameaças pode ser um processo moroso e complicado que requer conhecimentos informáticos avançados. O Combo Cleaner é uma ferramenta profissional de remoção automática do malware que é recomendada para se livrar do malware. Descarregue-a clicando no botão abaixo:
▼ DESCARREGAR Combo Cleaner
O verificador gratuito faz uma verificação se o seu computador estiver infetado. Para usar a versão completa do produto, precisa de comprar uma licença para Combo Cleaner. 7 dias limitados para teste grátis disponível. O Combo Cleaner pertence e é operado por Rcs Lt, a empresa-mãe de PCRisk. Leia mais. Ao descarregar qualquer software listado no nosso website, concorda com a nossa Política de Privacidade e Termos de Uso.
Menu rápido:
- O que é msascuil.exe?
- PASSO 1. Remoção manual do malware msascuil.exe.
- PASSO 2. Verifique se o seu computador está limpo.
Como remover malware manualmente?
A remoção manual de malware é uma tarefa complicada - geralmente é melhor permitir que programas antivírus ou anti-malware façam isso automaticamente. Para remover este malware, recomendamos o uso de Combo Cleaner. Se deseja remover malware manualmente, o primeiro passo é identificar o nome do malware que está a tentar remover. Aqui está um exemplo de um programa suspeito em execução no computador de um utilizador:
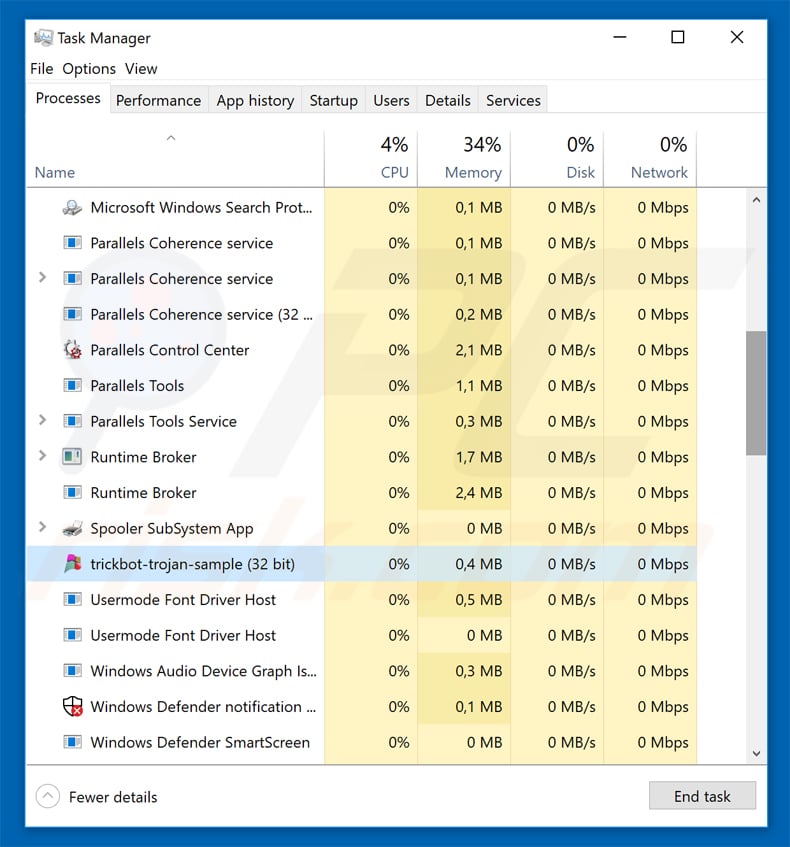
Se verificou a lista de programas em execução no seu computador, por exemplo, a usar o gestor de tarefas e identificou um programa que parece suspeito, deve continuar com estes passos:
 Descarregue um programa denominado Autoruns. Este programa mostra as aplicações de inicialização automática, o Registo e os locais do sistema de ficheiros:
Descarregue um programa denominado Autoruns. Este programa mostra as aplicações de inicialização automática, o Registo e os locais do sistema de ficheiros:
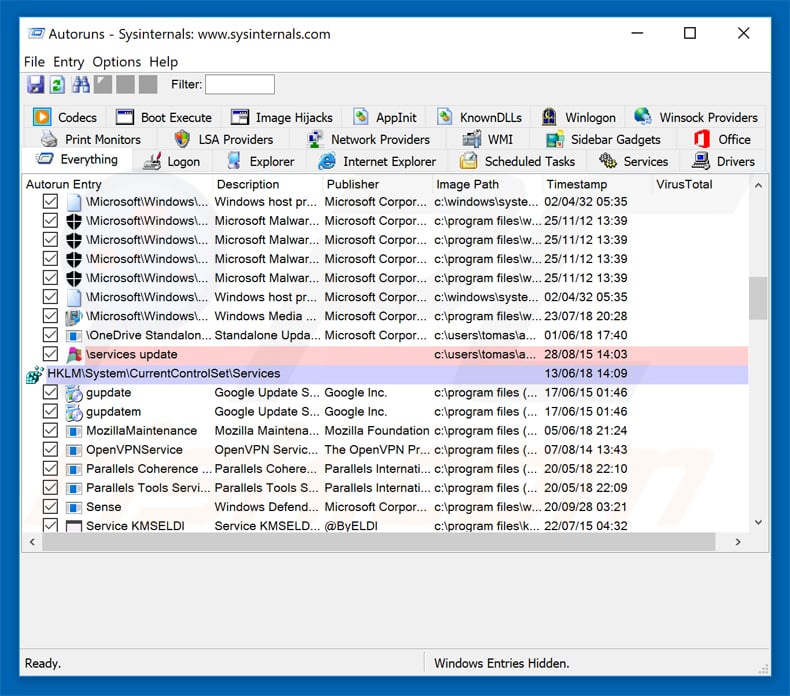
 Reinicie o computador no Modo de Segurança:
Reinicie o computador no Modo de Segurança:
Utilizadores Windows XP e Windows 7: Inicie o seu computador no Modo Seguro. Clique em Iniciar, Clique em Encerrar, clique em Reiniciar, clique em OK. Durante o processo de início do seu computador, prima a tecla F8 no seu teclado várias vezes até ver o menu Opções Avançadas do Windows e, em seguida, seleccione Modo Segurança com Rede da lista.
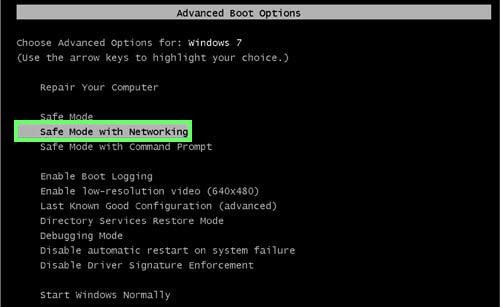
O vídeo demonstra como iniciar o Windows 7 "Modo de Segurança com Rede"
Utilizadores Windows 8: Inicie o Windows 8 com Modo Segurança com Rede - Vá para o ecrã de início Windows 8, escreva Avançado, nos resultados da pesquisa, selecione Configurações. Clique em opções de inicialização avançadas, na janela aberta "Definições Gerais de PC", seleccione inicialização Avançada. Clique no botão "Reiniciar agora". O seu computador será reiniciado no "Menu de opções de inicialização avançadas". Clique no botão "Solucionar Problemas" e, em seguida, clique no botão "Opções avançadas". No ecrã de opções avançadas, clique em "Definições de inicialização". Clique no botão "Reiniciar". O seu PC será reiniciado no ecrã de Definições de Inicialização. Pressione F5 para iniciar em Modo de Segurança com Rede.
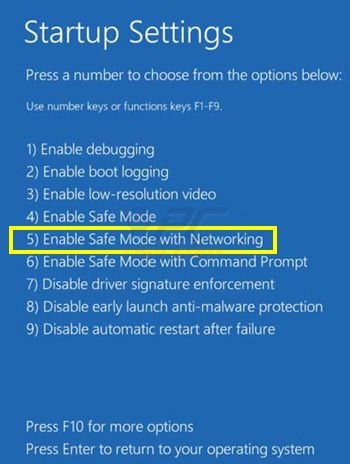
O vídeo demonstra como começar Windows 8 "Modo de Segurança com Rede":
Utilizadores Windows 10: Clique no logotipo do Windows e seleccione o ícone Energia. No menu aberto, clique em "Reiniciar", mantendo o botão "Shift" premido no seu teclado. Na janela "escolher uma opção", clique em "Solucionar Problemas" e selecione "Opções avançadas". No menu de opções avançadas, selecione "Configurações de Início" e clique no botão "Reiniciar". Na janela seguinte deve clicar no botão "F5" do seu teclado. Isso irá reiniciar o sistema operativo no Modo de Segurança com Rede.
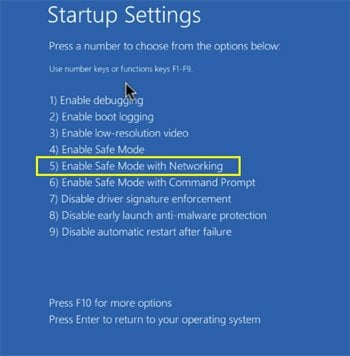
O vídeo demonstra como iniciar o Windows 10 "Modo de Segurança com Rede":
 Extraia o ficheiro descarregue e execute o ficheiro Autoruns.exe.
Extraia o ficheiro descarregue e execute o ficheiro Autoruns.exe.
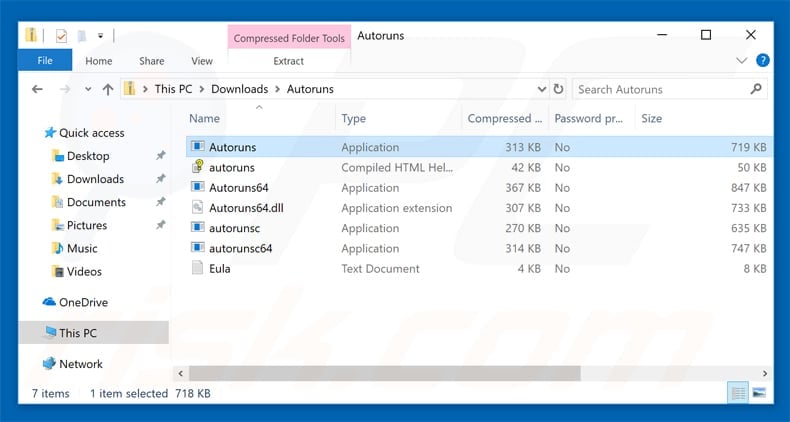
 Na aplicação Autoruns, clique em "Opções" na parte superior e desmarque as opções "Ocultar locais vazios" e "Ocultar entradas do Windows". Após este procedimento, clique no ícone "Atualizar".
Na aplicação Autoruns, clique em "Opções" na parte superior e desmarque as opções "Ocultar locais vazios" e "Ocultar entradas do Windows". Após este procedimento, clique no ícone "Atualizar".
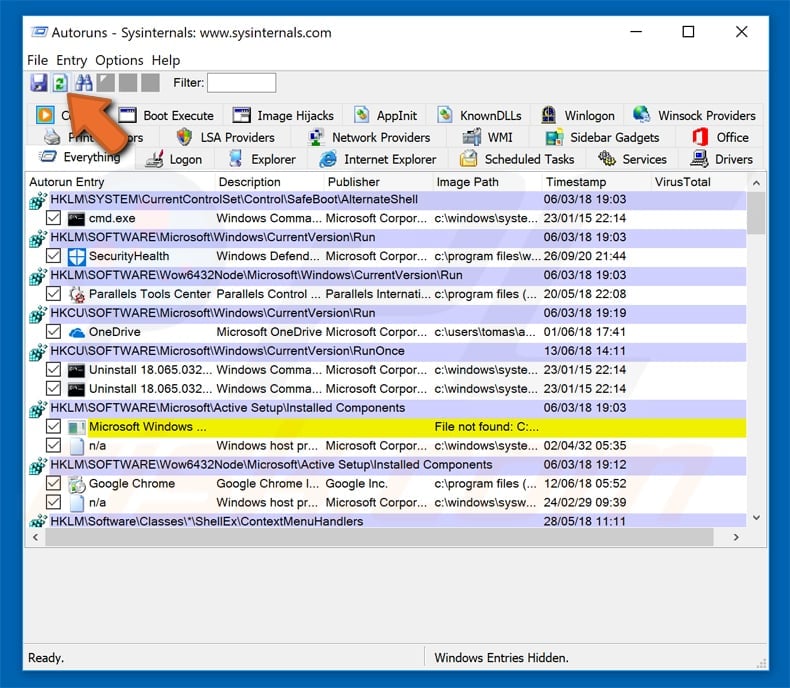
 Verifique a lista fornecida pela aplicação Autoruns e localize o ficheiro de malware que deseja eliminar.
Verifique a lista fornecida pela aplicação Autoruns e localize o ficheiro de malware que deseja eliminar.
Deve anotar o caminho completo e o nome. Note que alguns malwares ocultam os seus nomes de processos com nomes de processos legítimos do Windows. Nesta fase, é muito importante evitar a remoção de ficheiros do sistema. Depois de localizar o programa suspeito que deseja remover clique com o rato sobre o nome e escolha "Excluir"
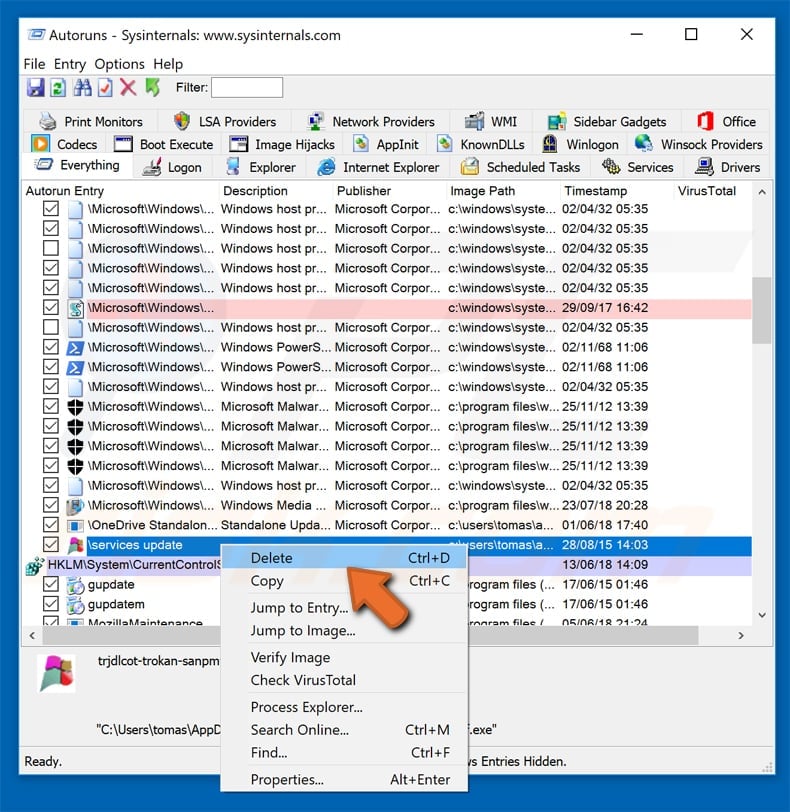
Depois de remover o malware através da aplicação Autoruns (isso garante que o malware não seja executado automaticamente na próxima inicialização do sistema), deve procurar o nome malware no seu computador. Certifique-se de ativar ficheiros e pastas ocultos antes de continuar. Se encontrar o nome do ficheiro do malware, certifique-se de o eliminar.
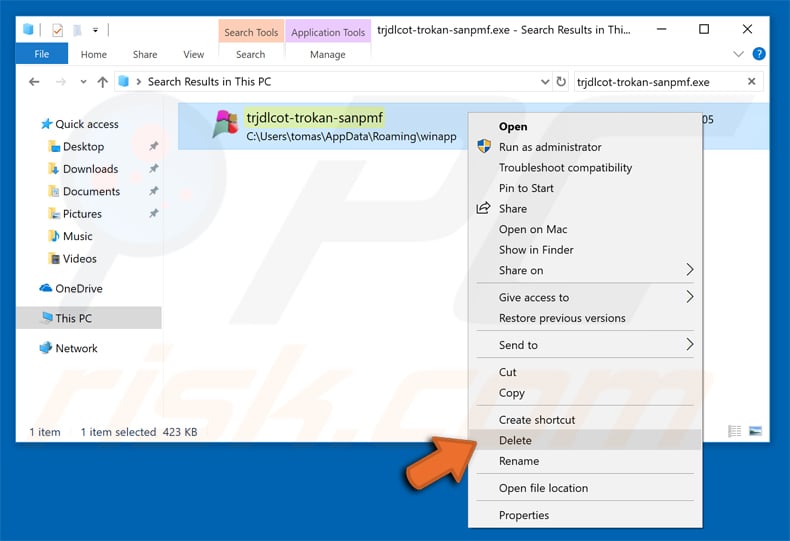
Inicie o seu computador no Modo de Segurança. Seguir estes passos deve ajudar a remover qualquer malware do seu computador. Note que a remoção manual de ameaças requer capacidades avançadas de computação. Se não tiver essas capacidades, deixe a remoção de malware para programas antivírus e anti-malware. Esses passos podem não funcionar com infecções avançadas por malware. Como sempre, é melhor prevenir a infecção do que tentar remover o malware posteriormente. Para manter o seu computador seguro, certifique-se de instalar as atualizações mais recentes do sistema operativo e de usar o software antivírus.
Para garantir que o seu computador está livre de infecções por malware, recomendamos analisá-lo com Combo Cleaner.

▼ Mostrar comentários