Como evitar a instalação do malware Trojan bancário Octo
![]() Escrito por Tomas Meskauskas a
Escrito por Tomas Meskauskas a
Que tipo de malware é Octo?
Octo é o nome do malware Android, um Trojan bancário direcionado aos utilizadores do Android. O Octo é bastante semelhante a outro Trojan bancário denominado ExobotCompact, ativo até 2018 e direcionado a instituições financeiras.

Trojan bancário Octo em pormenor
O Octo banking Trojan tem capacidade de acesso remoto e usa técnicas de antidetecção e anti-remoção. O recurso de acesso remoto permite que os criminosos cibernéticos por trás do Octo realizem fraudes no dispositivo (para iniciar transações do dispositivo infectado). No entanto, isso não pode acontecer sem que os utilizadores ativem os Serviços de Acessibilidade.
Sabe-se que o Octo pode capturar o conteúdo do ecrã em tempo real, realizar ataques de sobreposição em aplicações bancários e outros e registar pressionamentos de tecla. Esses recursos permitem que os criminosos capturem credenciais inseridas, um padrão de bloqueio ou PIN usado para desbloquear o dispositivo e sites no navegador Chrome. Além disso, permitem que recolham informações sobre elementos clicados (e capturem todos os cliques/toques feitos com o dispositivo) e roubem contatos.
Além disso, o malware Octo pode receber comandos do servidor C2 para bloquear notificações push de aplicações especificados, desabilitar e ativar a interceptação de SMS, parar o Trojan, abrir sites, mostrar notificações push, iniciar aplicações, enviar mensagens de texto e muito mais.
| Nome | malware bancário Octo |
| Tipo de Ameaça | Malware Android, aplicação maliciosa, aplicação indesejada. |
| Nomes de Detecção | Avast-Mobile (Android:Evo-gen [Trj]), DrWeb (Android.BankBot.Coper.773), ESET-NOD32 (Uma Variante De Android/TrojanDropper.Agent.JFX), Kaspersky (HEUR:Trojan-Dropper.AndroidOS.Agent.sm), Lista Completa (VirusTotal) |
| Sintomas | Perda de acesso a contas pessoais (banco e outras aplicações), mensagens SMS enviadas, notificações push interrompidas. |
| Métodos de Distribuição | Aplicações maliciosas na Google Play Store, anúncios online, engenharia social, sites maliciosos. |
| Danos | Informações pessoais roubadas (mensagens privadas, logins/palavras-passe, etc.), desempenho reduzido do dispositivo, grandes perdas de dados, perdas monetárias, identidade roubada (apps maliciosos podem abusar de apps de comunicação). |
| Remoção do Malware (Android) | Para eliminar infecções por malware, os nossos pesquisadores de segurança recomendam verificar o seu dispositivo Android com um software antimalware legítimo. Recomendamos Avast, Bitdefender, ESET ou Malwarebytes. |
Trojan bancário Octo em geral
Octo é um malware perigoso que coloca em risco as aplicações bancárias e todas as outras aplicações instaladas no dispositivo Android infectado. Pode ler o conteúdo de qualquer aplicação exibido no ecrã. Mais exemplos de Trojans bancários do Android são Escobar, Xenomorph, e Medusa.
Como é que Octo se infiltrou no meu dispositivo?
O Octo banking Trojan é distribuído através de sites maliciosos e aplicações dropper (por exemplo, "Fast Cleaner", "Pocket Screencaster") na Google Play Store. Além disso, o Octo é distribuído ao usar atualizações de software falsas (por exemplo, Google Chrome, atualização da Play Store). Octo é um banco de aluguer, o que significa que pode ser usado por vários agentes de ameaças que mantêm campanhas diferentes (ao usar métodos diferentes para distribuir este malware).
Como evitar a instalação de malware?
Obtenha um software antivírus e proteja o seu dispositivo contra ataques de vírus. Não descarregue aplicações suspeitas (por exemplo, aplicações com descarrega contagem de avaliações). Use sempre fontes legítimas para descarregar ficheiros e aplicações. Inspecione as aplicações (leia as suas avaliações) antes de descarregá-las.
Não abra links em emails ou mensagens de texto suspeitos. Não confie em anúncios e notificações exibidos por ou em sites obscuros.
A administração do Trojan bancário Octo:
Menu rápido:
- Introdução
- Como eliminar o histórico de navegação do navegador Chrome?
- Como desativar as notificações do navegador no navegador Chrome?
- Como redefinir o navegador Chrome?
- Como eliminar o histórico de navegação do navegador Firefox?
- Como desativar as notificações do navegador no navegador Firefox?
- Como reiniciar o navegador Firefox?
- Como desinstalar aplicações potencialmente indesejadas e/ou maliciosas?
- Como inicializar o dispositivo Android em "Modo de segurança"?
- Como verificar o uso de dados de várias aplicações?
- Como verificar o uso de dados de várias aplicações?
- Como instalar as atualizações de software mais recentes?
- Como redefinir o sistema para o seu estado padrão?
- Como desativar aplicações com privilégios de administrador?
Eliminar o histórico de navegação do navegador Chrome:
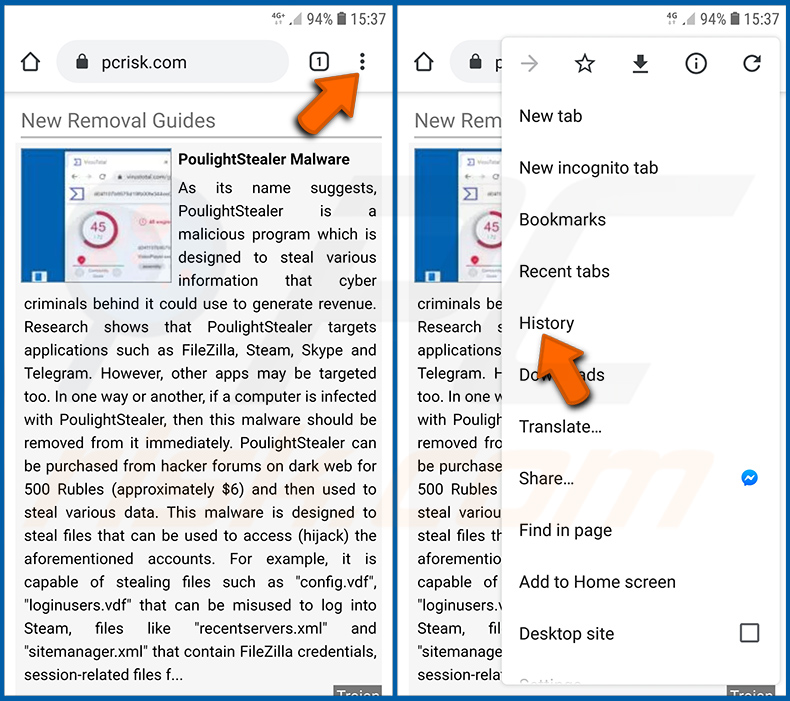
Toque no botão "Menu" (três pontos no canto superior direito do ecrã) e selecione "Histórico" no menu suspenso aberto.
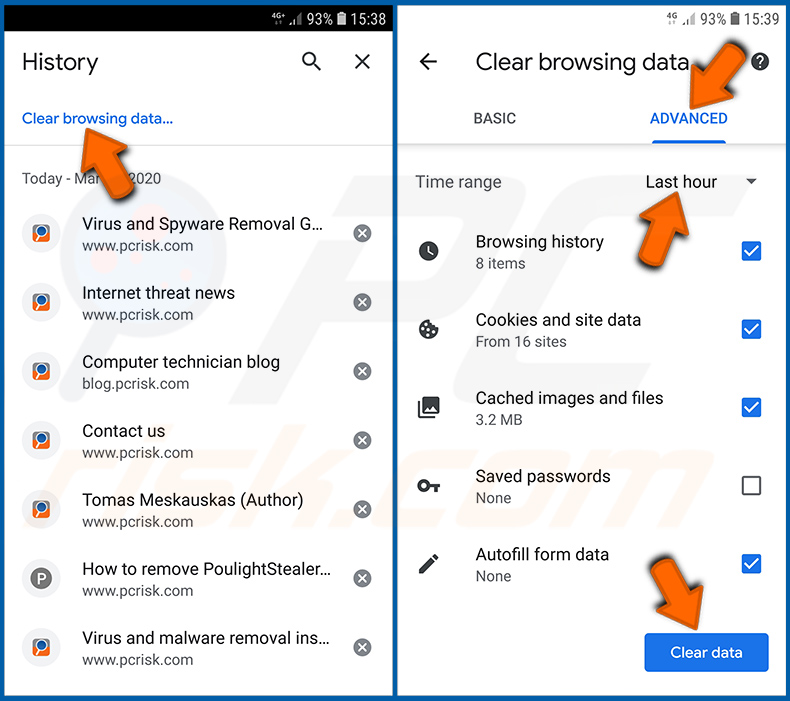
Toque em "Limpar dados de navegação", selecione o separador "AVANÇADO", escolha o intervalo de tempo e os tipos de dados que deseja eliminar e toque em "Limpar dados".
Desativar as notificações do navegador no navegador Chrome
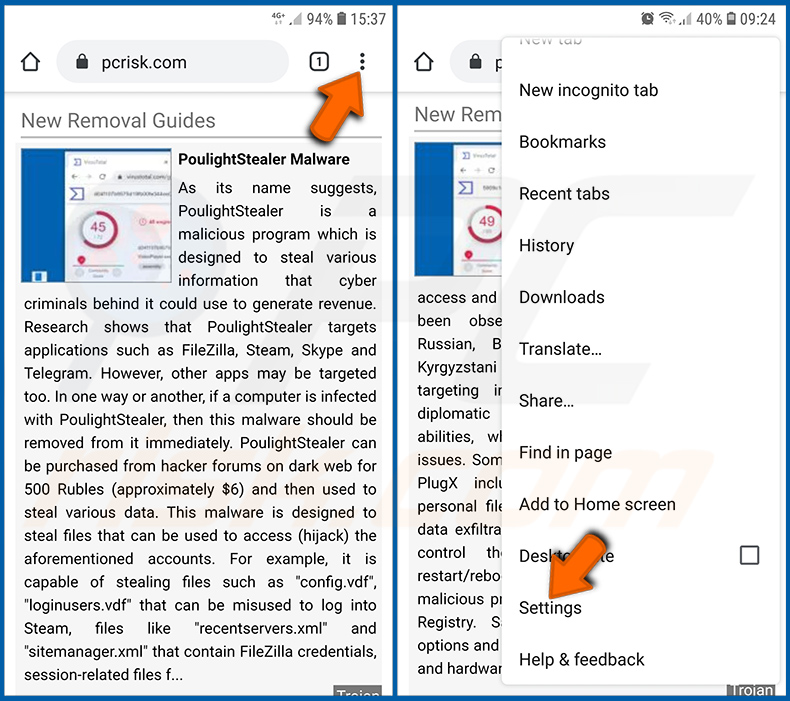
Toque no botão "Menu" (três pontos no canto superior direito do ecrã) e selecione "Configurações" no menu suspenso aberto.
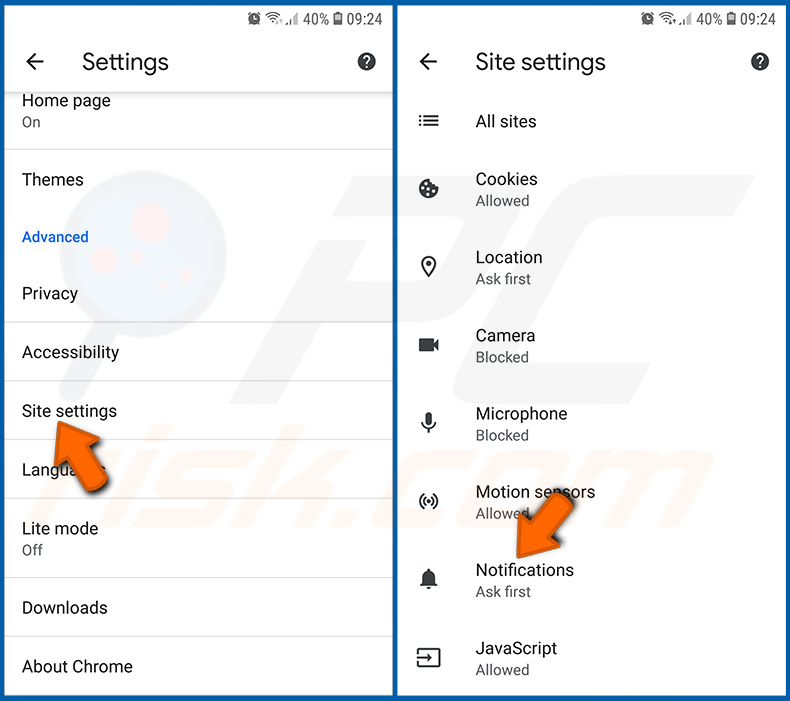
Role para baixo até ver a opção "Configurações do site" e toque nela. Role para baixo até ver a opção "Notificações" e toque nela.
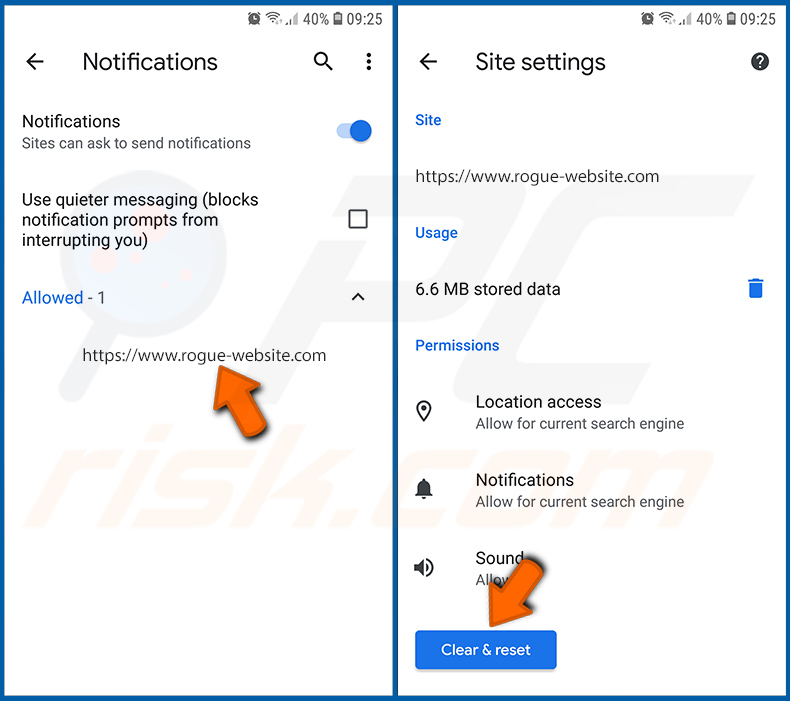
Encontre os sites que exibem notificações do navegador, toque neles e clique em "Limpar e redefinir". Isso vai remover as permissões concedidas a estes sites para exibir notificações. No entanto, depois de visitar o mesmo site novamente, pode pedir permissão novamente. Pode escolher se deseja conceder essas permissões ou não (se decidir recusar, o site irá para a seção "Bloqueado" e não pedirá mais a sua permissão).
Repor o navegador Chrome:
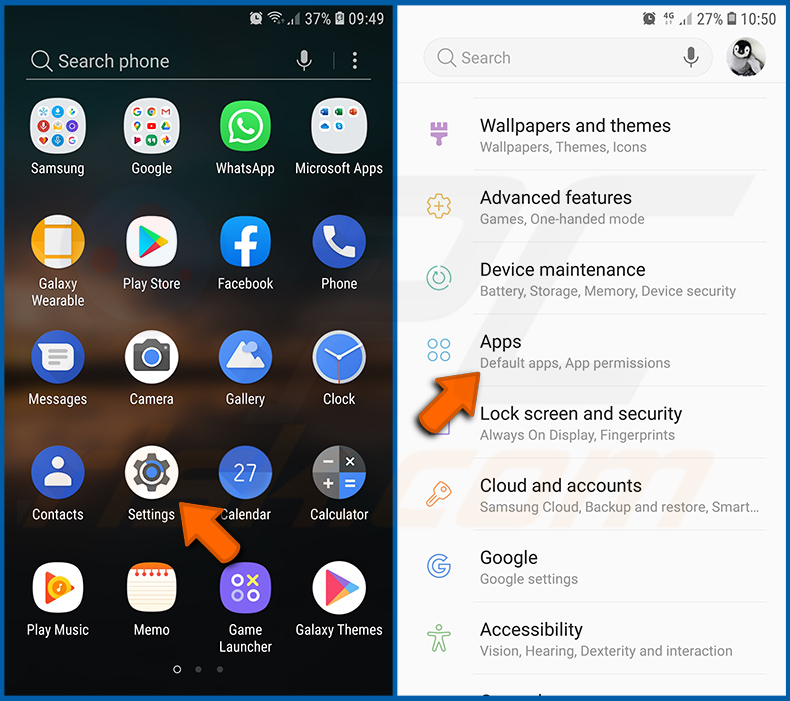
Vá para "Configurações", deslize para baixo até ver "Aplicações" e clique nela.
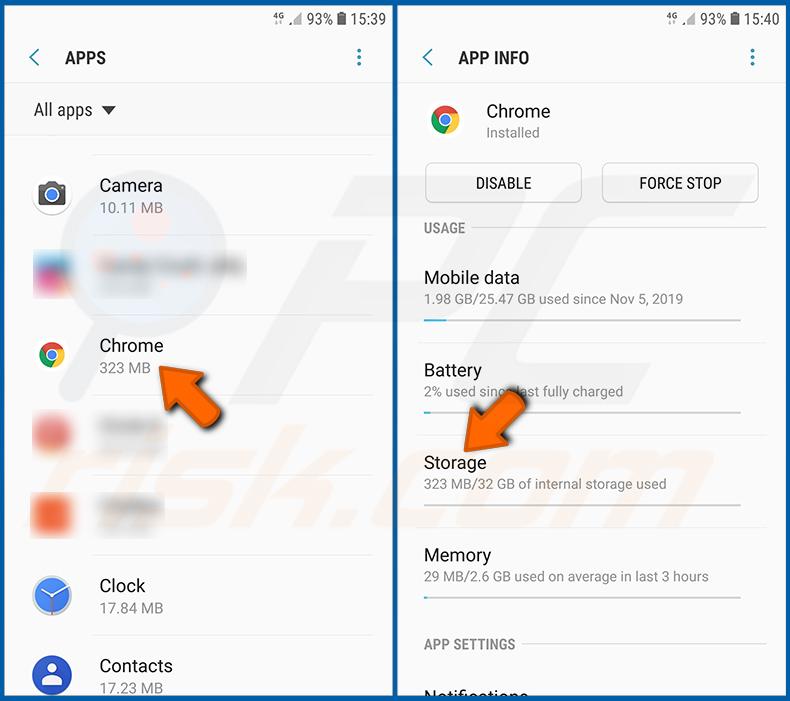
Deslize para baixo até encontrar a aplicação "Chrome", selecione-a e clique na opção "Armazenamento".
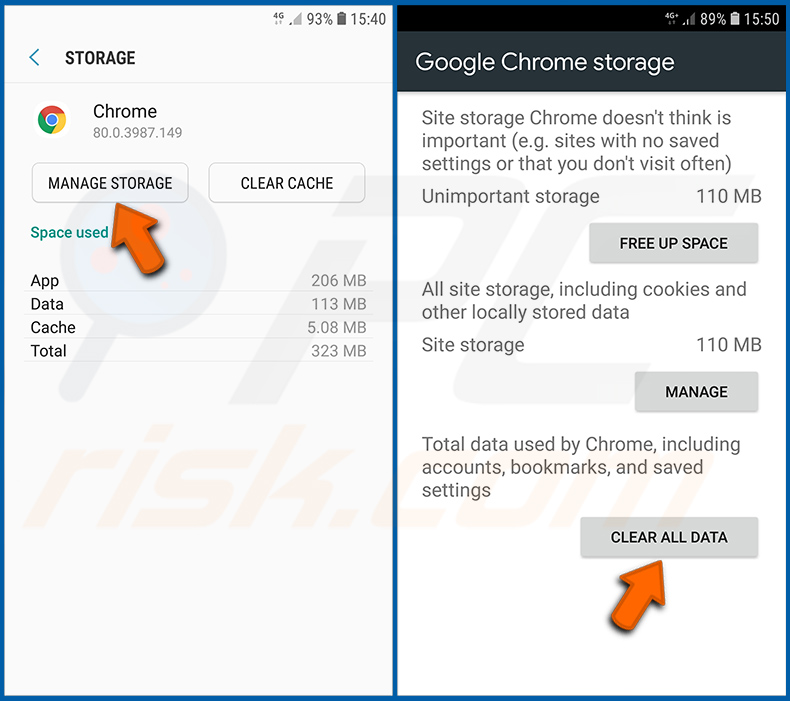
Clique em "GERIR DADOS", then "LIMPAR TODOS OS DADOS" e confirme a ação tocando em "OK". Note que a redefinição do navegador vai eliminar todos os dados armazenados. Isso significa que todos os logins/palavras-passe guardados, histórico de navegação, configurações não padrão e outros dados serão excluídos. Também terá que fazer login novamente em todos os sites.
Eliminar o histórico de navegação do navegador Firefox:
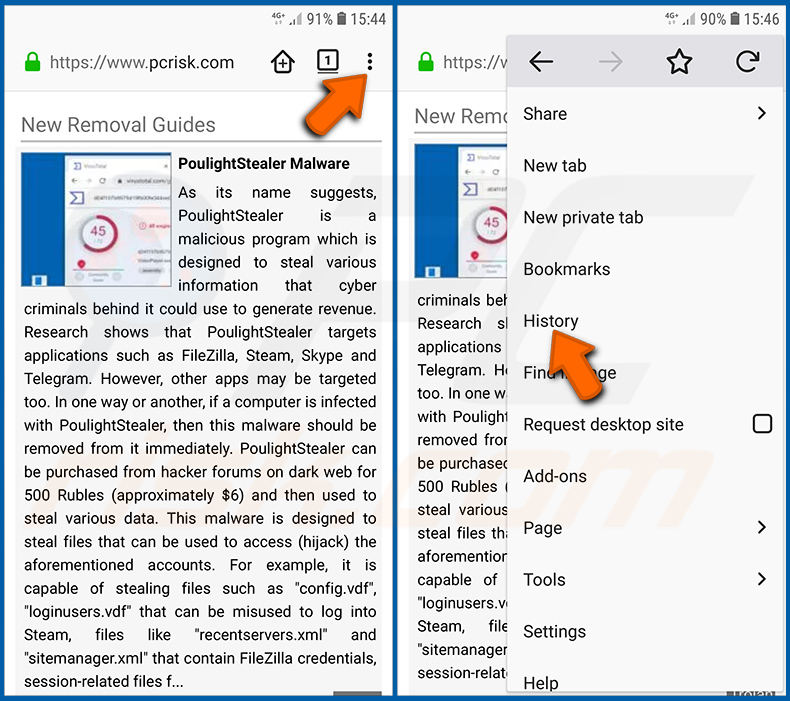
Toque no botão "Menu" (três pontos no canto superior direito do ecrã) e selecione "Histórico" no menu suspenso aberto.
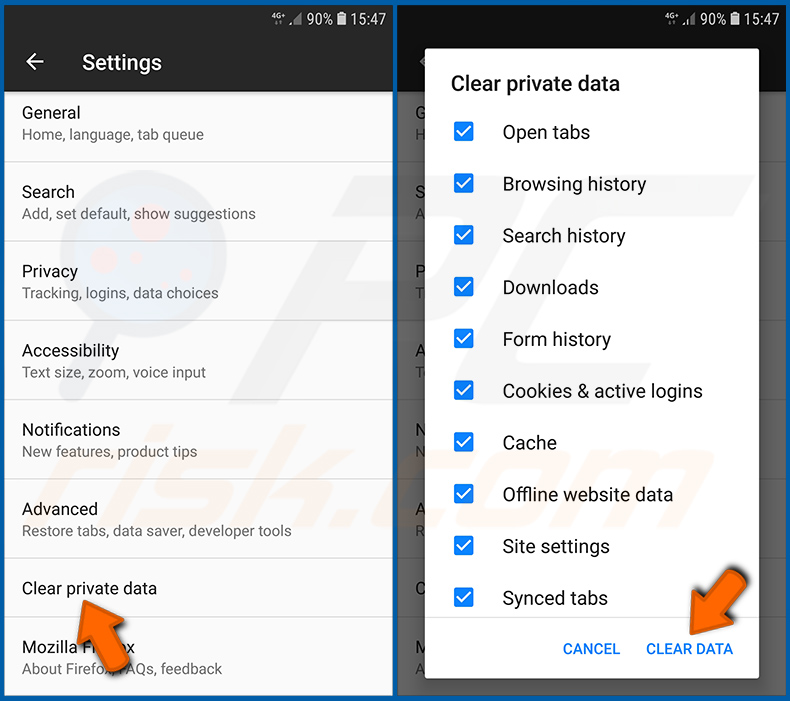
Role para baixo até ver "Limpar dados privados" e clique. Selecione os tipos de dados que deseja remover e clique em "LIMPAR DADOS".
Desativar as notificações do navegador no navegador web Firefox:
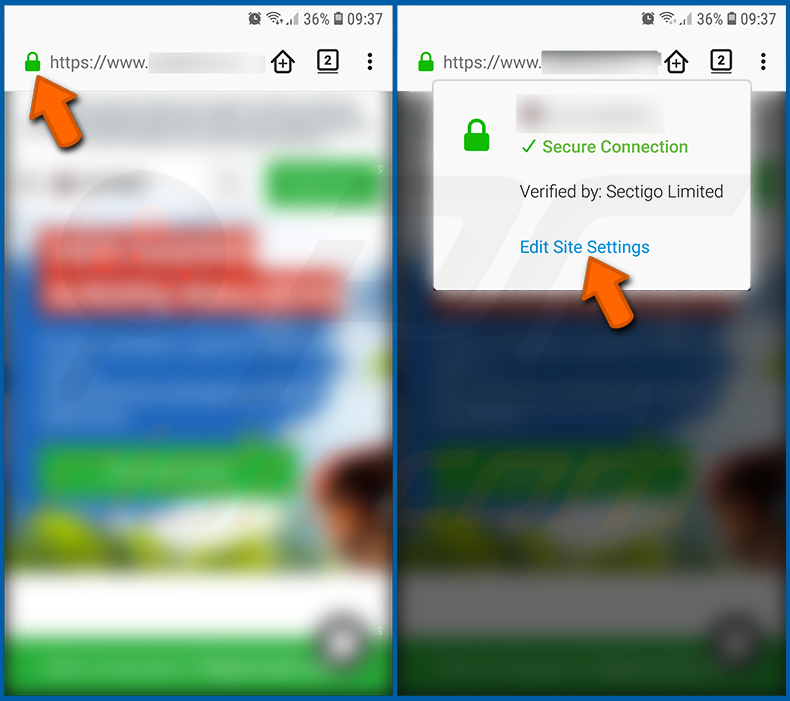
Visite o site que está a fornecer notificações do navegador, toque no ícone exibido à esquerda da barra de URL (o ícone não será necessariamente um "Bloqueio") e seleccione "Editar Configurações do Site".
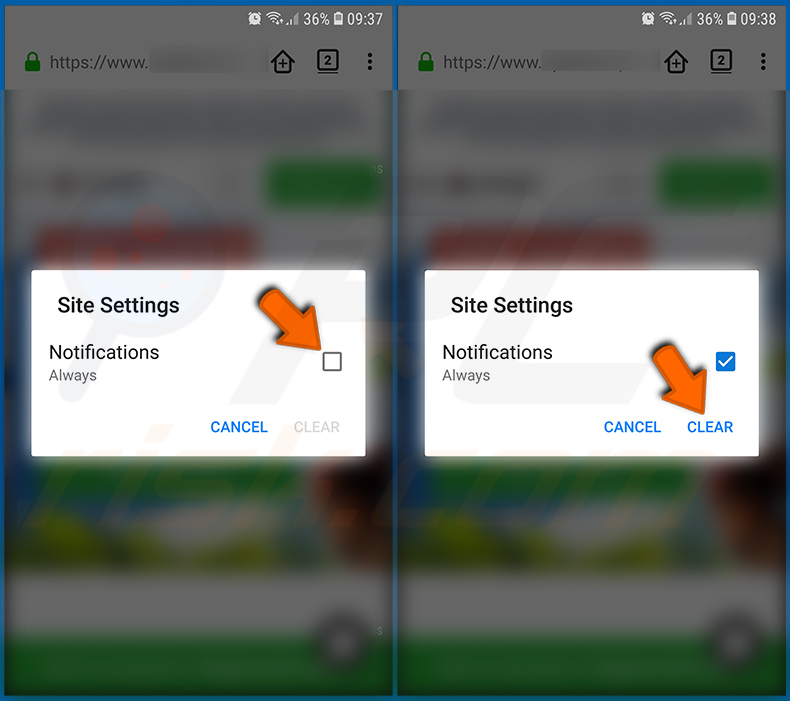
No pop-up aberto, escolha a opção "Notificações" e clique em "LIMPAR".
Repor o navegador Firefox:
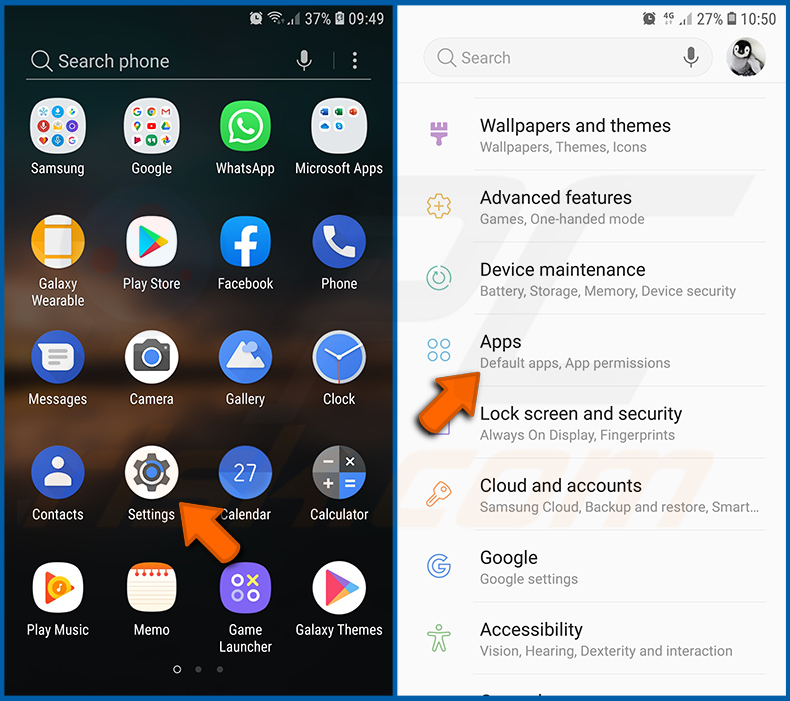
Vá para "Configurações", deslize para baixo até ver "Aplicações" e clique nela.
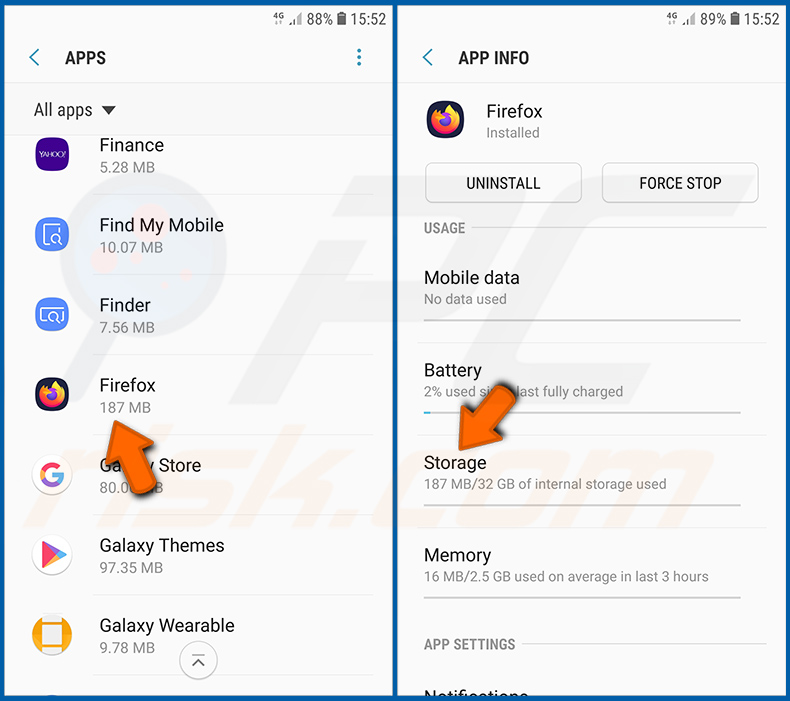
Deslize para baixo até encontrar a aplicação "Firefox", selecione-a e clique na opção "Armazenamento".
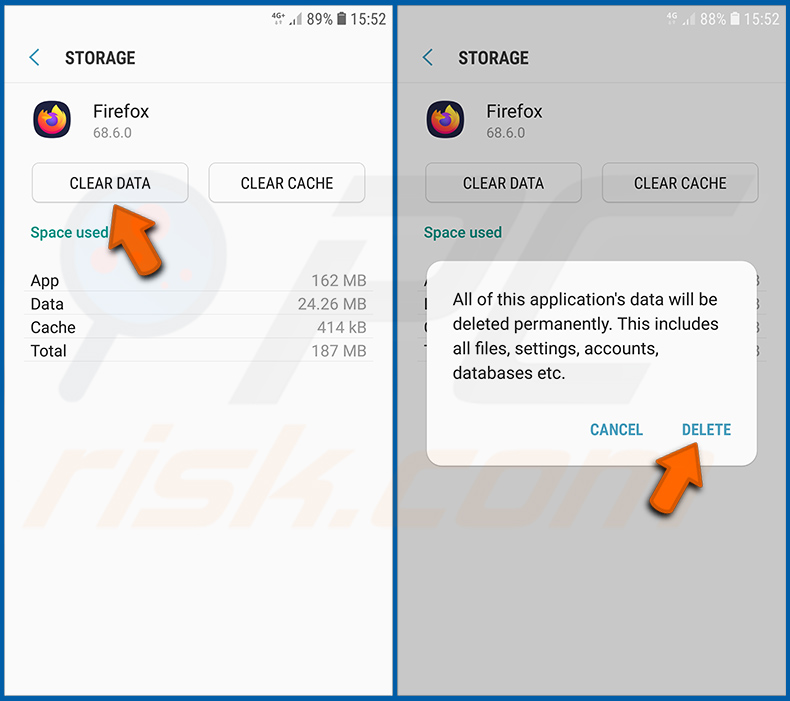
Clique em "LIMPAR DADOS" e confirme a ação tocando em "ELIMINAR". Note que a reposição do navegador vai eliminar todos os dados armazenados. Isso significa que todos os logins/palavras-passe guardados, histórico de navegação, configurações não padrão e outros dados serão excluídos. Também terá que fazer login novamente em todos os sites.
Desinstalar aplicações potencialmente indesejadas e/ou maliciosas:
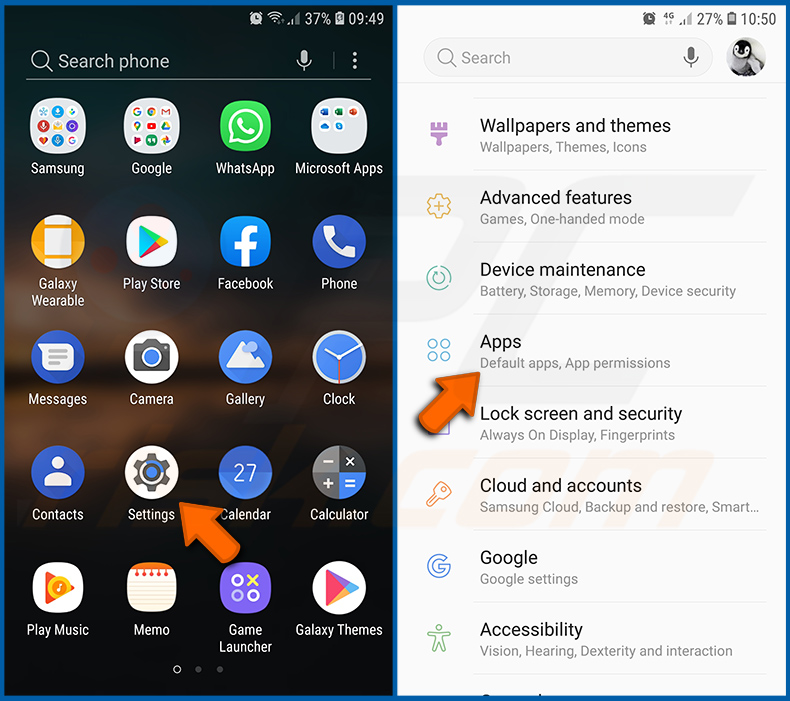
Vá para "Configurações", deslize para baixo até ver "Aplicações" e clique nela.
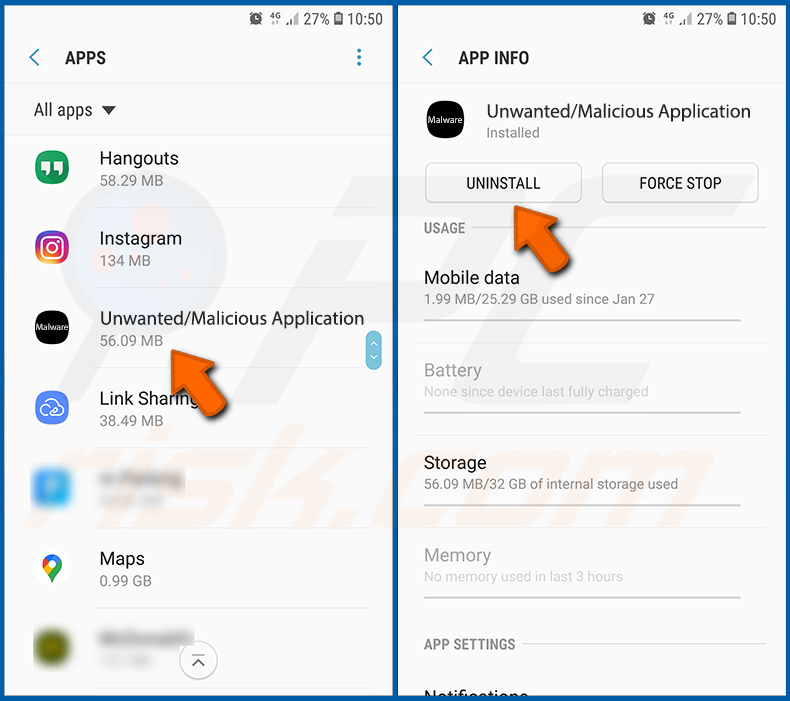
Role para baixo até ver uma aplicação potencialmente indesejada e/ou maliciosa, selecione-a e clique em "Desinstalar". Se, por algum motivo, não conseguir remover a aplicação selecionada (por exemplo, uma mensagem de erro será exibida), deve tentar usar o "Modo de segurança".
Iniciar o dispositivo Android no "Modo de Segurança":
O "Modo de Segurança" no sistema operativo Android desativa temporariamente a execução de todas as aplicações de terceiros. Usar este modo é uma boa maneira de diagnosticar e resolver vários problemas (por exemplo, remover aplicações maliciosas que impedem os utilizadores de fazer isso quando o dispositivo está a funcionar "normalmente").
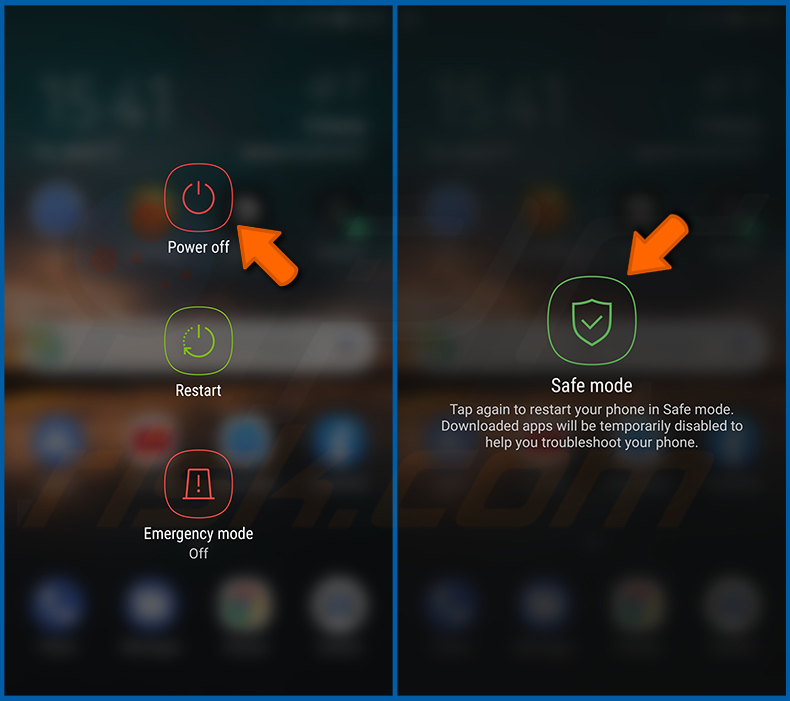
PPrima o botão "Desligar" e mantenha-o premido até ver o ecrã "Desligar". Toque no ícone "Desligar" e segure-o. Após alguns segundos, a opção "Modo de Segurança" aparecerá e poderá executá-la reiniciando o dispositivo.
Verificar o uso da bateria de várias aplicações:
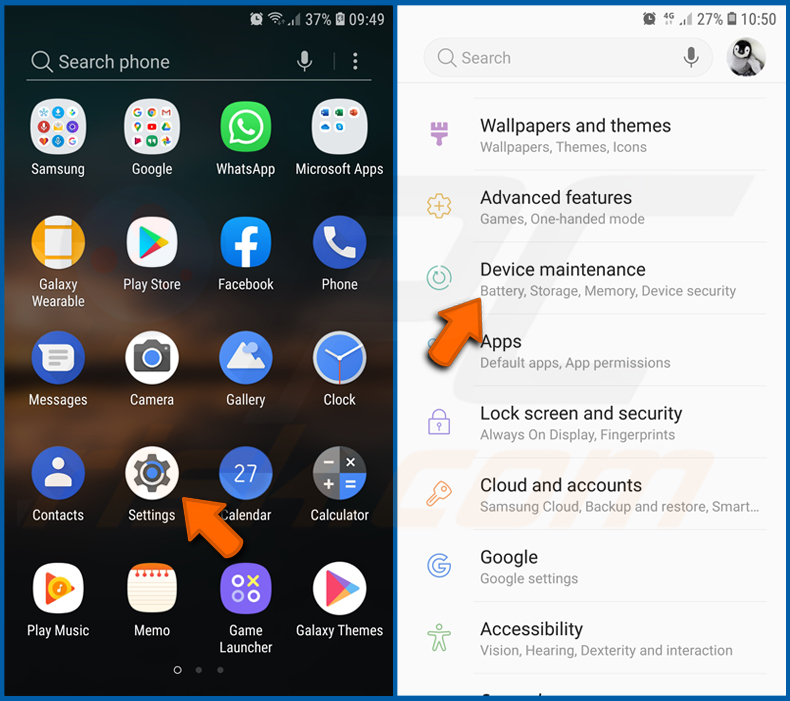
Vá para "Configurações", deslize para baixo até ver "Manutenção do dispositivo" e clique.
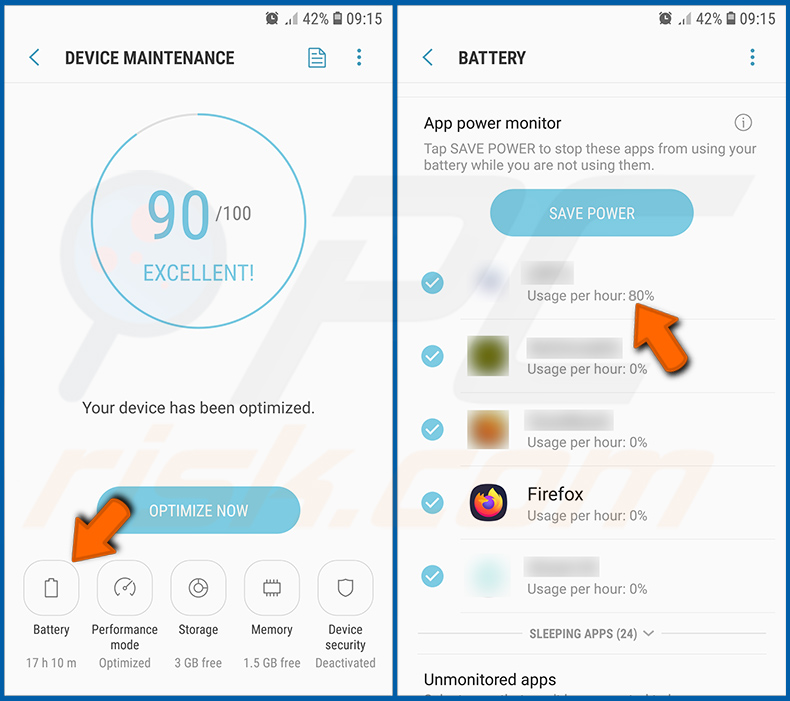
Clique em "Bateria" e verifique o uso de cada aplicação. As aplicações legítimas/genuínas são projetadas para usar o mínimo de energia possível, para fornecer a melhor experiência do utilizador e economizar energia. Portanto, o alto uso da bateria pode indicar que a aplicação é maliciosa.
Verificar o uso de dados de várias aplicações:
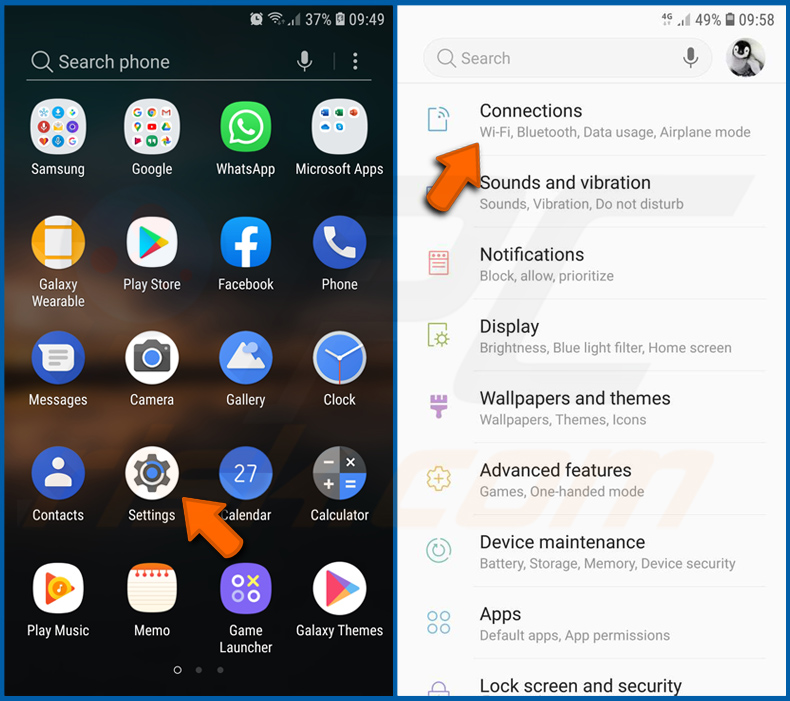
Vá para "Configurações", role para baixo até ver "Ligações" e clique.
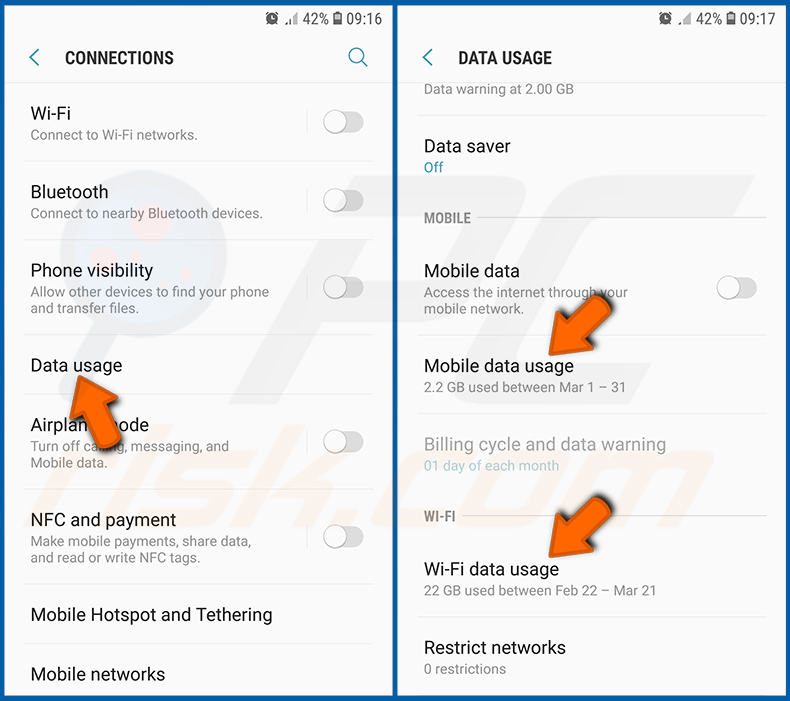
Role para baixo até ver "Uso de dados" e selecione esta opção. Tal como acontece com a bateria, as aplicações legítimas/genuínos são projetados para minimizar o uso de dados tanto quanto possível. Isso significa que o grande uso de dados pode indicar a presença de aplicações maliciosas. Note que algumas aplicações maliciosas podem ser projetadas para operar quando o dispositivo está ligado apenas a uma rede sem fios. Por este motivo, deve verificar o uso de dados móveis e Wi-Fi.
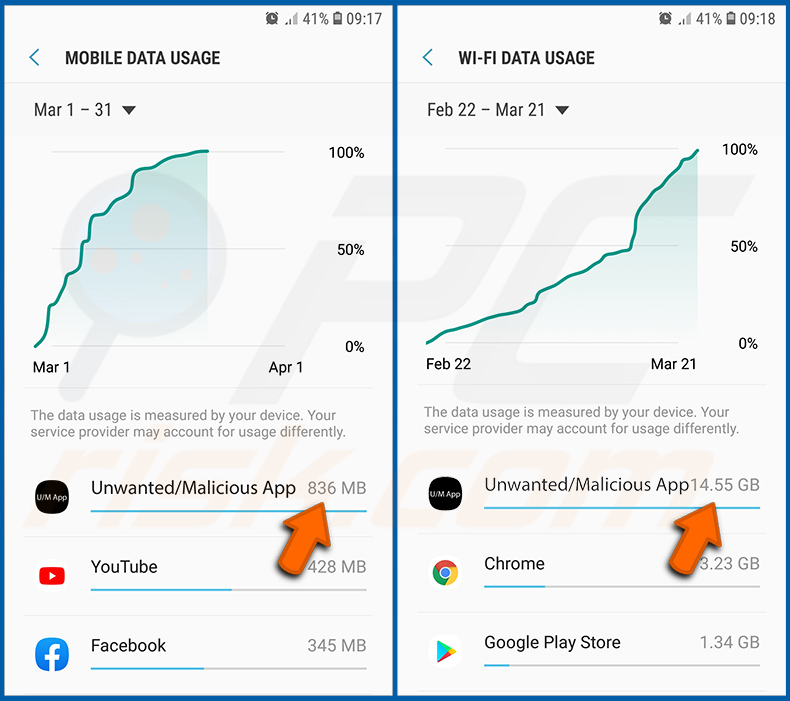
Se encontrar uma aplicação que usa muitos dados, mesmo que nunca a use, recomendamos que a desinstale o mais rápido possível.
Instalar as atualizações de software mais recentes:
Manter o software atualizado é uma boa prática quando se trata de segurança do dispositivo. Os fabricantes de dispositivos estão lançando continuamente vários patches de segurança e atualizações do Android para corrigir erros e bugs que podem ser abusados por criminosos cibernéticos. Um sistema desatualizado é muito mais vulnerável, e é por isso que deve sempre ter certeza que o software do seu dispositivo está atualizado.
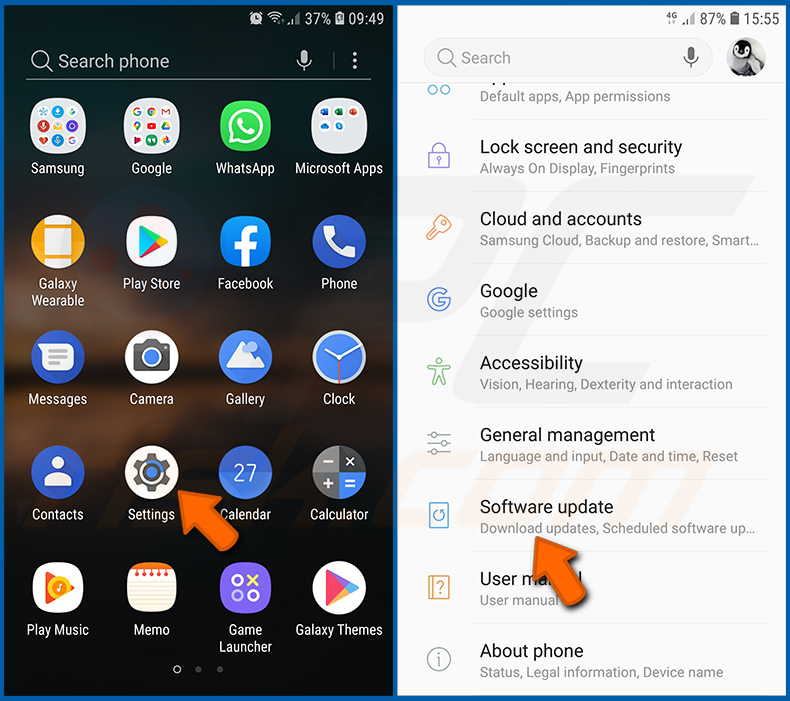
Vá para "Configurações", role para baixo até ver "Atualização de software" e clique.
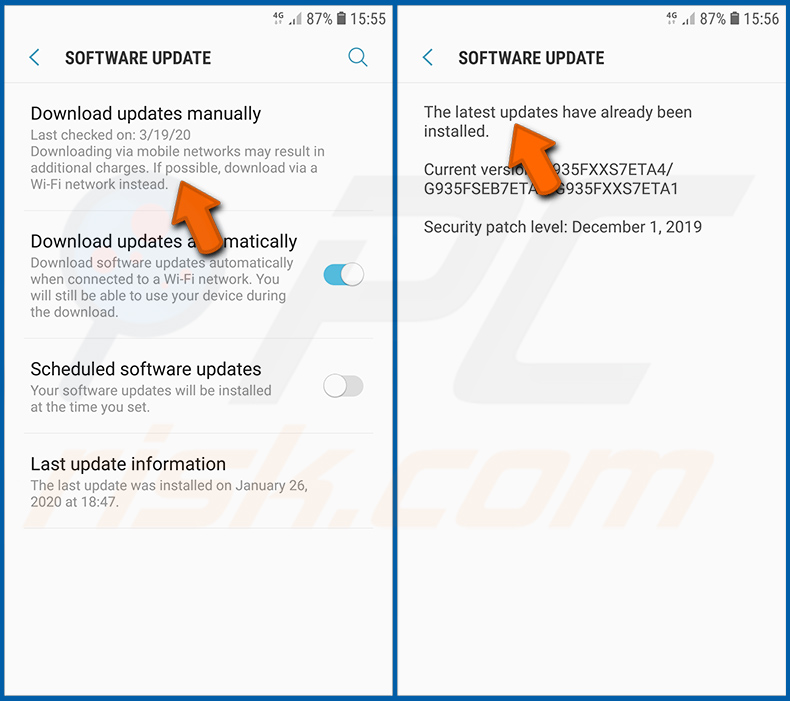
Clique em "Descarregar atualizações manualmente" e verifique se há atualizações disponíveis. Em caso afirmativo, instale-as imediatamente. Também recomendamos ativar a opção "Descarregar atualizações automaticamente" - permitirá que o sistema notifique assim que uma atualização for lançada e/ou instale-a automaticamente.
Redefinir o sistema para o seu estado padrão:
Executar uma "redefinição de fábrica" é uma boa maneira de remover todas as aplicações indesejadas, restaurar as configurações do sistema para o padrão e limpar o dispositivo em geral. No entanto, deve ter em mente que todos os dados dentro do dispositivo serão excluídos, incluindo fotos, ficheiros de vídeo/áudio, números de telefone (armazenados no dispositivo, não no cartão SIM), mensagens SMS e assim por diante. Por outras palavras, o dispositivo será restaurado ao seu estado original.
Também pode restaurar as configurações básicas do sistema e/ou simplesmente as configurações de rede.
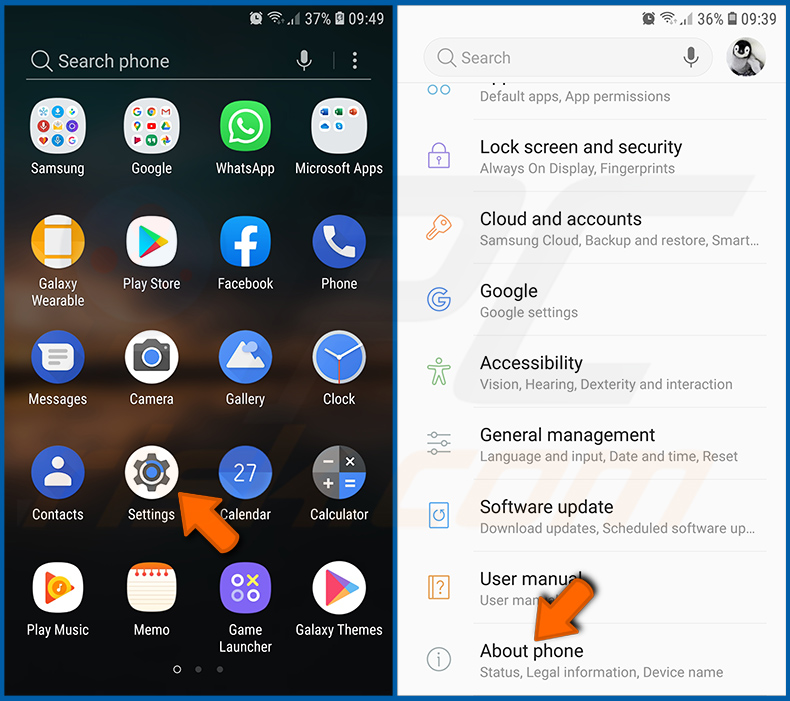
Vá para "Configurações", deslize para baixo até ver "Sobre o telefone" e clique.
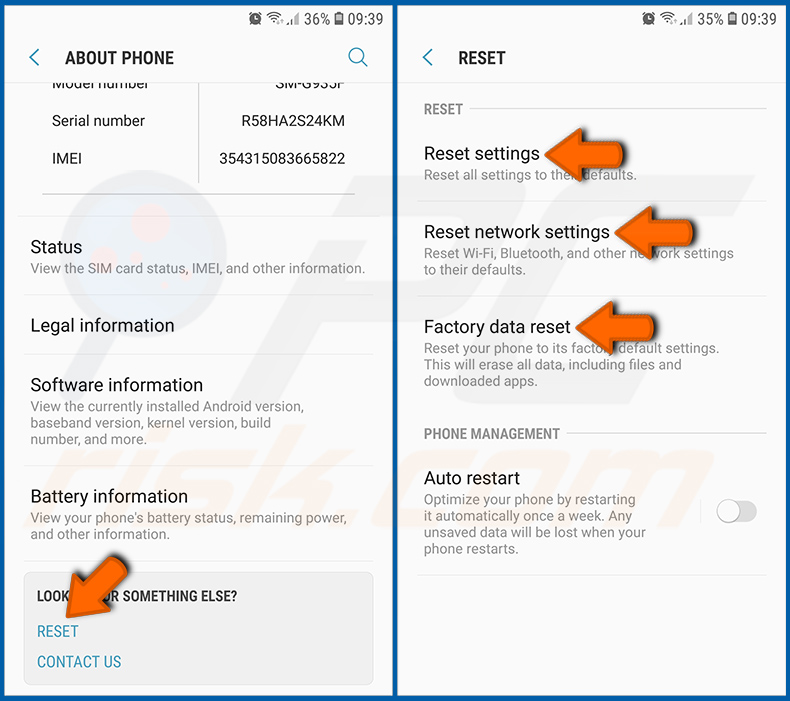
Role para baixo até ver "Redefinir" e clique. Agora escolha a ação que deseja executar
: "Redefinir configurações" - restaura todas as configurações do sistema para o padrão
; "Redefinir configurações de rede" - restaura todas as configurações relacionadas à rede para o padrão
; "Redifinir dados de fábrica" - redefine todo o sistema e elimina completamente todos os dados armazenados;
Desativar as aplicações que têm privilégios de administrador:
Se uma aplicação mal-intencionada obtiver privilégios de administrador, poderá danificar seriamente o sistema. Para manter o dispositivo o mais seguro possível, deve verificar sempre quais aplicações têm estes privilégios e desativar as que não devem ter.
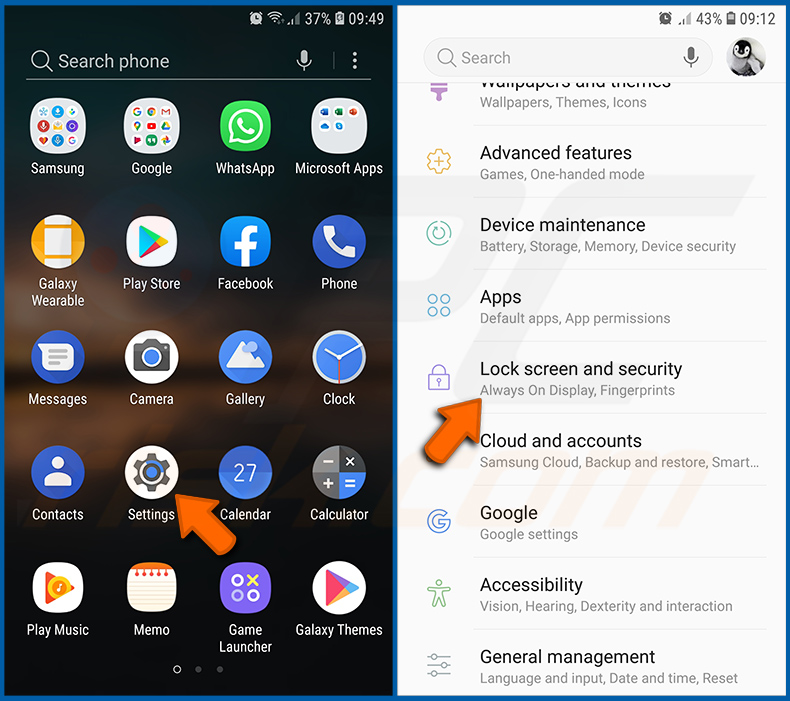
Vá para "Configurações", deslize para baixo até ver "Bloquear ecrã e segurança" e clique.
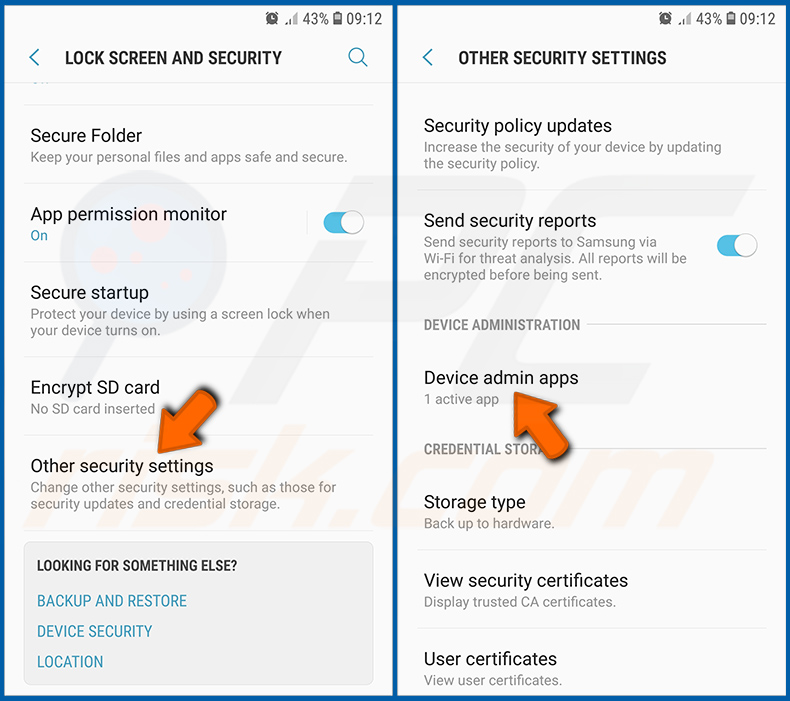
Role para baixo até ver "Outras configurações de segurança", toque e em "Aplicações de administração do dispositivo".
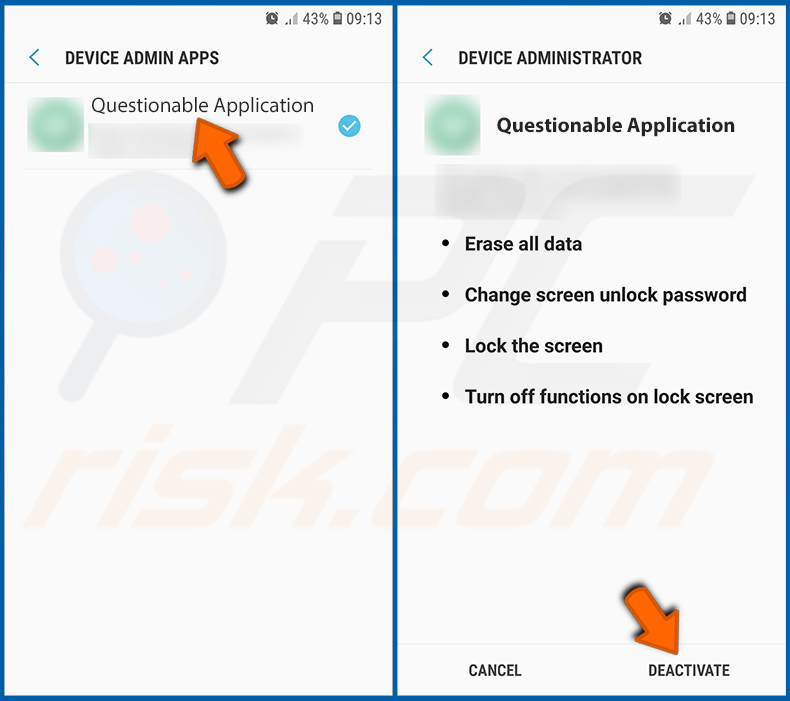
Identifique as aplicações que não devem ter privilégios de administrador, clique nelas e depois clique em "DESATIVAR".
Perguntas Frequentes (FAQ)
Quais são os maiores problemas que o malware pode causar?
O malware pode causar dados, perda monetária, roubo de identidade, infecções adicionais e outros problemas. Depende do tipo de aplicação maliciosa.
Qual é o objetivo do Trojan bancário Octo?
É um malware bancário que pode roubar informações usadas para aceder bancos e outras aplicações instaladas. Também possui recursos adicionais (descritos no artigo acima).
Como é que o malware Octo banking se infiltrou no meu computador?
Sabe-se que o Octo é distribuído através de sites maliciosos, aplicações lançadoras na Google Play Store e atualizações de software falsas. Pode ser alugado por qualquer criminosos cibernéticos, o que significa que os seus métodos de distribuição podem variar.
O Combo Cleaner vai proteger-me contra o malware?
Sim, o Combo Cleaner pode detectar e eliminar quase todos os malwares conhecidos. Esta aplicação inclui opções de verificação rápida e completa. Os dispositivos infectados com malware de última geração devem ser verificados ao usar a verificação completa. Caso contrário, o software antivírus não será capaz de detectar malware que está oculto no fundo do sistema.


▼ Mostrar comentários