Como eliminar o EagleSpy dos dispositivos infectados
![]() Escrito por Tomas Meskauskas a
Escrito por Tomas Meskauskas a
Que tipo de malware é o EagleSpy?
O EagleSpy é um Trojan de Acesso Remoto (RAT) que tem como alvo os dispositivos Android. Normalmente, os RATs são utilizados por agentes de ameaças para roubar informações sensíveis, implantar outro malware ou realizar outras acções maliciosas. Se um dispositivo estiver infetado com o EagleSpy ou um malware semelhante, deve ser utilizada uma ferramenta de segurança respeitável para o eliminar o mais rapidamente possível.
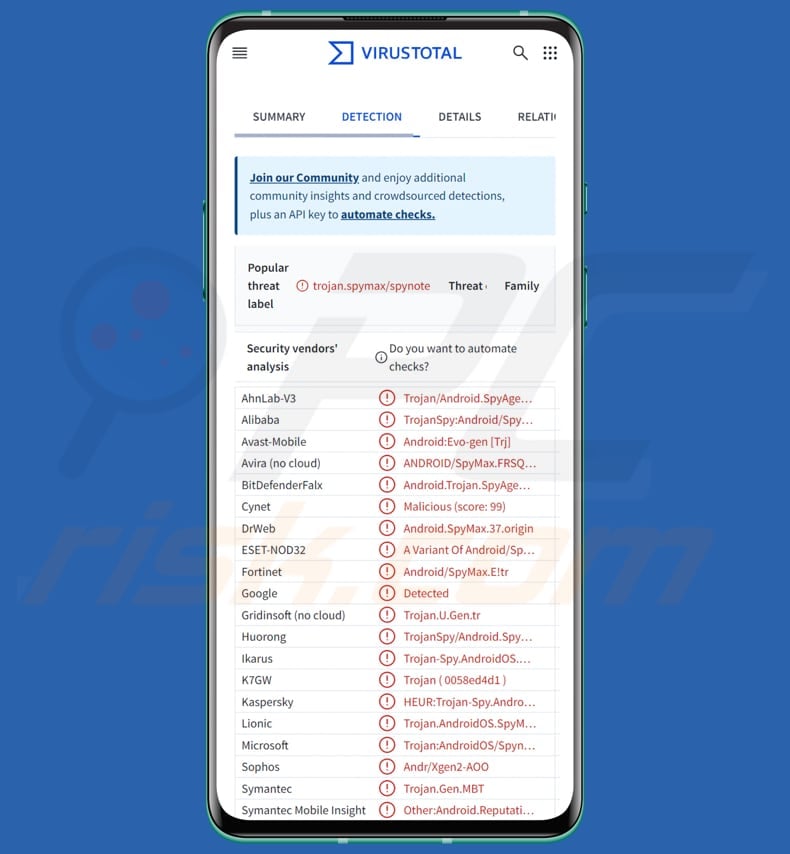
EagleSpy em pormenor
O EagleSpy permite que os atacantes roubem credenciais de login, manipulem o ecrã da vítima, roubem PINs e roubem códigos de autenticação de dois fatores (2FA). Isto significa que os cibercriminosos por detrás do EagleSpy podem obter acesso a várias contas online, incluindo plataformas bancárias, de e-mail e de redes sociais.
As contas acedidas podem ser utilizadas para recolha de dados, distribuição de malware, extorsão financeira e outros fins semelhantes. A capacidade do malware para capturar e manipular o ecrã da vítima dá aos atacantes a possibilidade de monitorizar e gravar todas as acções, o que pode comprometer ainda mais a segurança e a privacidade da vítima.
Para além de roubar credenciais, o EagleSpy é capaz de extrair PINs e códigos de autenticação de dois factores (2FA). Isto significa que mesmo as contas protegidas por uma camada extra de segurança, como a 2FA, não estão a salvo do EagleSpy.
Ao contornar essas medidas de segurança, o EagleSpy permite que os atacantes adquiram o controlo total sobre as contas da vítima, potencialmente levando ao roubo financeiro, fraude de identidade e outras ações maliciosas. É importante mencionar que ele partilha semelhanças com outro malware conhecido como SpyNote.
| Nome | EagleSpy Trojan de acesso remoto (RAT) |
| Tipo de ameaça | Malware para Android, Trojan de Administração Remota (RAT) |
| Nomes de deteção | Avast-Mobile (Android:Evo-gen [Trj]), Combo Cleaner (Android.Trojan.SpyAgent.LZ), ESET-NOD32 (Uma variante de Android/Spy.SpyMax.T), Kaspersky (HEUR:Trojan-Spy.AndroidOS.SpyNote.bv), Lista completa (VirusTotal) |
| Sintomas | Os Trojans de Acesso Remoto são concebidos para se infiltrarem furtivamente no computador da vítima e permanecerem silenciosos, pelo que nenhum sintoma particular é claramente visível numa máquina infetada. |
| Métodos de distribuição | Anexos de e-mail infectados, anúncios online maliciosos, engenharia social, aplicações enganosas, sites fraudulentos. |
| Danos | Informações pessoais roubadas (mensagens privadas, logins/palavras-passe, etc.), diminuição do desempenho do dispositivo, bateria gasta rapidamente, diminuição da velocidade da Internet, grandes perdas de dados, perdas monetárias, identidade roubada. |
| Remoção do Malware (Android) | Para eliminar possíveis infecções por malware, verifique o seu dispositivo móvel com software antivírus legítimo. Os nossos investigadores de segurança recomendam a utilização do Combo Cleaner. |
Conclusão
Em conclusão, o EagleSpy representa uma ameaça significativa à segurança pessoal e financeira, permitindo que os atacantes roubem informações sensíveis, contornem as medidas de segurança e obtenham controlo total sobre as contas da vítima. O EagleSpy é um exemplo de como é importante ter fortes medidas de cibersegurança para proteger os dispositivos de tais ameaças.
Outros exemplos de malware direcionado para dispositivos Android são o Rocinante, o Copybara e o NGate.
Como é que o EagleSpy se infiltrou no meu dispositivo?
O malware pode infiltrar-se em dispositivos Android através de vários métodos. Uma forma comum é enganar os utilizadores para que descarreguem aplicações maliciosas de lojas de aplicações ou sites não oficiais. Além disso, os utilizadores podem ser induzidos a descarregar malware através de ligações enganosas em e-mails (ou mensagens) fraudulentos e anúncios maliciosos.
Falsas actualizações de software e canais semelhantes também podem ser utilizados para induzir os utilizadores a instalar malware nos seus dispositivos. Na maioria dos casos, os cibercriminosos são bem sucedidos quando os utilizadores activam o malware por si próprios.
Como evitar a instalação de malware?
Utilize um software antivírus ou anti-malware de boa reputação e certifique-se de que está sempre atualizado. Efectue análises do sistema regularmente. Descarregue aplicações e ficheiros apenas de sites oficiais e lojas de aplicações. Não confie em pop-ups, anúncios, ligações ou botões em sítios Web questionáveis. Examine sempre os e-mails (ou mensagens) inesperados ou desconhecidos antes de clicar em quaisquer ligações ou abrir anexos.
Mantenha o seu sistema operativo, browsers e outras aplicações actualizadas regularmente.
Captura de ecrã do painel de administração do EagleSpy:
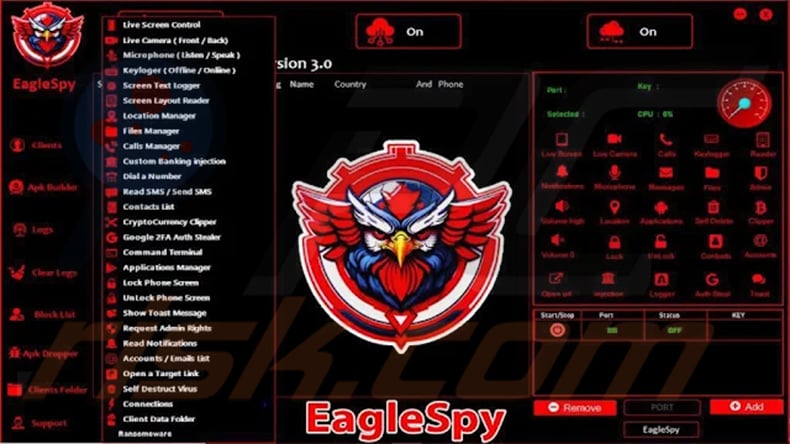
Menu rápido:
- Introdução
- Como eliminar o histórico de navegação do navegador Web Chrome?
- Como desativar as notificações do navegador Web Chrome?
- Como reiniciar o navegador Web Chrome?
- Como eliminar o histórico de navegação do browser Firefox?
- Como desativar as notificações do navegador Firefox?
- Como reiniciar o browser Firefox?
- Como desinstalar aplicações potencialmente indesejadas e/ou maliciosas?
- Como arrancar o dispositivo Android no "Modo de segurança"?
- Como verificar a utilização da bateria de várias aplicações?
- Como verificar a utilização de dados de várias aplicações?
- Como instalar as actualizações de software mais recentes?
- Como repor o sistema no seu estado predefinido?
- Como desativar as aplicações que têm privilégios de administrador?
Eliminar o histórico de navegação do navegador Web Chrome:
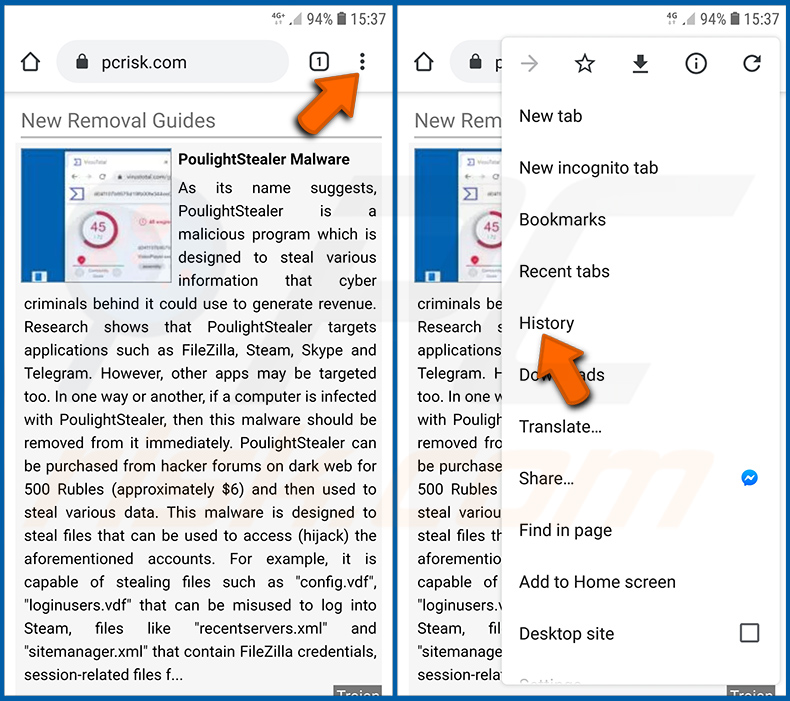
Toque no botão "Menu" (três pontos no canto superior direito do ecrã) e selecione "Histórico" no menu pendente aberto.
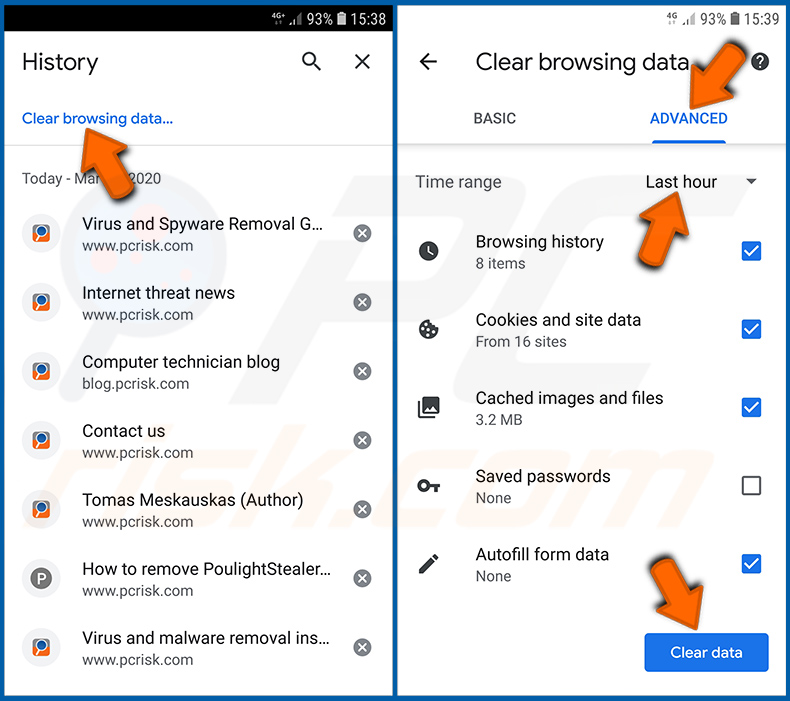
Toque em "Limpar dados de navegação", selecione o separador "AVANÇADO", escolha o intervalo de tempo e os tipos de dados que pretende eliminar e toque em "Limpar dados".
Desativar as notificações do navegador no navegador Web Chrome:
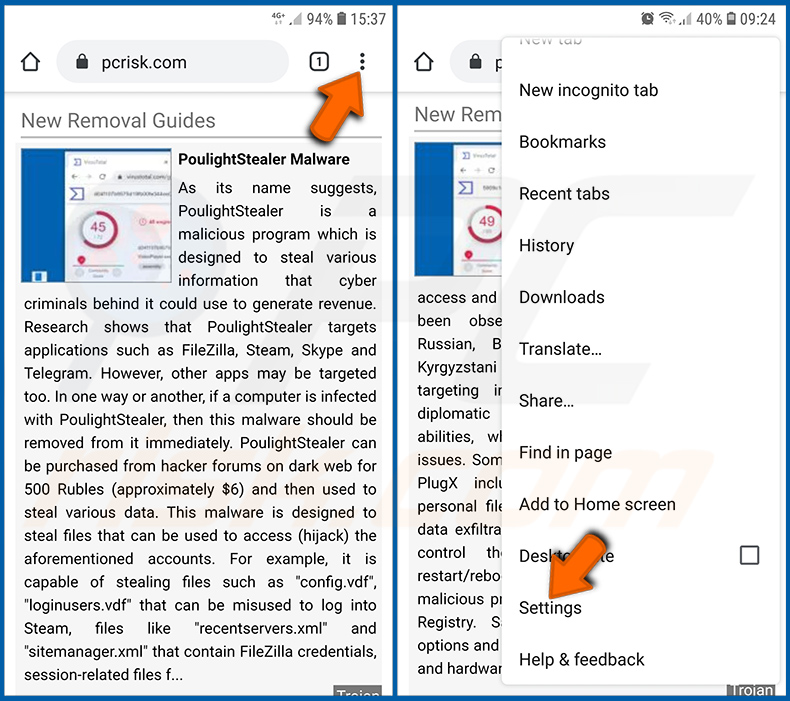
Toque no botão "Menu" (três pontos no canto superior direito do ecrã) e selecione "Definições" no menu pendente aberto.
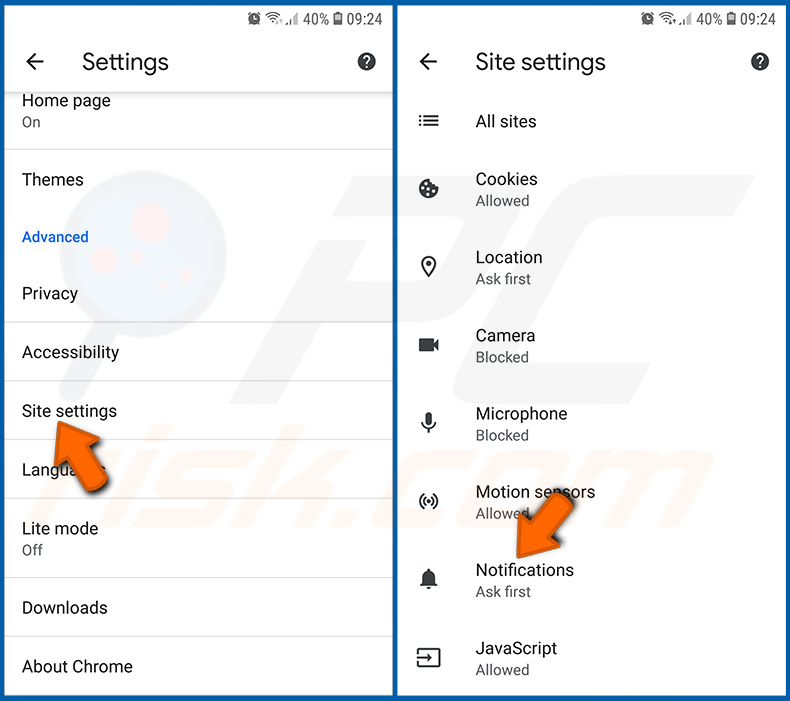
Desloque-se para baixo até ver a opção "Definições do sítio" e toque nela. Desloque-se para baixo até ver a opção "Notificações" e toque nela.
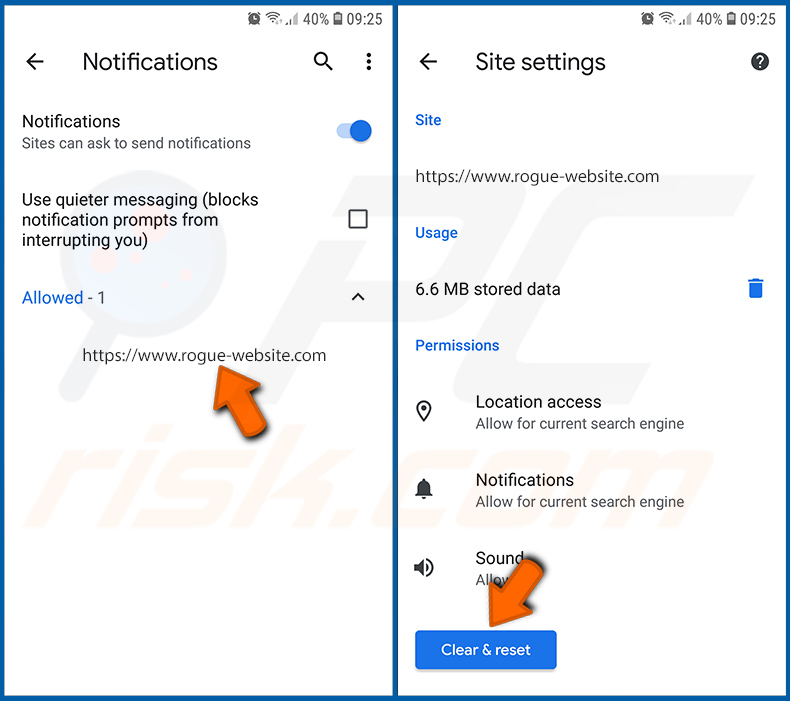
Encontre os sites que enviam notificações do navegador, toque neles e clique em "Limpar e repor". Isto irá remover as permissões concedidas para que estes sítios Web enviem notificações. No entanto, se voltar a visitar o mesmo sítio, este pode voltar a pedir uma autorização. Pode optar por dar ou não estas permissões (se optar por recusar, o sítio Web irá para a secção "Bloqueado" e deixará de lhe pedir a permissão).
Repor o navegador Web Chrome:
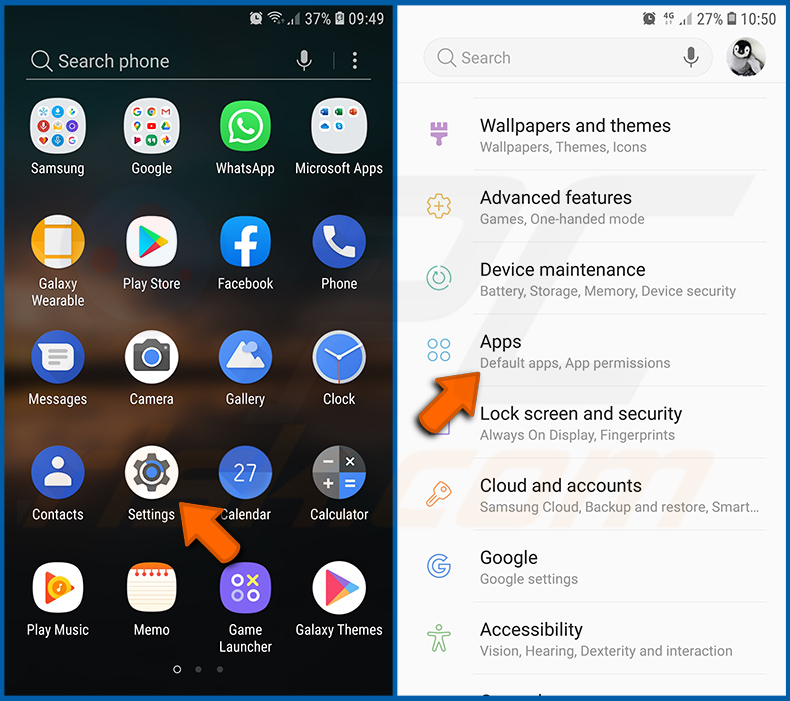
Aceda a "Definições", desloque-se para baixo até ver "Aplicações" e toque na mesma.
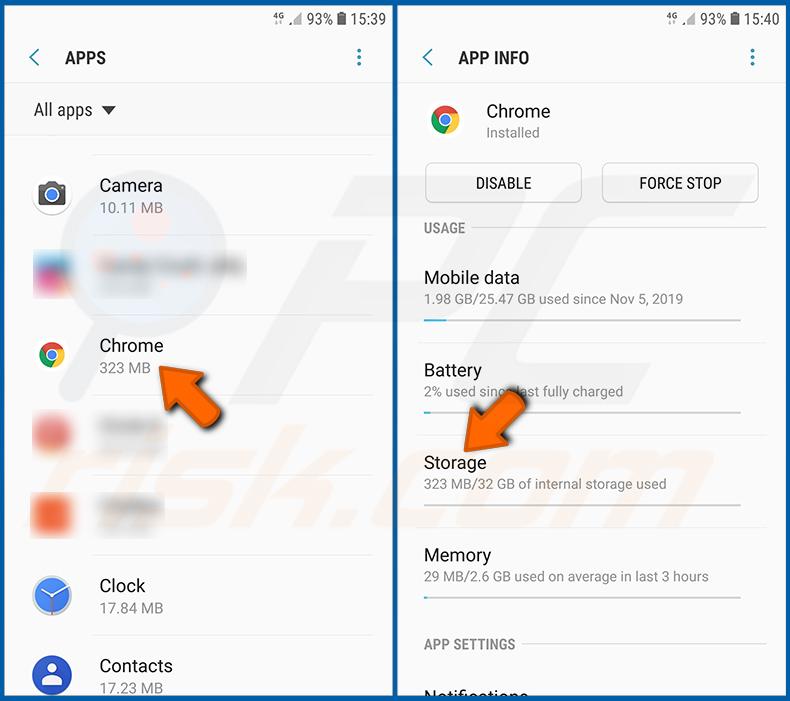
Desloque-se para baixo até encontrar a aplicação "Chrome", selecione-a e toque na opção "Armazenamento".
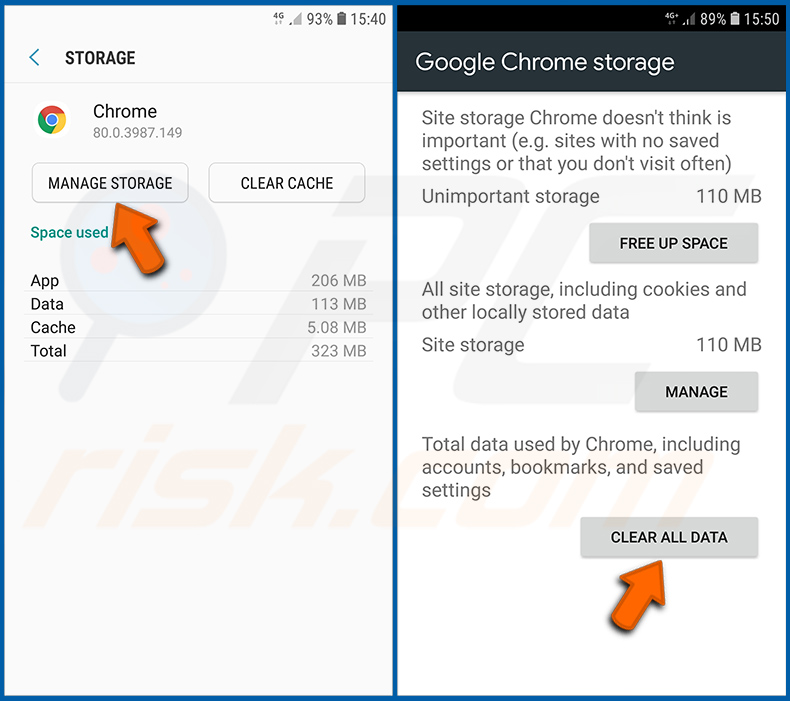
Toque em "GERIR ARMAZENAMENTO", depois em "LIMPAR TODOS OS DADOS" e confirme a ação tocando em "OK". Note que a reposição do navegador elimina todos os dados armazenados no mesmo. Isto significa que todos os inícios de sessão/palavras-passe guardados, histórico de navegação, definições não predefinidas e outros dados serão eliminados. Terá também de voltar a iniciar sessão em todos os sítios Web.
Eliminar o histórico de navegação do browser Firefox:
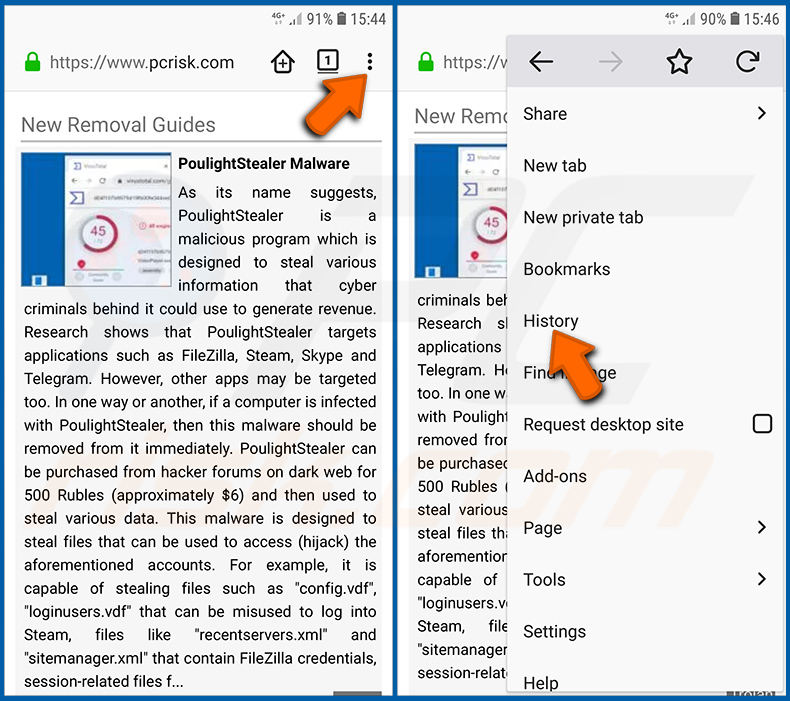
Toque no botão "Menu" (três pontos no canto superior direito do ecrã) e selecione "Histórico" no menu pendente aberto.
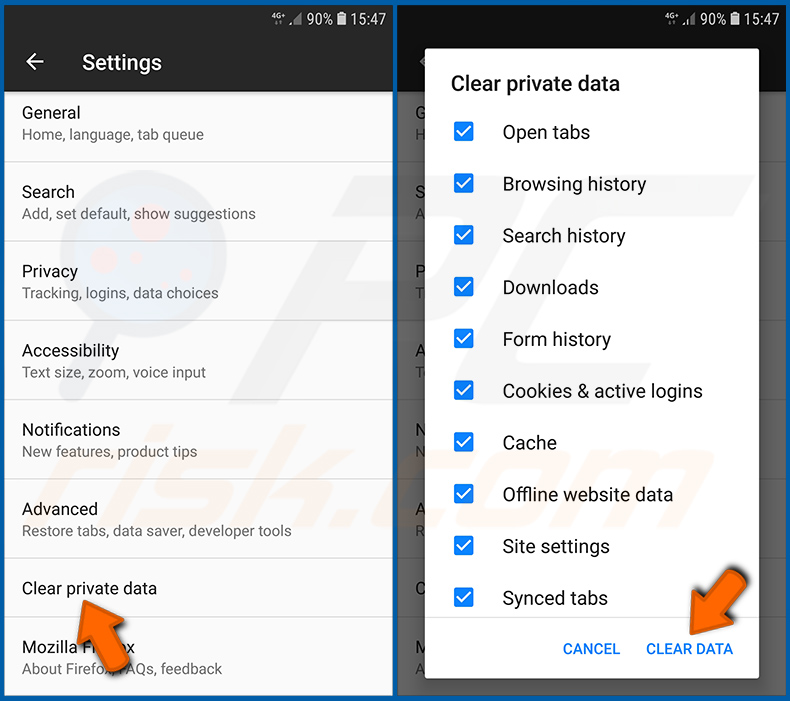
Desloque-se para baixo até ver "Limpar dados privados" e toque nele. Selecione os tipos de dados que pretende remover e toque em "LIMPAR DADOS".
Desativar as notificações do navegador no navegador Web Firefox:
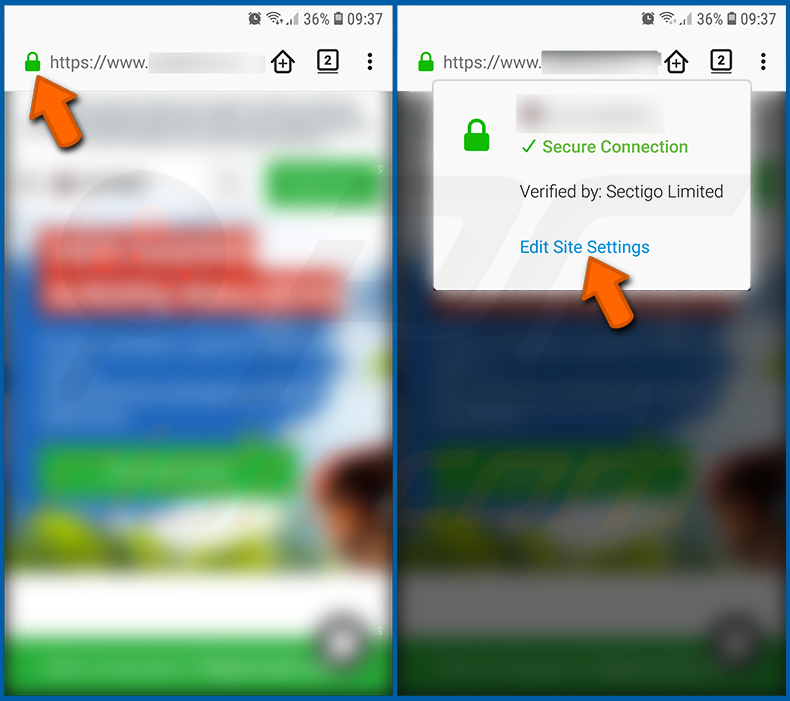
Visite o sítio Web que está a enviar notificações do navegador, toque no ícone apresentado à esquerda da barra de URL (o ícone não será necessariamente um "cadeado") e selecione "Editar definições do sítio".
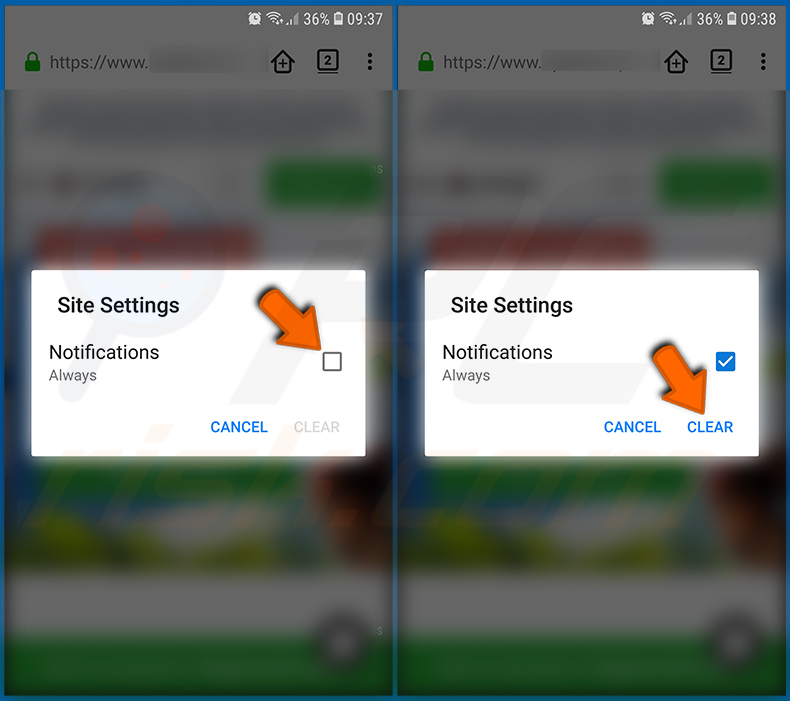
Na janela pop-up aberta, selecione a opção "Notificações" e toque em "LIMPAR".
Reinicie o navegador Web Firefox:
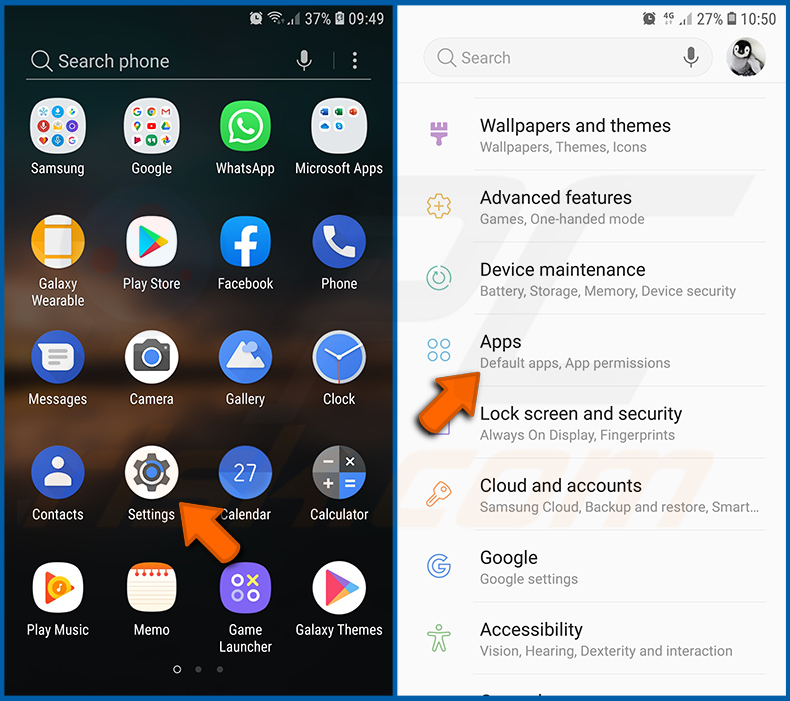
Aceda a "Definições", desloque-se para baixo até ver "Aplicações" e toque na mesma.
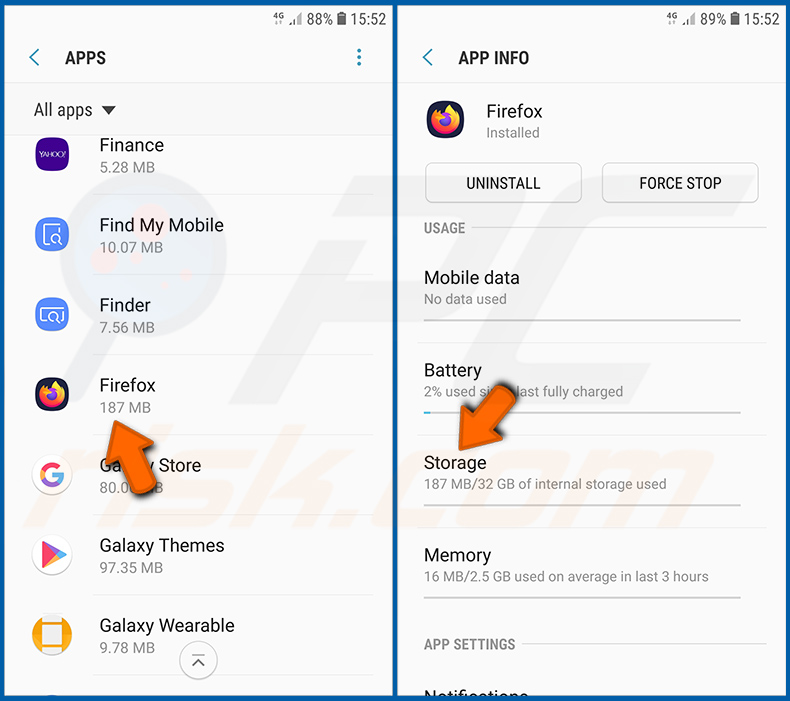
Desloque-se para baixo até encontrar a aplicação "Firefox", selecione-a e toque na opção "Armazenamento".
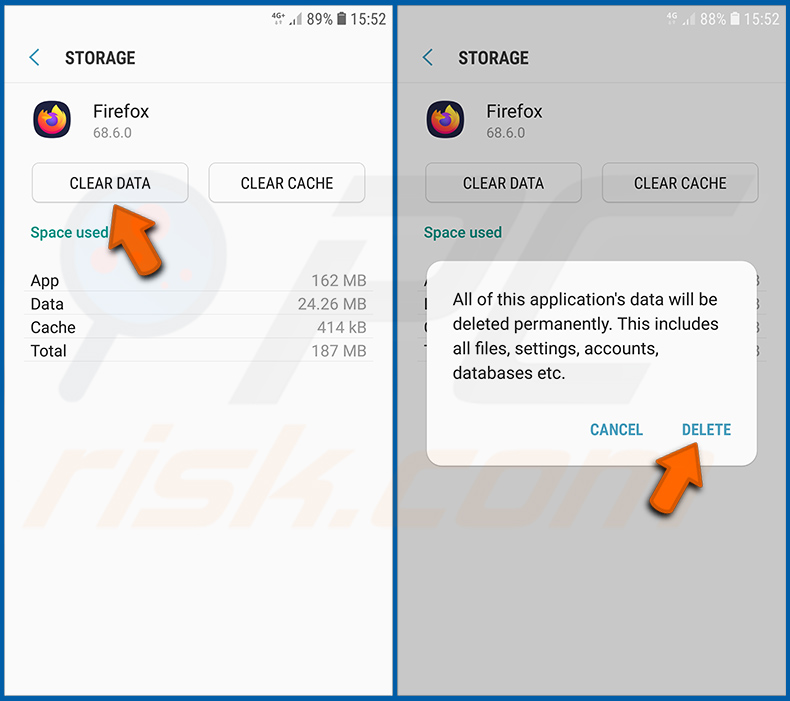
Toque em "LIMPAR DADOS" e confirme a ação tocando em "APAGAR". Note que a reposição do navegador elimina todos os dados armazenados no mesmo. Isto significa que todos os inícios de sessão/palavras-passe guardados, histórico de navegação, definições não predefinidas e outros dados serão eliminados. Terá também de voltar a iniciar sessão em todos os sítios Web.
Desinstalar aplicações potencialmente indesejadas e/ou maliciosas:
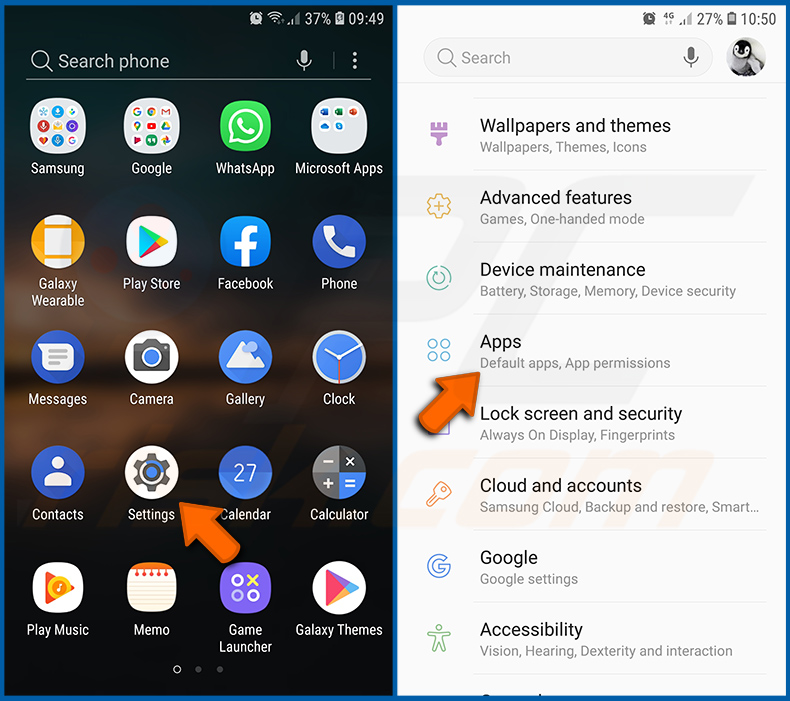
Aceda a "Definições", desloque-se para baixo até ver "Aplicações" e toque nela.
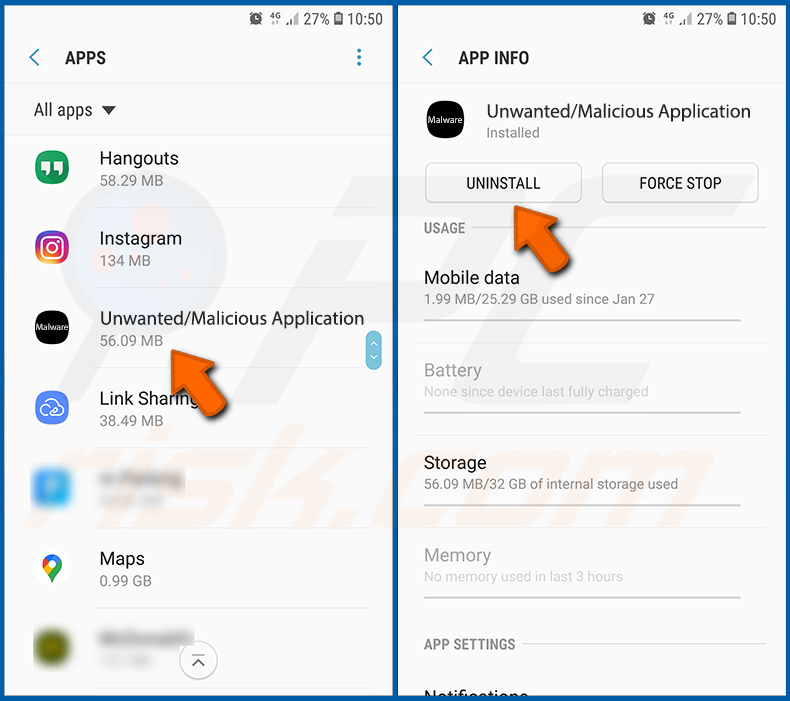
Desloque-se para baixo até ver uma aplicação potencialmente indesejada e/ou maliciosa, selecione-a e toque em "Desinstalar". Se, por algum motivo, não conseguir remover a aplicação selecionada (por exemplo, é-lhe apresentada uma mensagem de erro), deve tentar utilizar o "Modo de segurança".
Arrancar o dispositivo Android no "Modo de segurança":
O "Modo de segurança" do sistema operativo Android desactiva temporariamente a execução de todas as aplicações de terceiros. A utilização deste modo é uma boa forma de diagnosticar e resolver vários problemas (por exemplo, remover aplicações maliciosas que impedem os utilizadores de o fazer quando o dispositivo está a funcionar "normalmente").
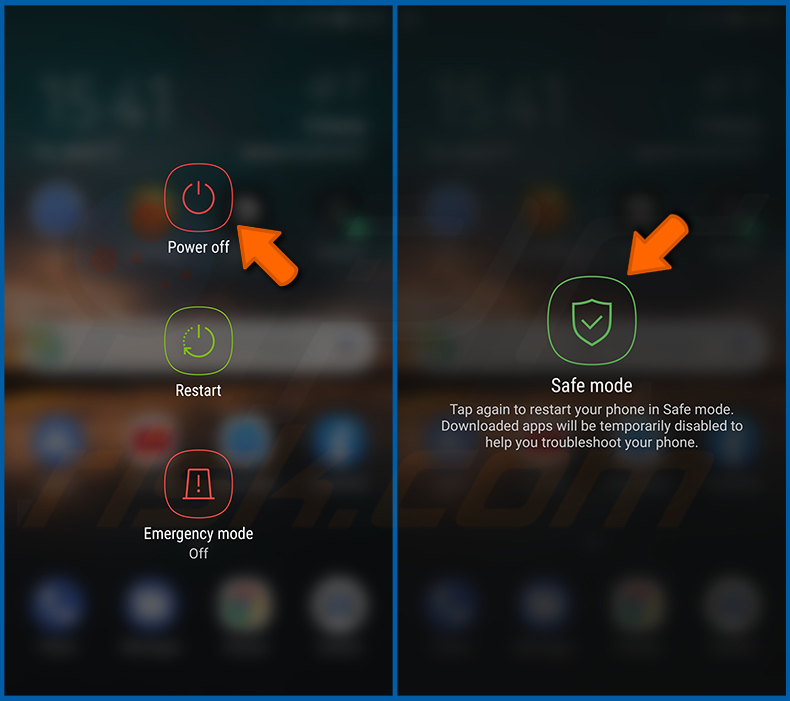
Prima o botão "Power" e mantenha-o premido até ver o ecrã "Desligar". Toque no ícone "Desligar" e mantenha-o premido. Após alguns segundos, aparecerá a opção "Modo de segurança" e poderá executá-la reiniciando o dispositivo.
Verifique a utilização da bateria de várias aplicações:
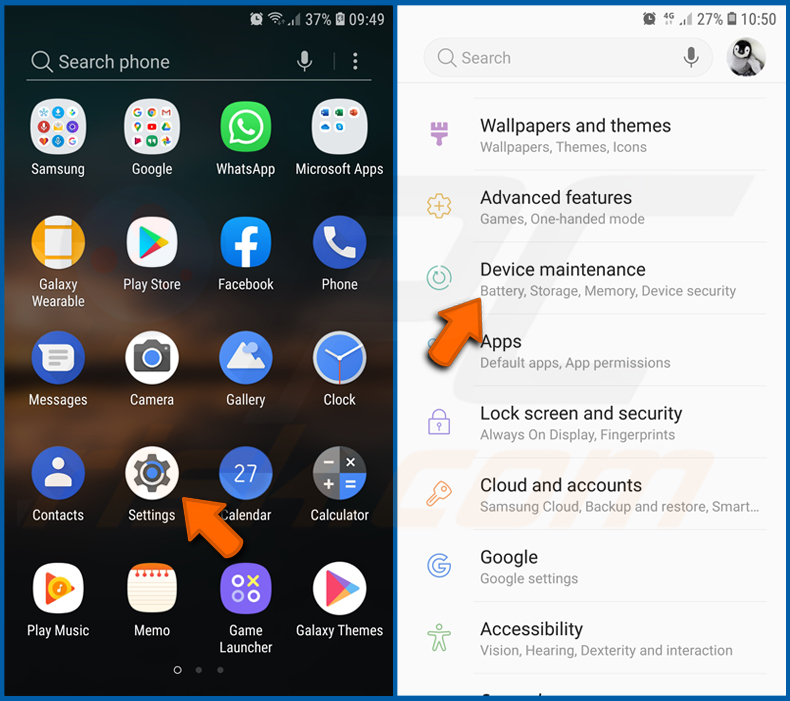
Aceda a "Definições", desloque-se para baixo até ver "Manutenção do dispositivo" e toque nela.
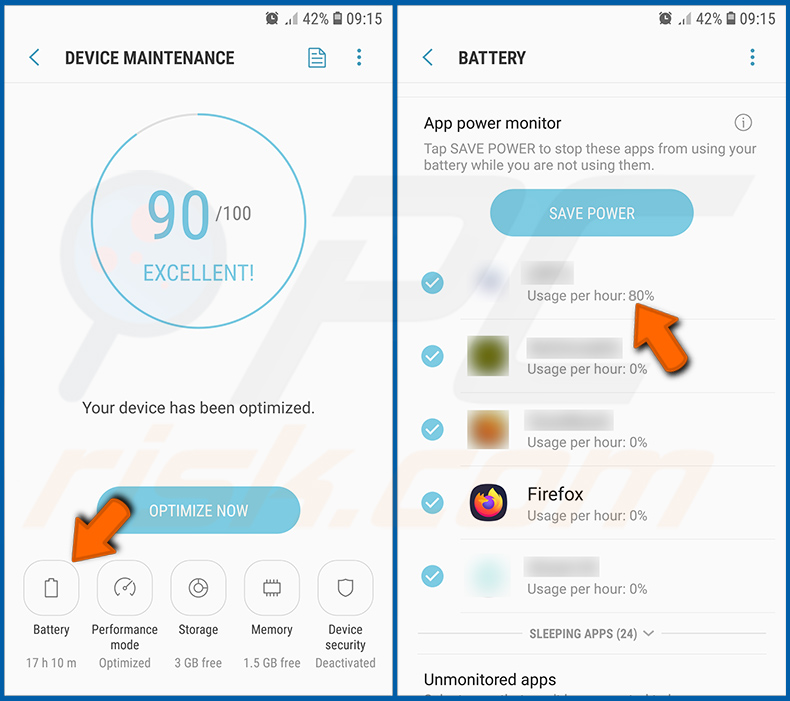
Toque em "Bateria" e verifique a utilização de cada aplicação. As aplicações legítimas/genuínas são concebidas para utilizar o mínimo de energia possível, a fim de proporcionar a melhor experiência ao utilizador e poupar energia. Por conseguinte, uma utilização elevada da bateria pode indicar que a aplicação é maliciosa.
Verifique a utilização de dados de várias aplicações:
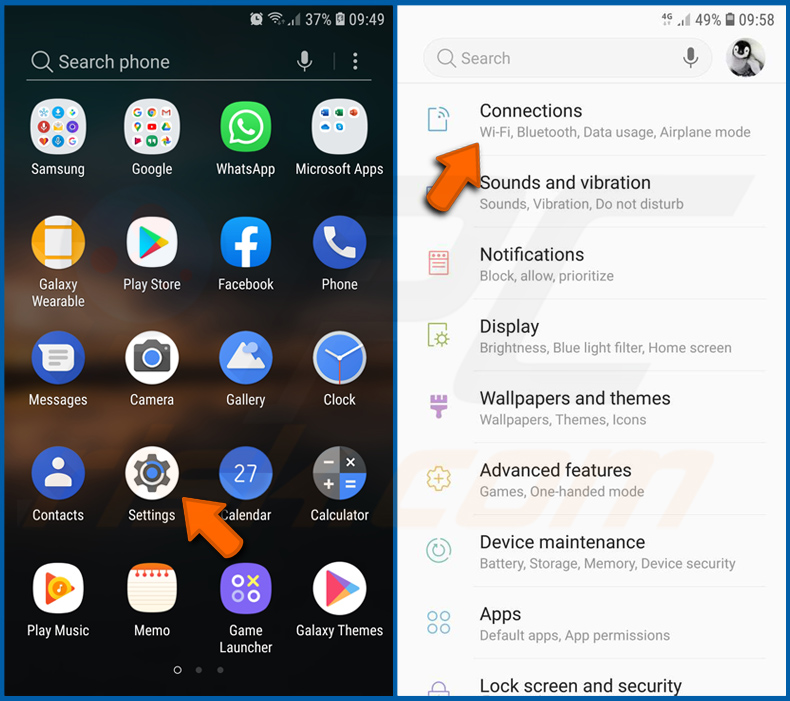
Aceda a "Definições", desloque-se para baixo até ver "Ligações" e toque nela.
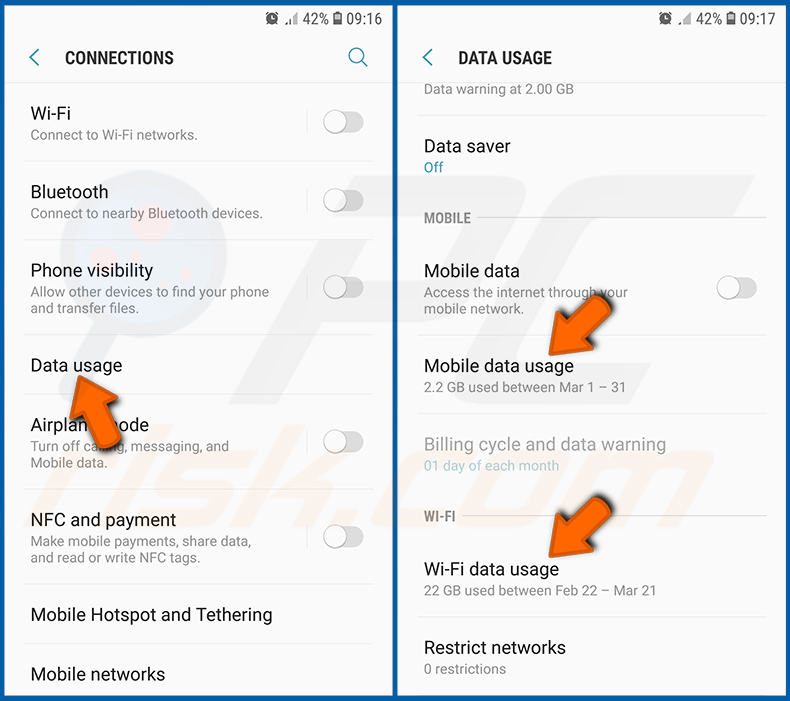
Desloque-se para baixo até ver "Utilização de dados" e selecione esta opção. Tal como acontece com a bateria, as aplicações legítimas/genuínas são concebidas para minimizar a utilização de dados tanto quanto possível. Isto significa que uma grande utilização de dados pode indicar a presença de uma aplicação maliciosa. Note-se que algumas aplicações maliciosas podem ser concebidas para funcionar apenas quando o dispositivo está ligado a uma rede sem fios. Por este motivo, deve verificar a utilização de dados móveis e Wi-Fi.
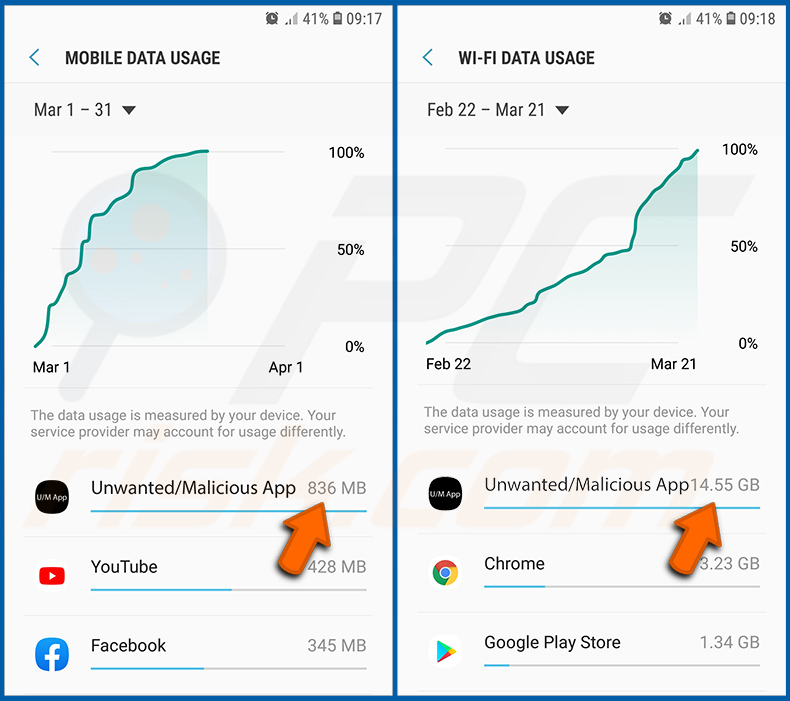
Se encontrar uma aplicação que utilize muitos dados, apesar de nunca a utilizar, recomendamos vivamente que a desinstale o mais rapidamente possível.
Instalar as actualizações de software mais recentes:
Manter o software atualizado é uma boa prática no que diz respeito à segurança do dispositivo. Os fabricantes de dispositivos estão continuamente a lançar vários patches de segurança e actualizações do Android para corrigir erros e bugs que podem ser utilizados por criminosos informáticos. Um sistema desatualizado é muito mais vulnerável, pelo que deve certificar-se sempre de que o software do seu dispositivo está atualizado.
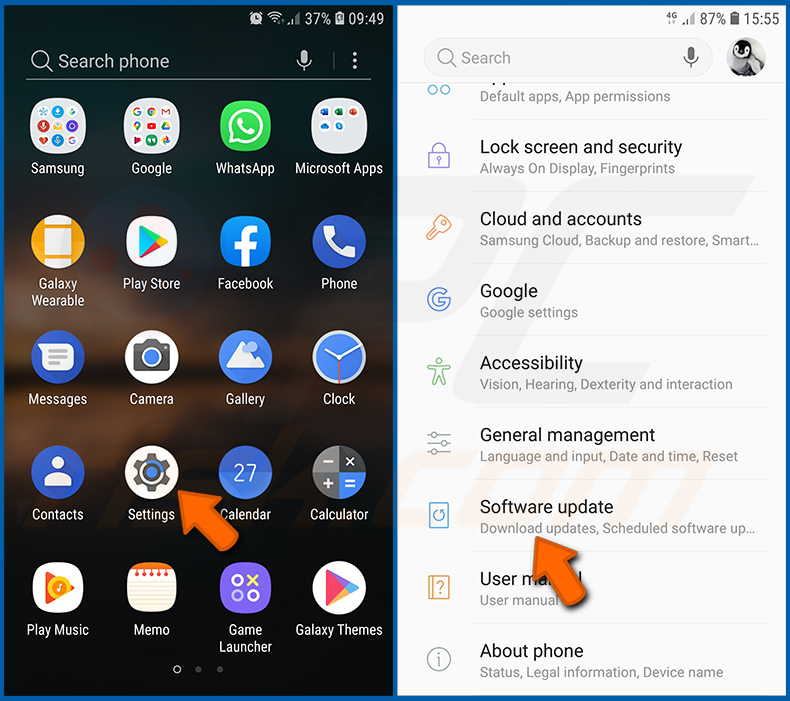
Vá a "Definições", desloque-se para baixo até ver "Atualização de software" e toque nela.
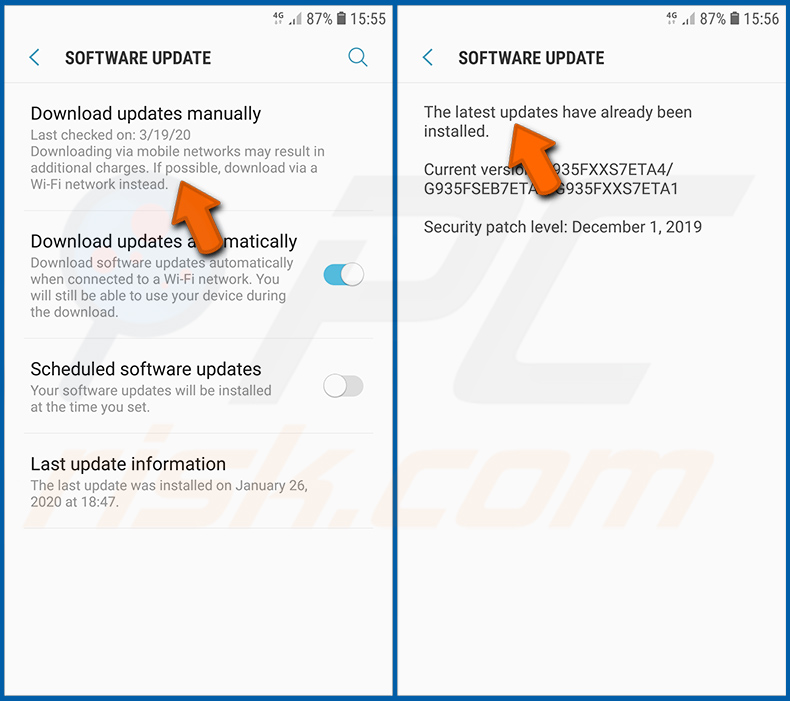
Toque em "Descarregar actualizações manualmente" e verifique se existem actualizações disponíveis. Em caso afirmativo, instale-as imediatamente. Recomendamos também que active a opção "Descarregar actualizações automaticamente" - esta opção permitirá que o sistema o notifique quando for lançada uma atualização e/ou a instale automaticamente.
Repor o sistema no seu estado predefinido:
Executar uma "Reposição de fábrica" é uma boa forma de remover todas as aplicações indesejadas, repor as predefinições do sistema e limpar o dispositivo em geral. No entanto, deve ter em conta que todos os dados do dispositivo serão eliminados, incluindo fotografias, ficheiros de vídeo/áudio, números de telefone (armazenados no dispositivo e não no cartão SIM), mensagens SMS, etc. Por outras palavras, o dispositivo será restaurado ao seu estado original.
Também pode restaurar as definições básicas do sistema e/ou simplesmente as definições de rede.
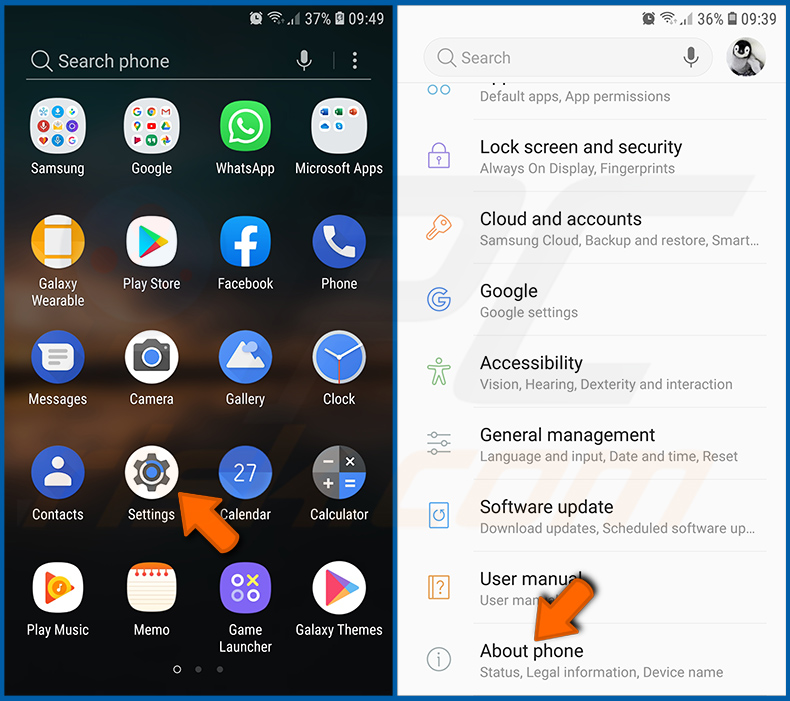
Vá a "Definições", desloque-se para baixo até ver "Acerca do telemóvel" e toque nele.
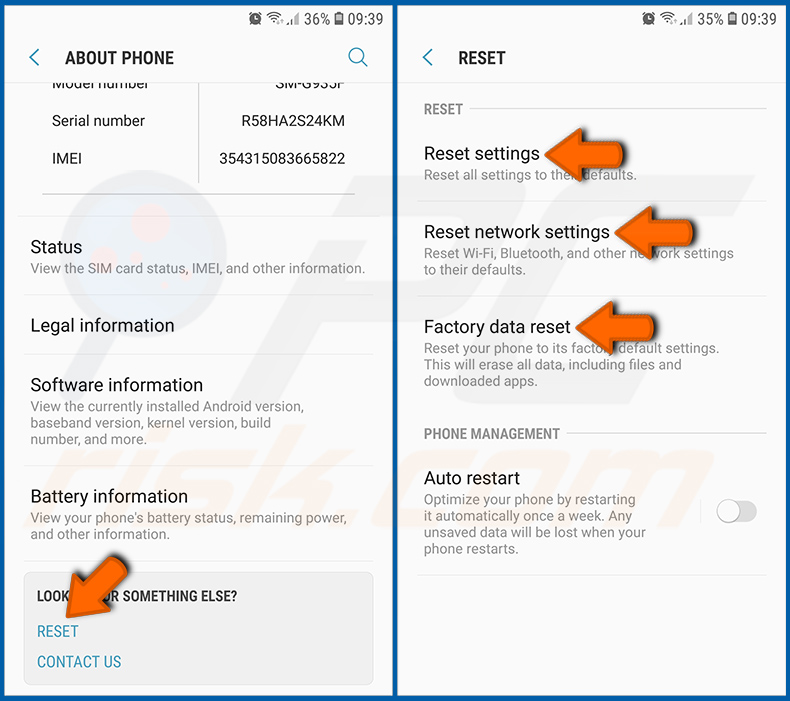
Desloque-se para baixo até ver "Repor" e toque nele. Agora escolha a ação que pretende executar:
"Repor definições" - repõe todas as definições do sistema para as predefinições;
"Repor definições de rede" - repõe todas as definições relacionadas com a rede para as predefinições;
"Repor dados de fábrica" - repõe todo o sistema e elimina completamente todos os dados armazenados;
Desativar aplicações que tenham privilégios de administrador:
Se uma aplicação maliciosa obtiver privilégios de administrador, pode danificar seriamente o sistema. Para manter o dispositivo o mais seguro possível, deve verificar sempre quais as aplicações que têm esses privilégios e desativar as que não devem ter.
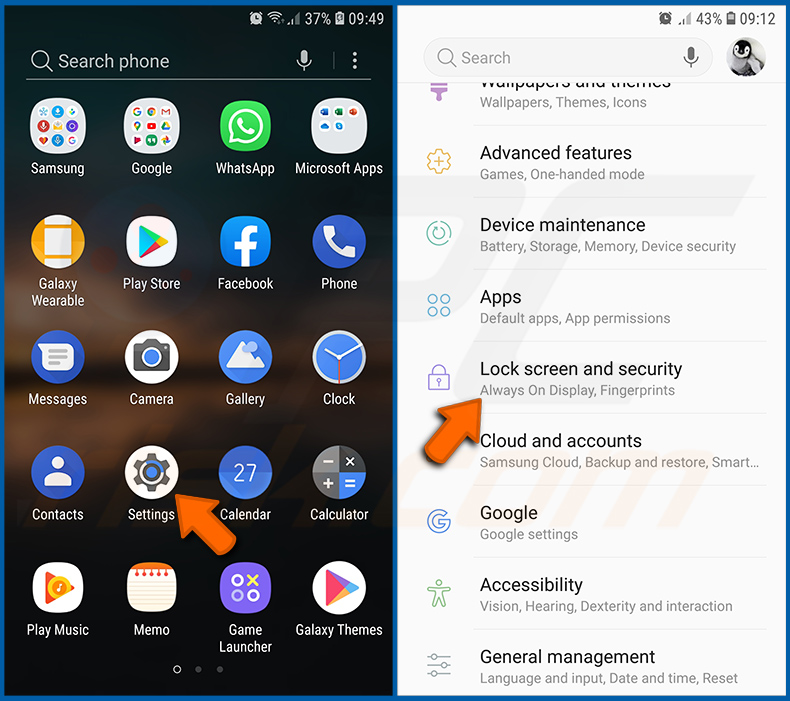
Aceda a "Definições", desloque-se para baixo até ver "Ecrã de bloqueio e segurança" e toque nessa opção.
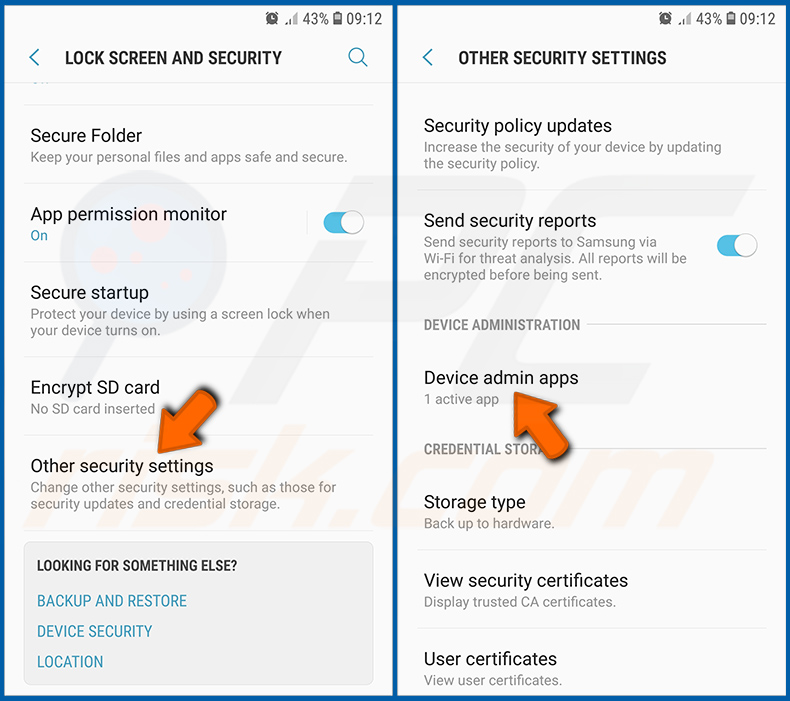
Desloque-se para baixo até ver "Outras definições de segurança", toque nela e, em seguida, toque em "Aplicações de administração do dispositivo".
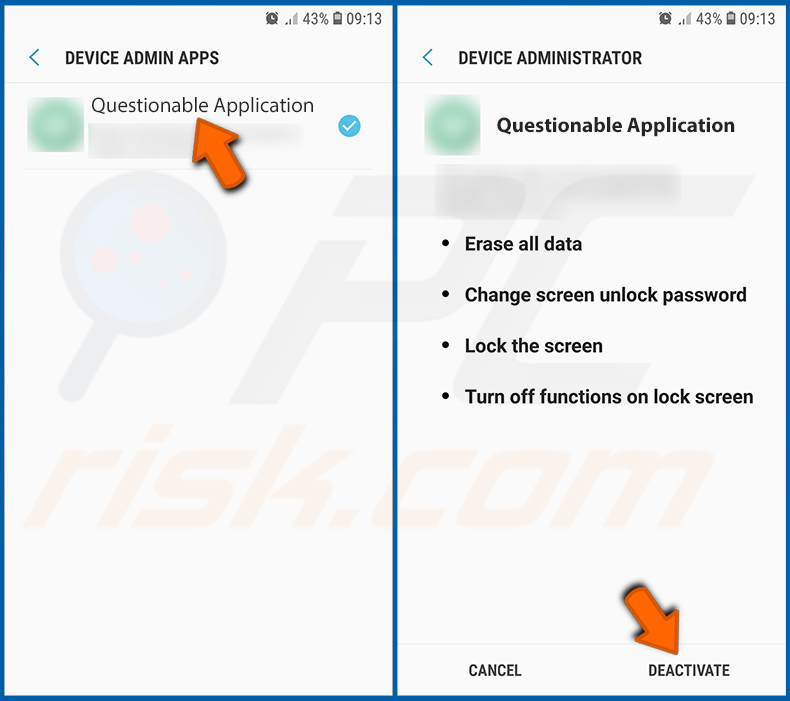
Identifique as aplicações que não devem ter privilégios de administrador, toque nelas e depois em "DESACTIVAR".
Perguntas frequentes (FAQ)
O meu dispositivo está infetado com malware EagleSpy, devo formatar o meu dispositivo de armazenamento para me livrar dele?
A formatação do seu dispositivo de armazenamento pode eliminar o malware, mas é uma medida drástica e deve ser considerada apenas como último recurso. Em vez disso, é aconselhável usar um software antivírus ou anti-malware respeitável para procurar e tentar remover o EagleSpy.
Quais são os maiores problemas que o malware pode causar?
Os efeitos do software maligno dependem do seu tipo e funcionalidade. As consequências comuns dos ataques de malware incluem roubo de identidade, perda financeira, infecções adicionais, perda de dados e redução do desempenho do dispositivo.
Qual é o objetivo do EagleSpy?
O EagleSpy permite aos atacantes roubar credenciais de início de sessão, controlar o ecrã da vítima e capturar PINs e códigos de autenticação de dois factores (2FA).
Como é que o EagleSpy se infiltrou no meu dispositivo?
O malware pode infiltrar-se em dispositivos Android através de aplicações enganosas de fontes não oficiais, e-mails fraudulentos e anúncios maliciosos. Os utilizadores também podem ser levados a instalar malware através de actualizações de software falsas. Muitas vezes, o malware é ativado pelos utilizadores sem o saberem.
O Combo Cleaner protege-me do malware?
Sim, o Combo Cleaner consegue detetar e remover a maioria do malware. No entanto, uma vez que o malware avançado se pode esconder profundamente no sistema, é muitas vezes necessário efetuar uma verificação completa do sistema para ser detectado e removido.
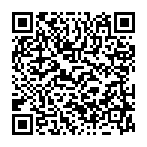
▼ Mostrar comentários