Barra de Ferramentas Yahoo
![]() Escrito por Tomas Meskauskas a (atualizado)
Escrito por Tomas Meskauskas a (atualizado)
Instruções de remoção da Barra de Ferramentas Yahoo
O que é Barra de Ferramentas Yahoo?
A Barra de ferramentas Yahoo é um add-on de navegador que promete melhorar a navegação na Internet do utilizador, permitindo busca rápida pela Internet e mostrar links de acesso rápido para Facebook, previsão do tempo, e-mail, etc Embora este seja um plugin para o navegador legítimo, muitos utilizadores da Internet vêm este add-on ser instalado sem o seu consentimento ao descarregar e instalar o software gratuito. Hoje em dia a maioria dos sites de descarregamento de software gratuito e muitos desenvolvedores de software gratuito estão a usar clientes de download e vários instaladores para rentabilizar os seus serviços gratuitos. Os utilizadores de Internet devem estar cientes de que os clientes de download oferecem a instalação de plug-ins anunciados de navegador (incluindo barra de ferramentas Yahoo), e alguns deles ocultam o botão rejeitar que pode ser usado para a auto-exclusão de tais instalações.
Os instaladores de software gratuito também podem levar à instalação involuntária de aplicações potencialmente indesejadas, porque tendem a esconder a instalação de adware agregada em Opções de Instalação "típicas" ou "rápidas". Após a instalação, a barra de ferramentas Yahoo altera os navegadores de Internet do utilizador (Internet Explorer, Google Chrome e Mozilla Firefox), alterando as configurações da página inicial e mecanismo de busca padrão para search.yahoo.com. Note que é possível aos utilizadores optarem pela exclusão de tais mudanças; no entanto, a maioria dos utilizadores de computador não presta muita atenção ao descarregamento e às etapas da instalação do software gratuito e, por isso, acabam com o redirecionamento indesejado do navegador.

A barra de ferramentas Yahoo é semelhante a outros programas potencialmente indesejáveis que são instalados em navegadores de Internet do utilizador usando um método de marketing de software malicioso chamado agregação, por exemplo Ask toolbar, Movies toolbar e Mindspark. Para evitar a instalação de programas que alteram as configurações do navegador, os utilizadores da Internet devem ter muito cuidado ao descarregar software gratuito - devem inspecionar sempre cada etapa de descarregamento e instalação e rejeitar plug-ins anunciados.
Ao instalar o programa gratuito já descarregado, deve sempre escolher as opções de instalação "avançadas" "personalizadas" porque esta etapa pode revelar a instalação de adware agregado. Note que, embora a barra de ferramentas Yahoo possa ser desinstalada do Painel de Controlo, os utilizadores terão que mudar as suas configurações da página inicial e do motor de busca e padrão manualmente - desinstalar esta barra de ferramentas não reverter as configurações do utilizado para os seus valores anteriores. Os utilizadores de computador que têm a barra de ferramentas Yahoo instalada sem o seu consentimento, podem usar este guia de remoção para eliminá-la dos seus navegadores de Internet.
Remoção automática instantânea do malware:
A remoção manual de ameaças pode ser um processo moroso e complicado que requer conhecimentos informáticos avançados. O Combo Cleaner é uma ferramenta profissional de remoção automática do malware que é recomendada para se livrar do malware. Descarregue-a clicando no botão abaixo:
▼ DESCARREGAR Combo Cleaner
O verificador gratuito faz uma verificação se o seu computador estiver infetado. Para usar a versão completa do produto, precisa de comprar uma licença para Combo Cleaner. 7 dias limitados para teste grátis disponível. O Combo Cleaner pertence e é operado por Rcs Lt, a empresa-mãe de PCRisk. Leia mais. Ao descarregar qualquer software listado no nosso website, concorda com a nossa Política de Privacidade e Termos de Uso.
Menu rápido:
- O que é Barra de Ferramentas Yahoo?
- PASSO 1. Desinstale as aplicações "Barra de Ferramentas Yahoo" através do Painel de Controlo.
- PASSO 2. Remova o redirecionamento Yahoo do Internet Explorer.
- PASSO 3. Remova o sequestrador de navegador Yahoo do Google Chrome.
- PASSO 4. Remova Yahoo da página inicial e motor de busca padrão do Mozilla Firefox.
- PASSO 5. Remova o redirecionamento Yahoo do Safari.
- PASSO 6. Remova a extensão fraudulento do Microsoft Edge.
Remoção da barra de ferramentas Yahoo:
Utilizadores Windows 10:
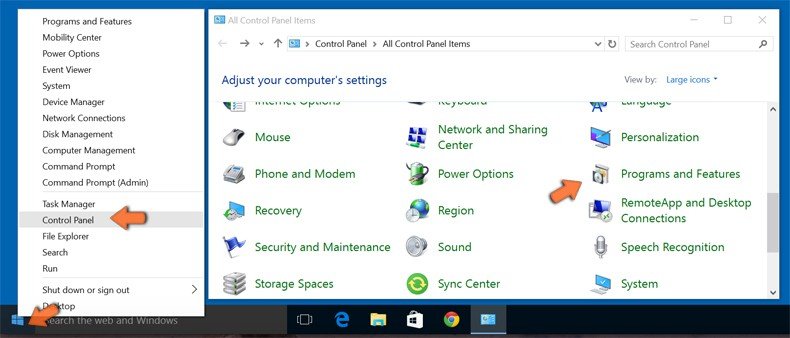
Clique com o botão direito do rato no canto inferior esquerdo do ecrã, seleccione Painel de Controlo no Menu de Acesso Rápido. Na janela aberta, escolha Desinstalar um Programa.
Utilizadores Windows 7:
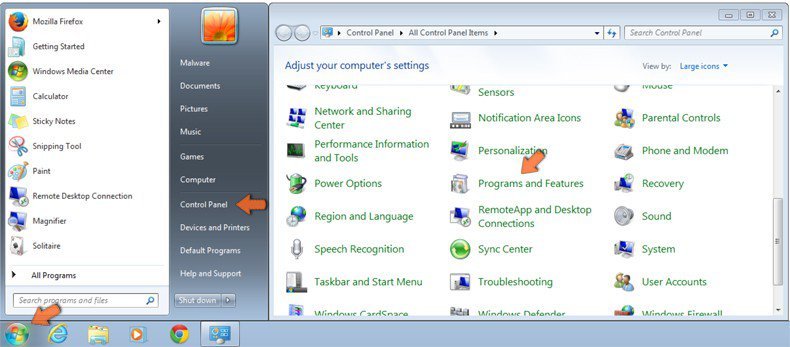
Clique Início ("Logo Windows" no canto inferior esquerdo do seu ambiente de trabalho), escolha o Painel de Controlo. Localize Programas e clique em Desinstalar um programa.
Utilizadores macOS (OSX):
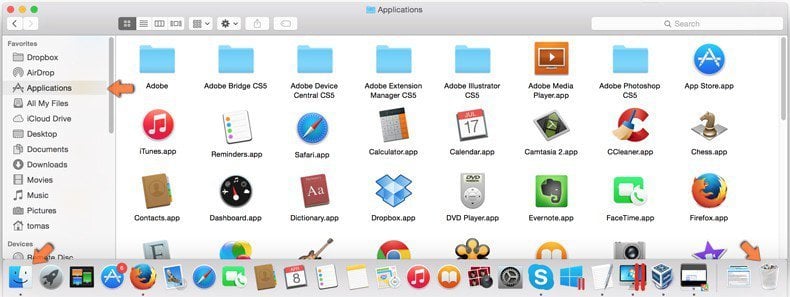
Clique Finder, na janela aberta selecione Aplicações. Arraste a app da pasta das Aplicações para a Reciclagem (localizado em Dock), e depois clique com o botão direito no botão da Reciclagem e selecione Esvaziar Reciclagem.

Na janela de desinstalar programas: procure por "Yahoo Toolbar", selecione esta entrada e clique em "Desinstalar" ou "Remover".
Depois de desinstalar programas potencialmente indesejados que causam os anúncios search.yahoo.com, verifique o seu computador por qualquer componente indesejável ou possíveis infeções de malware. Para verificar o seu computador, utilize Software de remoção malware recomendado.
Remoção da barra de ferramentas Yahoo dos navegadores da Internet:
O vídeo demonstra como remover redirecionamentos de navegador indesejáveis:
 Remova add-ons fraudulentos do Internet Explorer:
Remova add-ons fraudulentos do Internet Explorer:

Clique no ícone "ferramenta" ![]() (no canto superior direito do Internet Explorer) selecione "Gerir Add-ons". Procure por "Yahoo Toolbar" e "Yahoo Toolbar Helper", selecione estas entradas e clique em Remover.
(no canto superior direito do Internet Explorer) selecione "Gerir Add-ons". Procure por "Yahoo Toolbar" e "Yahoo Toolbar Helper", selecione estas entradas e clique em Remover.
Altere a sua página inicial:

Clique no ícone "ferramenta" ![]() (no canto superior direito do Internet Explorer) selecione "Opções da Internet", na janela aberta remova yahoo.com e escreva o domínio da sua preferência, que vai abrir cada vez que iniciar o Internet Explorer. Também pode inserir about:blank para abrir uma página em branco quando iniciar o Internet Explorer.
(no canto superior direito do Internet Explorer) selecione "Opções da Internet", na janela aberta remova yahoo.com e escreva o domínio da sua preferência, que vai abrir cada vez que iniciar o Internet Explorer. Também pode inserir about:blank para abrir uma página em branco quando iniciar o Internet Explorer.
Modifique o motor de pesquisa padrão:

Clique no ícone "ferramenta" ![]() (no canto superior direito do Internet Explorer) selecione "Gerir Add-ons". Na janela aberta, selecione "Fornecedores de Pesquisa", defina "Google", "Bing" ou qualquer outro motor de pesquisa favorito como padrão e, em seguida, remova o "Yahoo Search".
(no canto superior direito do Internet Explorer) selecione "Gerir Add-ons". Na janela aberta, selecione "Fornecedores de Pesquisa", defina "Google", "Bing" ou qualquer outro motor de pesquisa favorito como padrão e, em seguida, remova o "Yahoo Search".
Método opcional:
Se continuar a ter problemas com a remoção do redirecionamento search.yahoo.com, pode repor as suas definições padrão do Internet Explorer.
Utilizadores Windows XP: Clique em Iniciar, clique em Executar, na janela aberta, digite inetcpl.cpl. Na janela aberta clique no separador Avançado, e depois clique em Repor.

Utilizadores Windows Vista e Windows 7: Clique no logo do Windows, na caixa de pesquisa iniciar, escreva inetcpl. cpl e clique em entrar. Na janela aberta clique no separador Avançado e depois clique em Repor.

Utilizadores Windows 8: Abra o Internet Explorer e clique no ícone da ferramenta. Selecione Opções da Internet.

Na janela aberta, selecione o separador Avançado.

Clique no botão Repor.

Confirme que pretende redefinir as configurações do Internet Explorer para padrão clicando no botão Repor.

 Remova extensões fraudulentas do Google Chrome:
Remova extensões fraudulentas do Google Chrome:

Clique no ícone do menu Google Chrome ![]() (no canto superior direito do Google Chrome) selecione "Ferramentas" e clique em "Extensões". Localize "Yahoo! Toolbar for Chrome", selecione esta entrada e clique no ícone da reciclagem.
(no canto superior direito do Google Chrome) selecione "Ferramentas" e clique em "Extensões". Localize "Yahoo! Toolbar for Chrome", selecione esta entrada e clique no ícone da reciclagem.
Altere a página inicial:

Clique no ícone do menu Google Chrome ![]() (no canto superior direito do Google Chrome) selecione "Configurações". Na seção "iniciar" clique em "definir páginas", passe o rato sobre yahoo.com e clique no símbolo x. Agora pode adicionar o seu site favorito da sua página inicial.
(no canto superior direito do Google Chrome) selecione "Configurações". Na seção "iniciar" clique em "definir páginas", passe o rato sobre yahoo.com e clique no símbolo x. Agora pode adicionar o seu site favorito da sua página inicial.
Modifique o motor de pesquisa padrão:

Para alterar o seu motor de pesquisa padrão no Google Chrome: Clique no ícone do menu Google Chrome ![]() (no canto superior direito do Google Chrome) selecione "Configurações", na seção "Pesquisa" clique em "Yahoo!", agora pode adicionar ou seleccionar o seu motor de busca favorito.
(no canto superior direito do Google Chrome) selecione "Configurações", na seção "Pesquisa" clique em "Yahoo!", agora pode adicionar ou seleccionar o seu motor de busca favorito.
Método opcional:
Se continuar a ter problemas com a remoção do redirecionamento search.yahoo.com, reinicie as configurações do navegador do Google Chrome. Clique no Chrome menu icon ![]() (no canto superior direito do Google Chrome) e selecione Settings. Faça scroll para o fundo do ecrã. Clique em Advanced… link.
(no canto superior direito do Google Chrome) e selecione Settings. Faça scroll para o fundo do ecrã. Clique em Advanced… link.
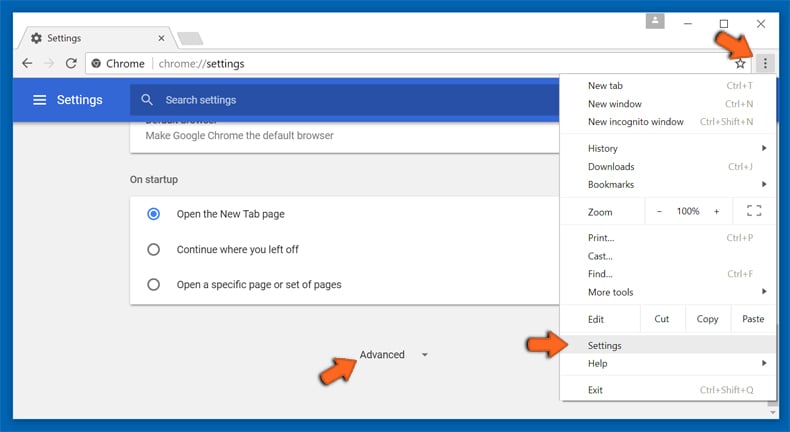
Depois de descer para a parte de baixo do ecrã, clique no botão Reset (Restore settings to their original defaults).
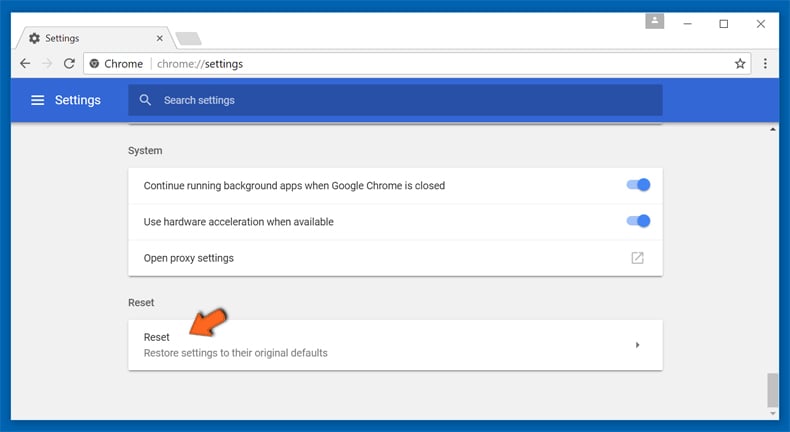
Na janela aberta, confirme que deseja redefinir as configurações do Google Chrome para o padrão, clicando no botão Reset.
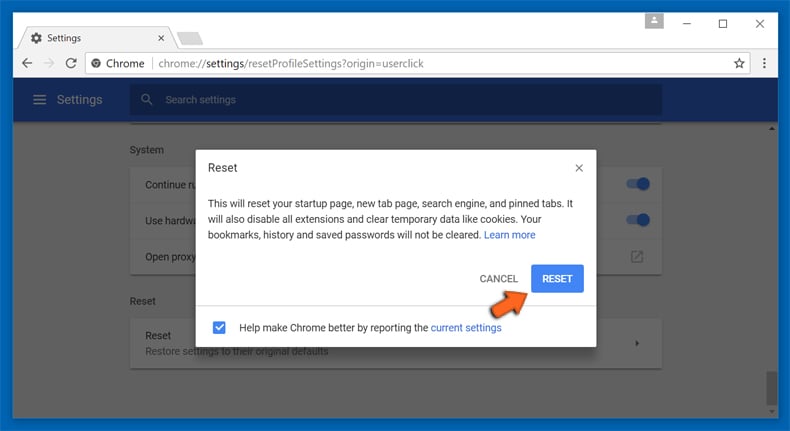
 Remova plugins fraudulentos do Mozilla Firefox:
Remova plugins fraudulentos do Mozilla Firefox:

Clique no ícone de menu "Firefox" ![]() (no canto superior esquerdo da janela principal) e selecione "Add-ons". Clique em "Extensões" e remova "Yahoo! Toolbar"..
(no canto superior esquerdo da janela principal) e selecione "Add-ons". Clique em "Extensões" e remova "Yahoo! Toolbar"..
Altere a página inicial:

Para redefinir a sua página inicial clique em "Firefox" e depois selecione "Opções", na janela aberta remova yahoo.com e escreva o domínio da sua preferência que irá abrir sempre que iniciar o Mozilla Firefox.
Modifique o motor de pesquisa padrão:
Na barra de endereço URL, escreva about:config e clique Enter.
Clique "Terei cuidado, prometo!"
No filtro da pesquisa, no topo, escreva: "yahoo.com"
Clique com o botão direito nas preferências encontradas e seleccione "Repor" para restaurar os valores padrão.
Método opcional:
Os utilizadores de computador que estão a ter problemas com a remoção dos redirecionamento search.yahoo.com, podem repor as suas definições do Mozilla Firefox. Abra o Mozilla Firefox, no canto superior direito da janela principal clique no menu Firefox ![]() , na caixa do menu suspenso escolha Menu de Ajuda Aberto e selecione o menu de ajuda firefox
, na caixa do menu suspenso escolha Menu de Ajuda Aberto e selecione o menu de ajuda firefox ![]() .
.
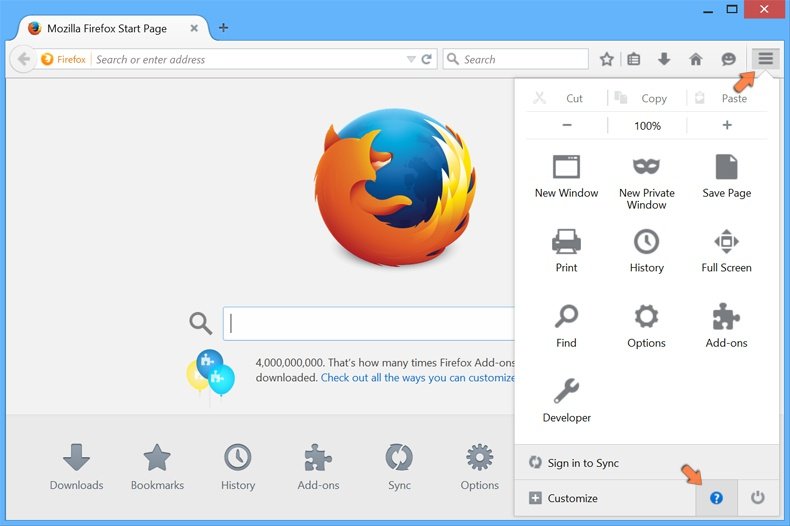
Selecione Informação de Soluções de Problemas.
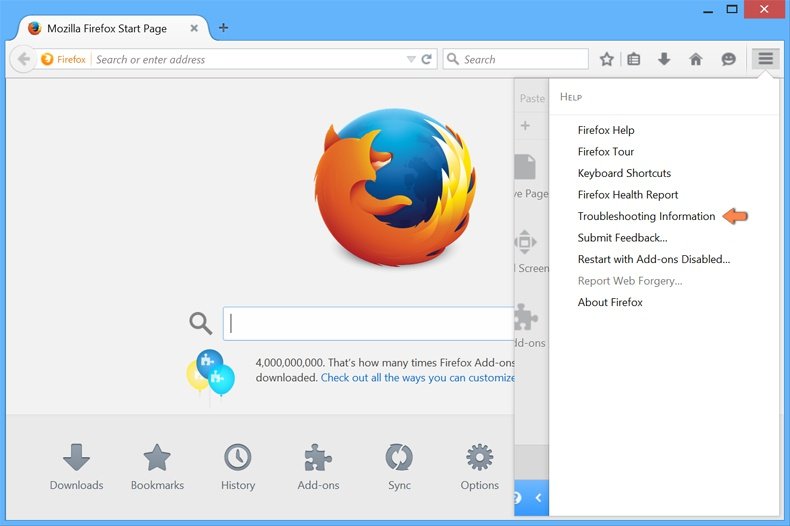
Na janela aberta, clique no botão Repor Firefox.
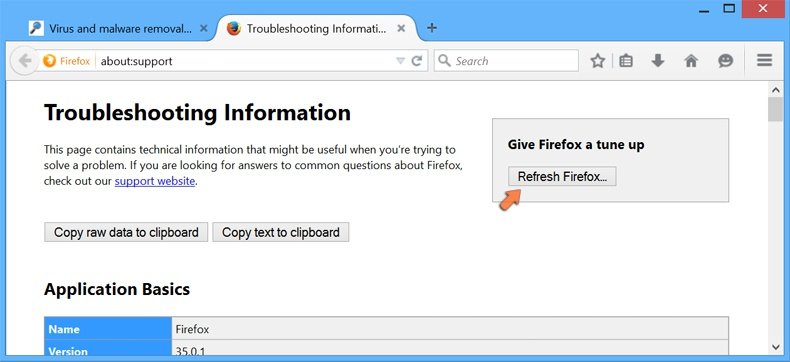
Nas janelas abertas confirme que quer restaurar as suas configurações do Mozilla Firefox para padrão, clicando no botão Repor.
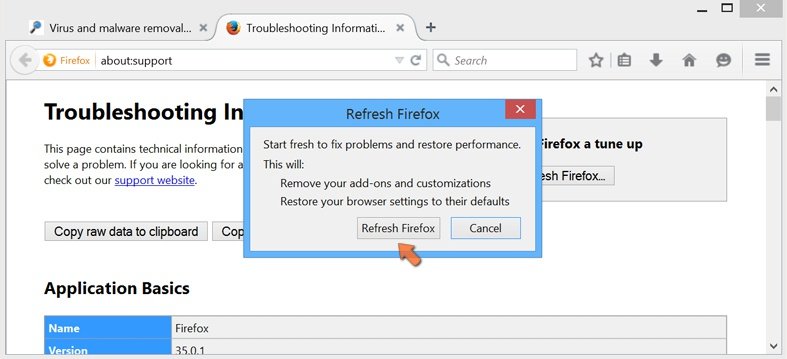
 Remova extensões fraudulentas do Safari:
Remova extensões fraudulentas do Safari:
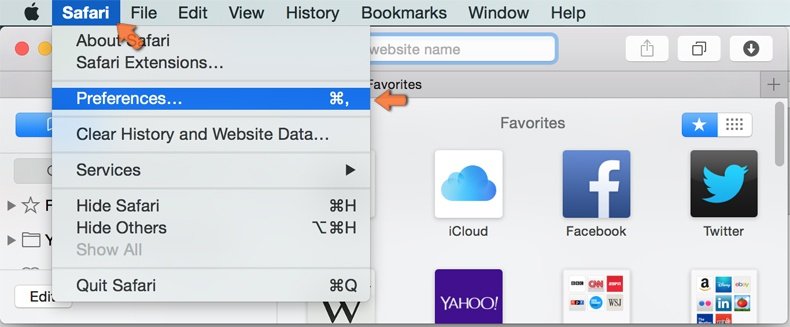
Certifique-se de que o seu navegador Safari está ativo, clique no menu Safari, e depois selecione Preferências….
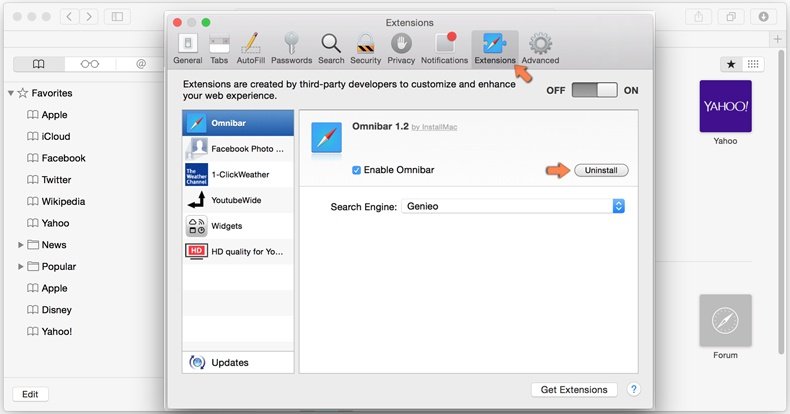
Na janela de preferências selecione o separador Extensões. Procure todas as extensões recentemente instaladas e desinstale as suspeitas.
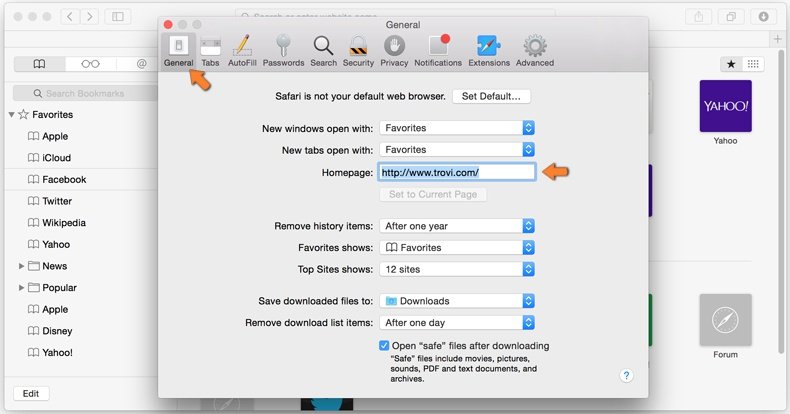
Na janela de preferências selecione o separador Geral e certifique-se que a sua página inicial está definida para o URL preferido, se for alterado por um sequestrador de navegador - altere-o.
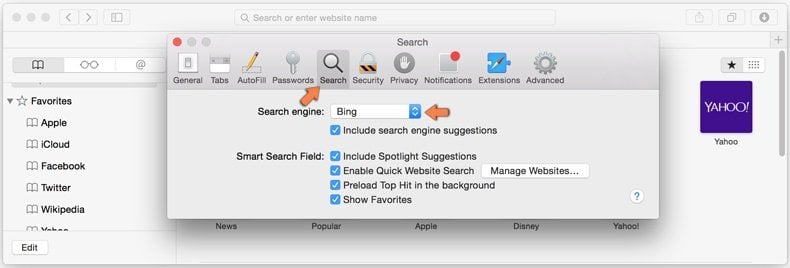
Na janela de preferências selecione o separador Pesquisar e certifique-se que a sua página de pesquisa de Internet preferida está definida.
Método opcional:
Certifique-se de que o seu navegador Safari está ativo e clique no menu Safari. Do menu suspenso, selecione Limpar Histórico e Dados dos Sites.
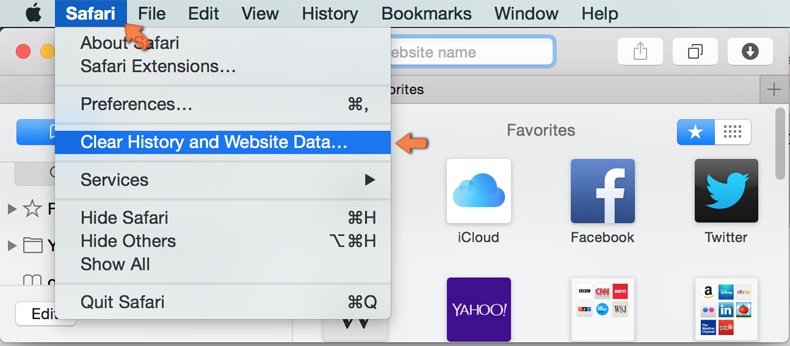
Na janela aberta selecione histórico todo e clique no botão Limpar Histórico.
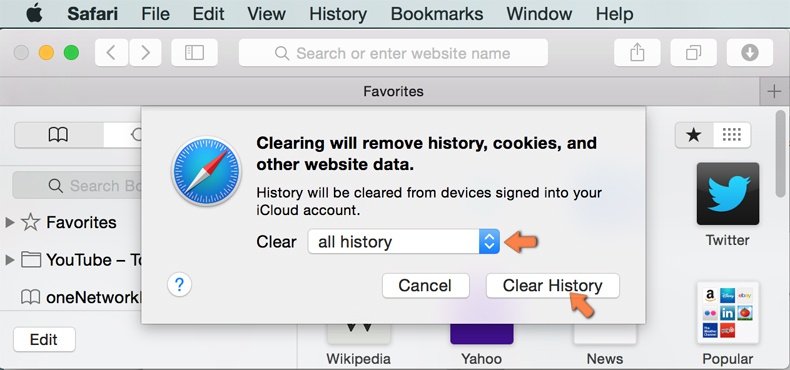
 Remova as extensões maliciosas do Microsoft Edge:
Remova as extensões maliciosas do Microsoft Edge:
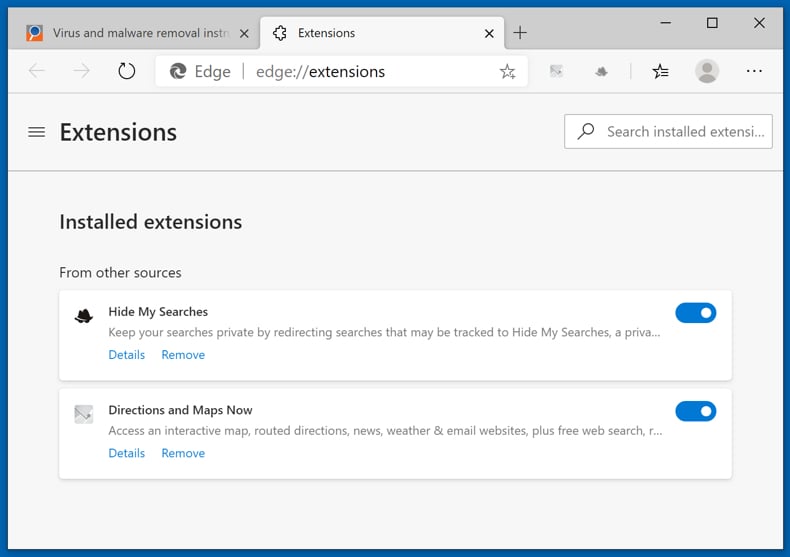
Clique no ícone do menu Edge ![]() (chromium) (no canto superior direito do Microsoft Edge), selecione "Extensões". Localize quaisquer complementos suspeitos do navegador recentemente instalados e remova-os.
(chromium) (no canto superior direito do Microsoft Edge), selecione "Extensões". Localize quaisquer complementos suspeitos do navegador recentemente instalados e remova-os.
Altere a sua página inicial e as novas configurações do separador:
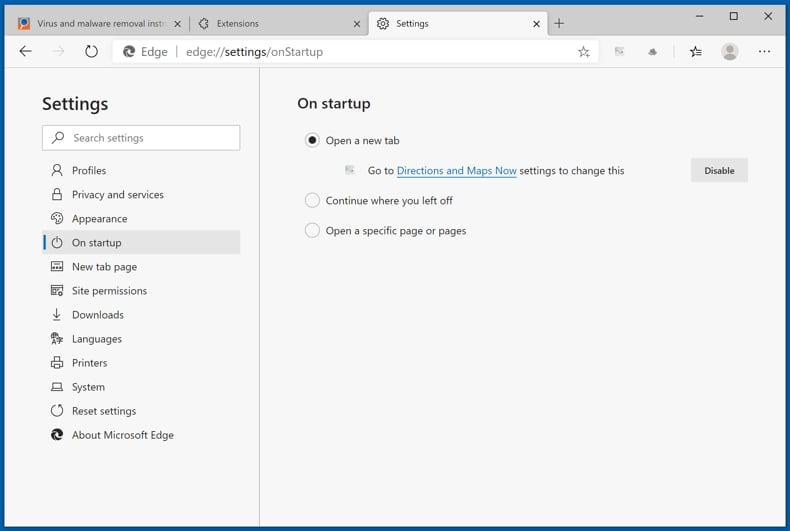
Clique no ícone do menu Edge ![]() (chromium) (no canto superior direito do Microsoft Edge), selecione "Configurações". Na seção "Inicialização", procure o nome do seqUestrador de navegador e clique em "Desativar".
(chromium) (no canto superior direito do Microsoft Edge), selecione "Configurações". Na seção "Inicialização", procure o nome do seqUestrador de navegador e clique em "Desativar".
Altere o seu mecanismo de pesquisa da Internet padrão:
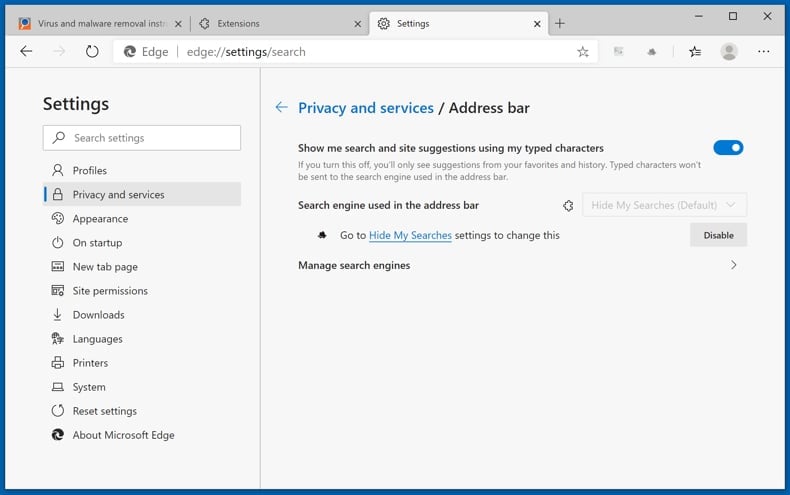
Para alterar o seu mecanismo de pesquisa padrão no Microsoft Edge: Clique no ícone de menu Edge ![]() (chromium) (no canto superior direito do Microsoft Edge), selecione "Privacidade e serviços", role para a parte inferior da página e selecione "Endereço Barra". Na seção "Mecanismos de pesquisa usados na barra de endereço", procure o nome do mecanismo de pesquisa indesejado na Internet. Quando localizado, clique no botão "Desativar" ao lado. Como alternativa, pode clicar em "Gerir mecanismos de pesquisa", no menu aberto, procure por mecanismos de pesquisa indesejados na Internet. Clique no ícone do puzzle Microsoft Edge (Chromium)
(chromium) (no canto superior direito do Microsoft Edge), selecione "Privacidade e serviços", role para a parte inferior da página e selecione "Endereço Barra". Na seção "Mecanismos de pesquisa usados na barra de endereço", procure o nome do mecanismo de pesquisa indesejado na Internet. Quando localizado, clique no botão "Desativar" ao lado. Como alternativa, pode clicar em "Gerir mecanismos de pesquisa", no menu aberto, procure por mecanismos de pesquisa indesejados na Internet. Clique no ícone do puzzle Microsoft Edge (Chromium) ![]() junto e selecione "Desativar".
junto e selecione "Desativar".
Método opcional:
Se continuar a ter problemas com a remoção do redirecionamento search.yahoo.com, redefina as configurações do navegador Microsoft Edge. Clique no ícone do menu Edge ![]() (chromium) (no canto superior direito do Microsoft Edge) e selecione Configurações.
(chromium) (no canto superior direito do Microsoft Edge) e selecione Configurações.
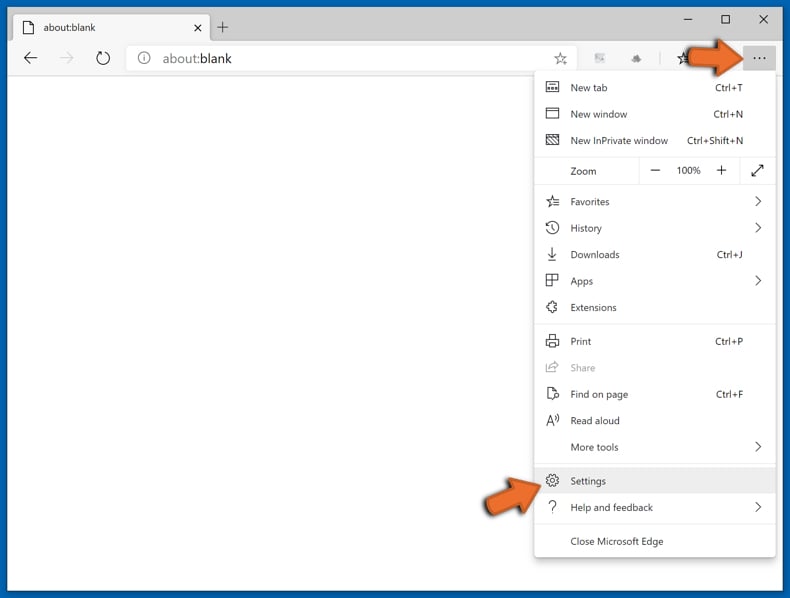
No menu de configurações aberto, selecione Redefinir configurações.
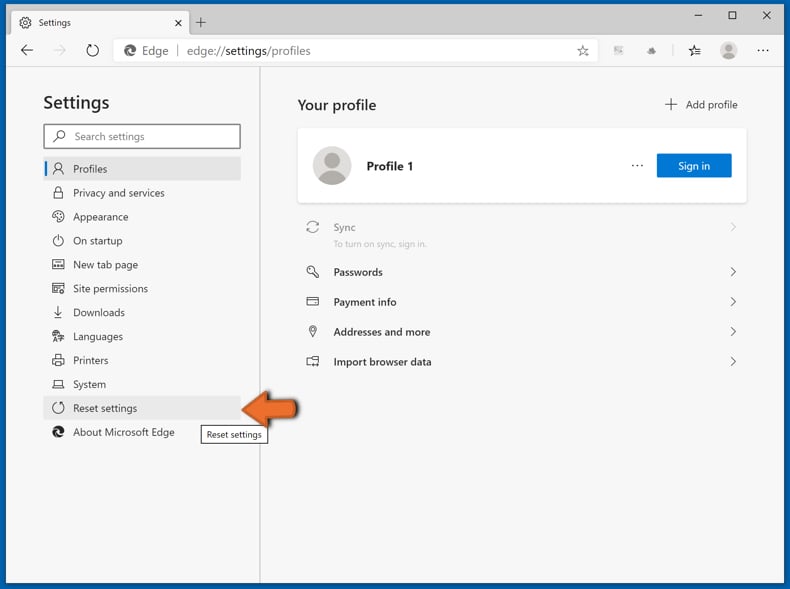
Selecione Restaurar configurações para os seus valores padrão. Na janela aberta, confirme que deseja redefinir as configurações do Microsoft Edge para o padrão, clicando no botão Redefinir.
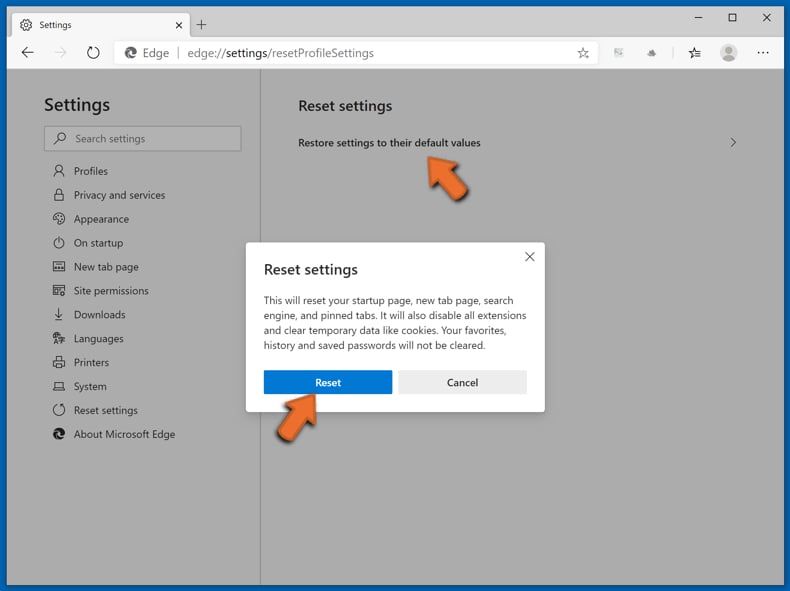
- Se isso não ajudou, siga estas instruções alternativas, explicando como redefinir o navegador Microsoft Edge.
Resumo:
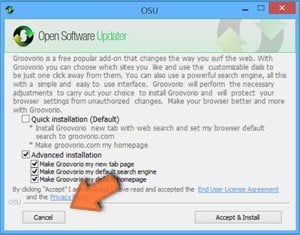 Um sequestrador de navegadir é um tipo de adware que altera as configurações do navegador de Internet do utilizador mudando o motor de busca e a página inicial padrão para sites indesejados.Mais comummente, este tipo de adware infiltra-se no sistema operacional do utilizador através de descarregamentos de software gratuito. Se o seu descarregamento for gerido por um cliente de descarregamento, certifique-se de excluir da instalação barras de ferramentas ou aplicações promovidas que procuram mudar o seu motor de busca e página inicial de Internet padrão.
Um sequestrador de navegadir é um tipo de adware que altera as configurações do navegador de Internet do utilizador mudando o motor de busca e a página inicial padrão para sites indesejados.Mais comummente, este tipo de adware infiltra-se no sistema operacional do utilizador através de descarregamentos de software gratuito. Se o seu descarregamento for gerido por um cliente de descarregamento, certifique-se de excluir da instalação barras de ferramentas ou aplicações promovidas que procuram mudar o seu motor de busca e página inicial de Internet padrão.
Ajuda na remoção:
Se estiver a experienciar problemas ao tentar remover redirecionamento search.yahoo.com a partir dos seus navegadores de Internet, por favor, peça ajuda no nosso fórum de remoção de malware.
Deixe um comentário:
Se tiver informações adicionais sobre redirecionamento search.yahoo.com ou a sua remoção por favor, partilhe o seu conhecimento na secção de comentários abaixo.
Fonte: https://www.pcrisk.com/removal-guides/7564-yahoo-toolbar

▼ Mostrar comentários