Como remover a entrada Managed by your organization do Chrome?
![]() Escrito por Tomas Meskauskas a
Escrito por Tomas Meskauskas a
Instruções de remoção "Managed by your organization entry from Chrome"
O que é "Managed by your organization entry from Chrome"?
"Managed by your organization entry from Chrome" é um dos recursos do Google Chrome (pode ser encontrado no menu principal) que permite aos administradores gerir navegadores (definir várias políticas) para os utilizadores na sua organização. Normalmente, este recurso está presente nos navegadores Chrome geridos por uma organização ou grupo. No entanto, é possível que utilizadores comuns que não têm os seus navegadores controlados por nenhuma organização também vejam este recurso. Há casos em que "Managed by your organization entry from Chrome" aparece nas configurações do navegador devido a alguma aplicação potencialmente indesejada (API) instalada, como o sequestrador de navegador ou mesmo aplicação maliciosa.
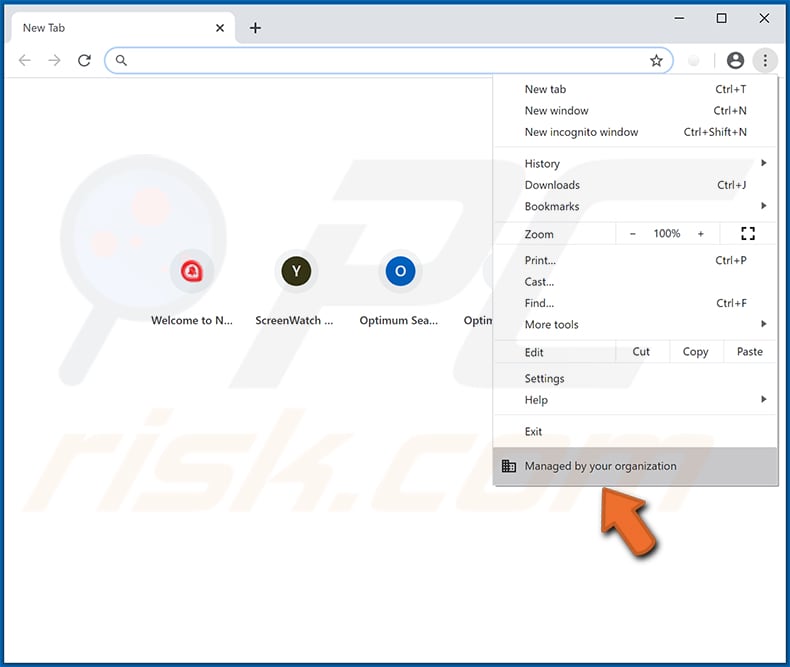
O recurso de gestão de políticas "Managed by your organization entry from Chrome" permite que os administradores instalem extensões, bloqueiem o acesso a várias páginas, definam o endereço da página inicial, desativem o recurso "Imprimir" e controlem como os navegadores funcionam de várias outras maneiras. No entanto, essas políticas podem ser geridas por algum sequestrador de navegador ou aplicação malicioso que os utilizadores instalaram sem saber num navegador. Sabe-se que um dos sequestradores de navegador que é capaz de configurar, gerir políticas do Chrome é denominado OptimumSearch. Se a entrada "Managed by your organization entry from Chrome" aparecer no menu principal do Chrome devido ao OptimumSearch ou a qualquer outra aplicação indesejada, deverá ser desinstalada o mais rápido possível. Outro motivo para não ter aplicações deste tipo instaladas é que promovem mecanismos de pesquisa falsos alterando as configurações do navegador e podem ser projetadas para funcionar como ferramentas de rastreio de informações. Os sequestradores de navegador modificam configurações como o endereço de um mecanismo de pesquisa padrão, a página inicial e a novo separador. São alterados para o endereço de algum mecanismo de pesquisa falso, para que os utilizadores sejam forçados a visitá-lo quando abrirem um navegador, novo separador e inserirem consultas de pesquisa na barra de URL. Além disso, é comum que os sequestradores de navegador recolham informações relacionadas aos hábitos de navegação do utilizador. Na maioria dos casos, recolhem detalhes como endereços IP, geolocalizações, consultas de pesquisa inseridas, URLs dos sites visitados e assim por diante. No entanto, existem aplicações deste tipo que também registam detalhes/dados pessoais. É comum que os seus desenvolvedores vendam informações recolhidas a terceiros (potencialmente, criminosos cibernéticos) que os utilizam de maneira abusiva para gerar rendimento. Tais ações podem causar problemas relacionados à segurança na navegação, privacidade ou até roubo de identidade. As instruções sobre como remover o recurso "Managed by your organization entry from Chrome"/políticas indesejadas do Chrome são fornecidas abaixo.
| Nome | Managed by your organization |
| Tipo de Ameaça | Sequestrador de navegador, Redirecionar, Sequestrador de pesquisa, Barra de ferramentas, Novo separador indesejado |
| Nomes de Detecção (ferramenta falsa de cracking do Adobe Photoshop que adiciona o recurso "Managed by your organization") | Avast (Win32:AdwareSig [Adw]), BitDefender (Adware.Agent.YCA), ESET-NOD32 (Uma Variante De MSIL/ClassInstaller.A Potentially Unwanted), Kaspersky (Not-a-virus:HEUR:AdWare.MSIL.KabanInst.gen), Lista Completa de Detecções (VirusTotal) |
| Configurações do Navegador Afetado | Página inicial, novo separador URL, mecanismo de pesquisa padrão |
| Sintomas | Configurações manipuladas do navegador da Internet (página inicial, mecanismo de pesquisa padrão da Internet, novas configurações do separador). Os utilizadores são obrigados a visitar o site do sequestrador e pesquisar na Internet a usar os seus mecanismos de pesquisa. |
| Métodos de Distribuição | Os anúncios pop-up fraudulentos, instaladores de software gratuitos (pacotes), instaladores falsos do Flash Player. |
| Danos | Políticas modificadas contra danos, rastreio do navegador da Internet (possíveis problemas de privacidade), exibição de anúncios indesejados, redirecionamentos para sites duvidosos. |
| Remoção do Malware (Windows) | Para eliminar possíveis infecções por malware, verifique o seu computador com software antivírus legítimo. Os nossos investigadores de segurança recomendam a utilização do Combo Cleaner. |
Alguns exemplos de outros sequestradores de navegador são Sealoid, Spinyon e SearchConverter. é comum que aplicações deste tipo sejam anunciadas úteis, legítimas. Deveriam fornecer alguns recursos, melhorar a experiência de navegação e/ou fornecer algum outro valor. No entanto, mais frequentemente, são projetadas apenas para promover algum mecanismo de pesquisa falso e recolher dados de navegação. Além disso, algumas podem ser projetadas para gerir políticas.
Como é que Managed by your organization entry from Chrome foi instalado no meu computador?
A maioria dos utilizadores descarrega e/ou instala adware e outras APIs através dos anúncios intrusivos mencionados anteriormente ou quando são incluídos nas configurações de descarregamento e/ou instalação de algum outro software, geralmente gratuito. Esse método de distribuição é denominado de "agregação", a ser usado por desenvolvedores com o objetivo de induzir as pessoas a descarregar e/ou instalar aplicações indesejadas juntamente com outro software. Na maioria dos casos, as ofertas para descarregar e/ou instalar APIs estão ocultas em "Personalizadas", "Avançadas" e outras opções de configuração. Simplesmente, as informações sobre aplicações incluídas adicionalmente não estão a ser divulgadas adequadamente. As pessoas que descarregam e/ou instalam o software sem verificar (e alterar) as configurações mencionadas tendem a descarregar e/ou instalar mais do que desejavam.
Como evitar a instalação de aplicações potencialmente indesejadas?
Todo o software deve ser descarregue apenas de sites oficiais e através de links diretos. As redes peer-to-peer (como clientes de torrent, eMule), sites não oficiais, descarregamento de terceiros, instaladores e outras ferramentas deste tipo não devem ser usadas nem para descarregar ou instalar programas. Além disso, é importante verificar "Avançadas", "Personalizadas" e outras configurações de qualquer configuração de descarregamento e/ou instalação e dispensar ofertas para descarregar e/ou instalar aplicações indesejadas incluídas. Vários anúncios intrusivos que aparecem em páginas questionáveis não devem ser clicados, pois geralmente levam a sites não confiáveis ou descarregam, instalam software potencialmente malicioso indesejado. Por fim, recomendamos que não haja extensões, plug-ins ou complementos suspeitos e indesejados instalados num navegador e software deste tipo no sistema operativo. Essas entradas devem ser desinstaladas o mais rápido possível. Se seu computador já estiver infectado com Managed by your organization, recomendamos executar uma verificação com para eliminar automaticamente este sequestrador de navegador.
Screenshot de uma ferramenta de cracking falsa do Adobe Photoshop projetada para instalar um sequestrador de navegador que adiciona a entrada "Managed by your organization entry from Chrome" ao menu do Chrome:

Screenshot das configurações de "Management":

Lista de extensões com o recurso "Managed by your organization entry from Chrome":

A entrada "Managed by your organization entry from Chrome" pode ser removida do Chrome por:
Passo 1: redefinir o Google Chrome (observe que todo o histórico de navegação e os dados guardados (por exemplo, credenciais da conta, preferências do site etc.) serão eliminados e o navegador será restaurado ao seu estado inicial):
- Navegue até à pasta "C:\Users\[username]\AppData\Local" e elimine a pasta "Google".

Passo 2: Excluir as entradas indesejadas (se presentes) no Windows Registry Editor::
- Abra a ferramenta "Executar" do Windows, clicar com o botão direito no ícone do Windows na barra de tarefas ou premir os botões "CTRL" e "R" simultaneamente.
- Digite "regedit" e prima Enter.

- Navegue para "Computer\HKEY_LOCAL_MACHINE\SOFTWARE\Policies\" e elimine "Chromium".
- Navegue para "Computer\HKEY_LOCAL_MACHINE\SOFTWARE\Policies\Google" e elimine "Chrome".

Passo 3: Eliminar as pastas do diretório de grupo.
- Ative a exibição de "Hidden Files" (instruções sobre como ativar este recurso) se ainda não estiver ativada.
- Navegue para a pasta "\Windows\System32\" e elimine "GroupPolicy", bem como as pastas "GroupPolicyUsers" (a exclusão requer permissões de administrador)

- Abra a ferramenta "Executar" do Windows clicar com o botão direito do rato no ícone do Windows na barra de tarefas e selecionando "Executar" ou prima os botões "CTRL" e "R" simultaneamente..
- Digite "cmd" e prima enter.

- Digite"gpupdate /force" e prima Enter.

- Aguarde o comando executar e reinicie o sistema.
Passo 4: Limpe os elementos restantes.
- Abra o "Painel de Controlo", navegue para "Programas e Funcionalidades" ("Control Panel\All Control Panel Items\Programs and Features") e remova todas as aplicações questionáveis/indesejadas.
- Execute um software antivírus respeitável, execute uma verificação completa do sistema e elimine todas as ameaças detectadas.
Remoção automática instantânea do malware:
A remoção manual de ameaças pode ser um processo moroso e complicado que requer conhecimentos informáticos avançados. O Combo Cleaner é uma ferramenta profissional de remoção automática do malware que é recomendada para se livrar do malware. Descarregue-a clicando no botão abaixo:
▼ DESCARREGAR Combo Cleaner
O verificador gratuito faz uma verificação se o seu computador estiver infetado. Para usar a versão completa do produto, precisa de comprar uma licença para Combo Cleaner. 7 dias limitados para teste grátis disponível. O Combo Cleaner pertence e é operado por Rcs Lt, a empresa-mãe de PCRisk. Leia mais. Ao descarregar qualquer software listado no nosso website, concorda com a nossa Política de Privacidade e Termos de Uso.
Menu rápido:
- O que é Managed by your organization?
- PASSO 1. Desinstale o sequestrador de navegador a usar o Painel de Controlo.
- PASSO 2. Remova o endereço indesejado do Internet Explorer.
- PASSO 3. Remova o sequestrador de navegador do Google Chrome.
- PASSO 4. Remova a página inicial indesejada e o mecanismo de pesquisa padrão do Mozilla Firefox.
- PASSO 5. Remova o endereço indesejado do Safari.
- PASSO 6. Remova os plug-ins não autorizados do Microsoft Edge.
Remoção do sequestrador de navegador:
Utilizadores Windows 10:
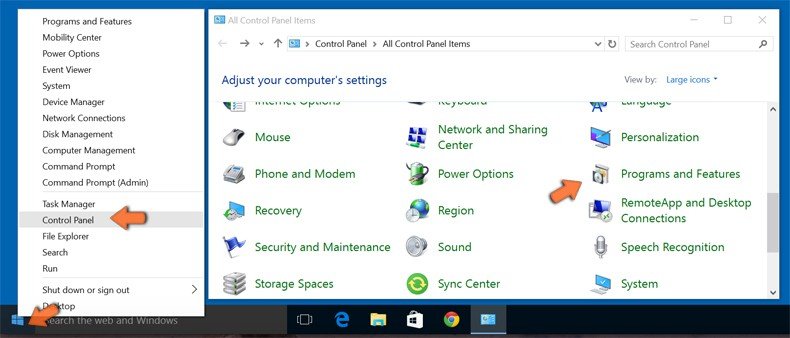
Clique com o botão direito do rato no canto inferior esquerdo do ecrã, seleccione Painel de Controlo no Menu de Acesso Rápido. Na janela aberta, escolha Desinstalar um Programa.
Utilizadores Windows 7:
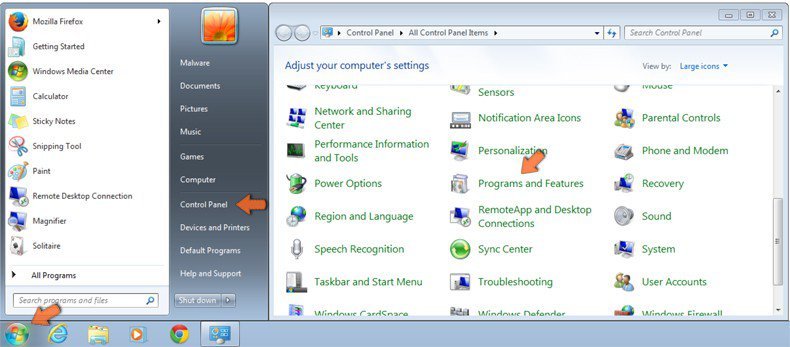
Clique Início ("Logo Windows" no canto inferior esquerdo do seu ambiente de trabalho), escolha o Painel de Controlo. Localize Programas e clique em Desinstalar um programa.
Utilizadores macOS (OSX):
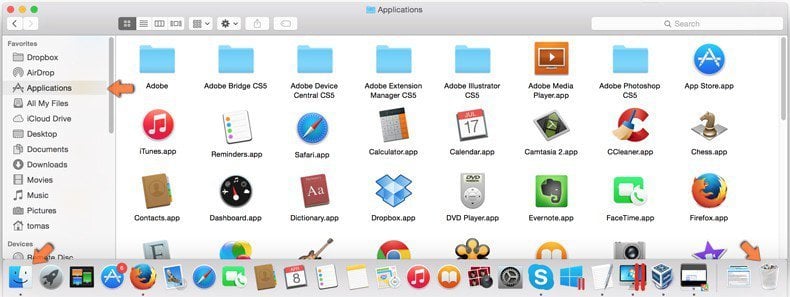
Clique Finder, na janela aberta selecione Aplicações. Arraste a app da pasta das Aplicações para a Reciclagem (localizado em Dock), e depois clique com o botão direito no botão da Reciclagem e selecione Esvaziar Reciclagem.

Na janela de desinstalação de programas: procure aplicações suspeitas recentemente instaladas (por exemplo, "OptimumSearch"), selecione essas entradas e clique em "Desinstalar" ou "Remover".
Depois de desinstalar as aplicações potencialmente indesejadas (que causam o redirecionamento do navegador para o site de endereços fraudulentos), verifique o seu computador quanto a componentes indesejados restantes. Para verificar o seu computador, use o software de remoção de malware recomendado.
Remoção do sequestrador de navegador de navegadores da Internet:
O vídeo demonstra como remover os redirecionamentos do navegador:
 Remova os complementos maliciosos do Internet Explorer:
Remova os complementos maliciosos do Internet Explorer:

Clique no ícone de opções do Internet Explorer ![]() (no canto superior direito do Internet Explorer), selecione "Gerir Complementos". Procure pelas extensões suspeitas instaladas recentemente, selecione essas entradas e clique em "Remover".
(no canto superior direito do Internet Explorer), selecione "Gerir Complementos". Procure pelas extensões suspeitas instaladas recentemente, selecione essas entradas e clique em "Remover".
Mude a sua página inicial:

Clique no ícone de opções do Internet Explorer ![]() (no canto superior direito do Internet Explorer), selecione "Opções da Internet", na janela aberta remova o URL indesejado e insira seu domínio preferido, que será aberto sempre que iniciar o Internet Explorer. Também pode inserir about: blank para abrir uma página em branco ao iniciar o Internet Explorer.
(no canto superior direito do Internet Explorer), selecione "Opções da Internet", na janela aberta remova o URL indesejado e insira seu domínio preferido, que será aberto sempre que iniciar o Internet Explorer. Também pode inserir about: blank para abrir uma página em branco ao iniciar o Internet Explorer.
Altere o seu mecanismo de pesquisa padrão:

Clique no ícone de opções do Internet Explorer ![]() (no canto superior direito do Internet Explorer), selecione "Gerir Complementos". Na janela aberta, selecione "Provedores de Pesquisa", defina "Google", "Bing" ou qualquer outro mecanismo de pesquisa preferido como padrão e remova o aplicação indesejada (como "OptimumSearch").
(no canto superior direito do Internet Explorer), selecione "Gerir Complementos". Na janela aberta, selecione "Provedores de Pesquisa", defina "Google", "Bing" ou qualquer outro mecanismo de pesquisa preferido como padrão e remova o aplicação indesejada (como "OptimumSearch").
Método opcional:
Se continuar a ter problemas com a remoção do recurso managed by your organization, pode repor as suas definições padrão do Internet Explorer.
Utilizadores Windows XP: Clique em Iniciar, clique em Executar, na janela aberta, digite inetcpl.cpl. Na janela aberta clique no separador Avançado, e depois clique em Repor.

Utilizadores Windows Vista e Windows 7: Clique no logo do Windows, na caixa de pesquisa iniciar, escreva inetcpl. cpl e clique em entrar. Na janela aberta clique no separador Avançado e depois clique em Repor.

Utilizadores Windows 8: Abra o Internet Explorer e clique no ícone da ferramenta. Selecione Opções da Internet.

Na janela aberta, selecione o separador Avançado.

Clique no botão Repor.

Confirme que pretende redefinir as configurações do Internet Explorer para padrão clicando no botão Repor.

 Remova as extensões maliciosas do Google Chrome:
Remova as extensões maliciosas do Google Chrome:

Clique no ícone do menu do Google Chrome ![]() (no canto superior direito do Google Chrome), selecione "Mais ferramentas" e clique em "Extensões". Localize extensões indesejadas (como "OptimumSearch") e outros add-ons suspeitos de navegador recentemente instalados e remova-os.
(no canto superior direito do Google Chrome), selecione "Mais ferramentas" e clique em "Extensões". Localize extensões indesejadas (como "OptimumSearch") e outros add-ons suspeitos de navegador recentemente instalados e remova-os.
Mude a sua página inicial:

Clique no ícone do menu do Google Chrome ![]() (no canto superior direito do Google Chrome), selecione "Configurações". Na seção "Na inicialização", desative o sequestrador de navegador (como "OptimumSearch"), procure o URL de um sequestrador de navegador abaixo da opção "Abrir um conjunto específico de páginas ou páginas". Se presente, clique no ícone dos três pontos verticais e selecione "Remover".
(no canto superior direito do Google Chrome), selecione "Configurações". Na seção "Na inicialização", desative o sequestrador de navegador (como "OptimumSearch"), procure o URL de um sequestrador de navegador abaixo da opção "Abrir um conjunto específico de páginas ou páginas". Se presente, clique no ícone dos três pontos verticais e selecione "Remover".
Altere o seu mecanismo de pesquisa padrão:

Para alterar o seu mecanismo de pesquisa padrão no Google Chrome: Clique no ícone do menu Google Chrome ![]() (no canto superior direito do Google Chrome), selecione "Configurações", na seção "Mecanismo de pesquisa", clique em "Gerir mecanismos de pesquisa...", na lista aberta, procure por endereços indesejados. Quando localizado, clique nos três pontos verticais próximos a este URL e selecione "Remover da lista".
(no canto superior direito do Google Chrome), selecione "Configurações", na seção "Mecanismo de pesquisa", clique em "Gerir mecanismos de pesquisa...", na lista aberta, procure por endereços indesejados. Quando localizado, clique nos três pontos verticais próximos a este URL e selecione "Remover da lista".
Método opcional:
Se continuar a ter problemas com a remoção do recurso managed by your organization, reinicie as configurações do navegador do Google Chrome. Clique no Chrome menu icon ![]() (no canto superior direito do Google Chrome) e selecione Settings. Faça scroll para o fundo do ecrã. Clique em Advanced… link.
(no canto superior direito do Google Chrome) e selecione Settings. Faça scroll para o fundo do ecrã. Clique em Advanced… link.
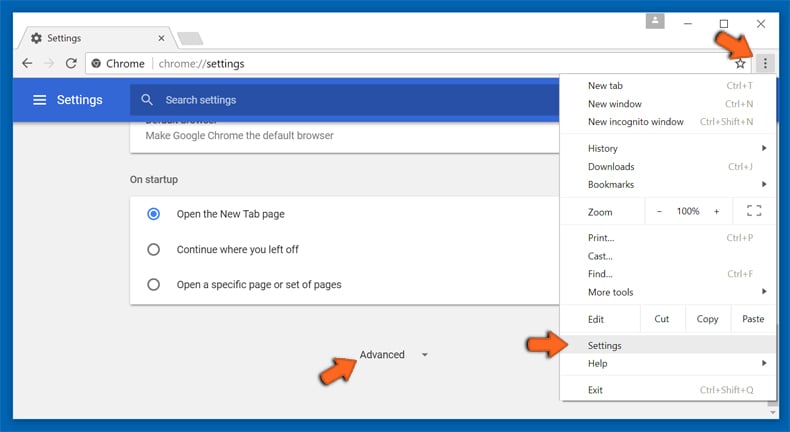
Depois de descer para a parte de baixo do ecrã, clique no botão Reset (Restore settings to their original defaults).
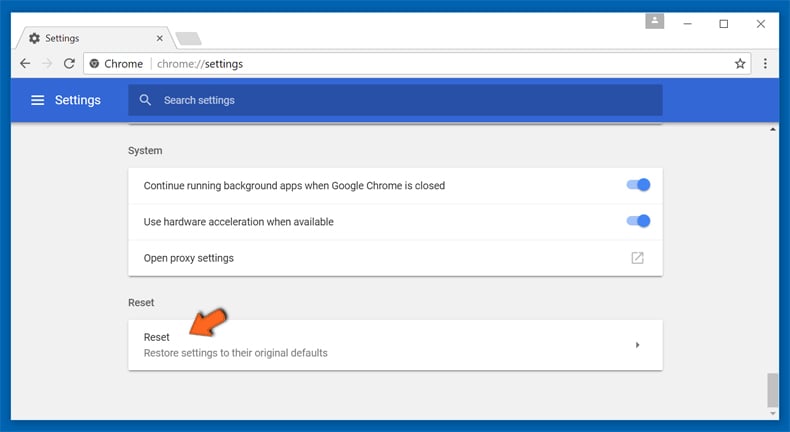
Na janela aberta, confirme que deseja redefinir as configurações do Google Chrome para o padrão, clicando no botão Reset.
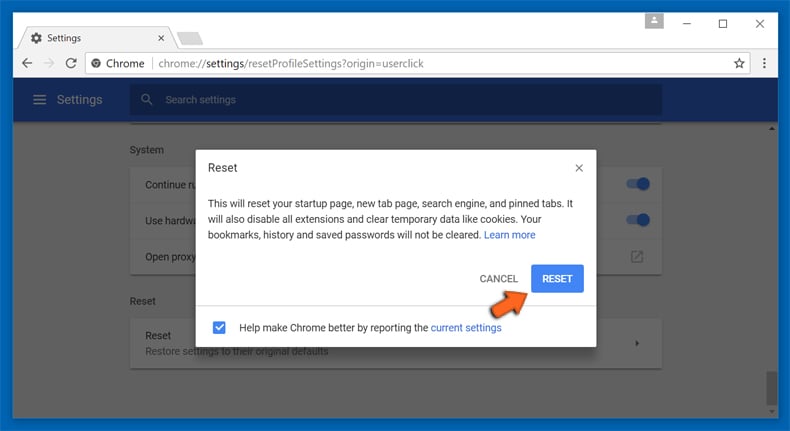
 Remova os plugins maliciosos do Mozilla Firefox:
Remova os plugins maliciosos do Mozilla Firefox:

Clique no ícone do menu Firefox ![]() (no canto superior direito da janela principal), selecione "Complementos". Clique em "Extensões" e remova o sequestrador de navegador (como "OptimumSearch"), bem como todos os outros plug-ins de navegador instalados recentemente.
(no canto superior direito da janela principal), selecione "Complementos". Clique em "Extensões" e remova o sequestrador de navegador (como "OptimumSearch"), bem como todos os outros plug-ins de navegador instalados recentemente.
Mude a sua página inicial:

Para redefinir a sua página inicial, clique no ícone do menu Firefox ![]() (no canto superior direito da janela principal) e selecione "Opções". Na janela aberta, desative o sequestrador de navegador (por exemplo, "OptimumSearch"), remova o endereço indesejado e digite o seu domínio preferido, que será aberto sempre que iniciar o Mozilla Firefox.
(no canto superior direito da janela principal) e selecione "Opções". Na janela aberta, desative o sequestrador de navegador (por exemplo, "OptimumSearch"), remova o endereço indesejado e digite o seu domínio preferido, que será aberto sempre que iniciar o Mozilla Firefox.
Altere o seu mecanismo de pesquisa padrão:

Na barra de endereço da URL, digite about: config e prima Enter.
Clique em "Terei cuidado, prometo!".
No filtro de pesquisa na parte superior, digite: "extensionControlled"
Defina os dois resultados como "false" clicar duas vezes em cada entrada ou no botão Mozilla Firefox ![]() .
.
Método opcional:
Os utilizadores de computador que estão a ter problemas com a remoção dos recurso managed by your organization, podem repor as suas definições do Mozilla Firefox. Abra o Mozilla Firefox, no canto superior direito da janela principal clique no menu Firefox ![]() , na caixa do menu suspenso escolha Menu de Ajuda Aberto e selecione o menu de ajuda firefox
, na caixa do menu suspenso escolha Menu de Ajuda Aberto e selecione o menu de ajuda firefox ![]() .
.
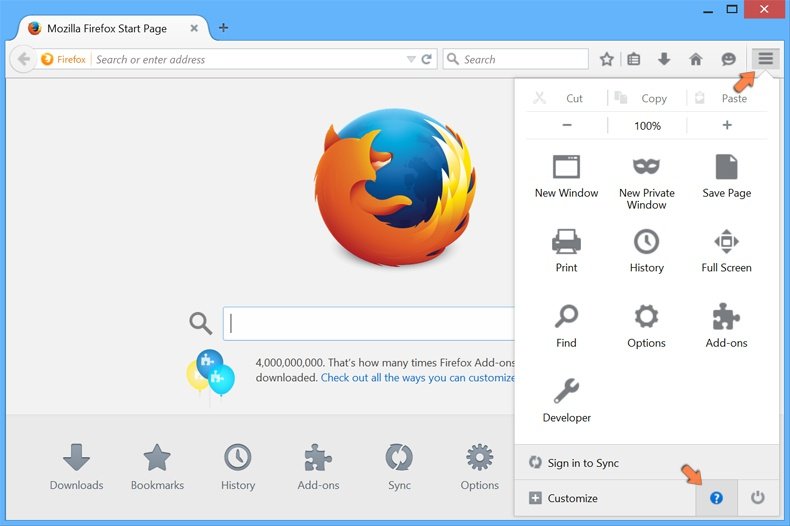
Selecione Informação de Soluções de Problemas.
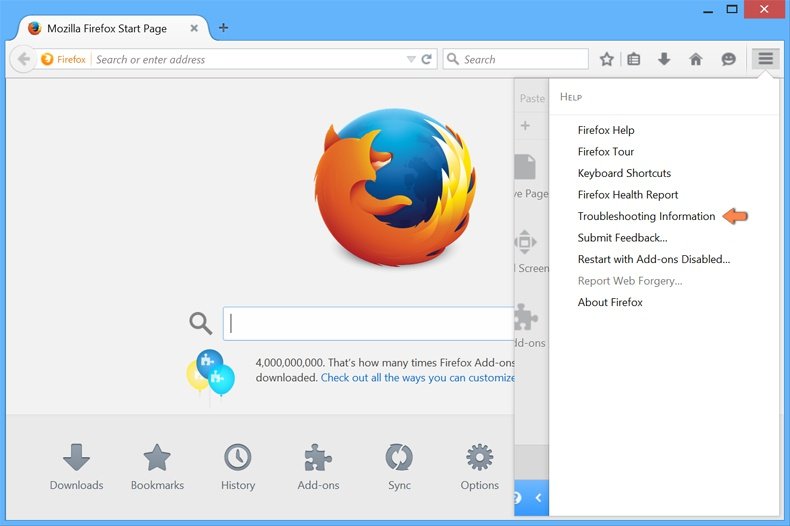
Na janela aberta, clique no botão Repor Firefox.
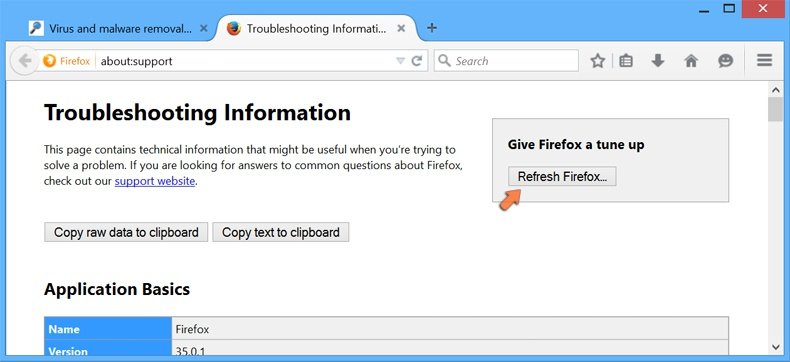
Nas janelas abertas confirme que quer restaurar as suas configurações do Mozilla Firefox para padrão, clicando no botão Repor.
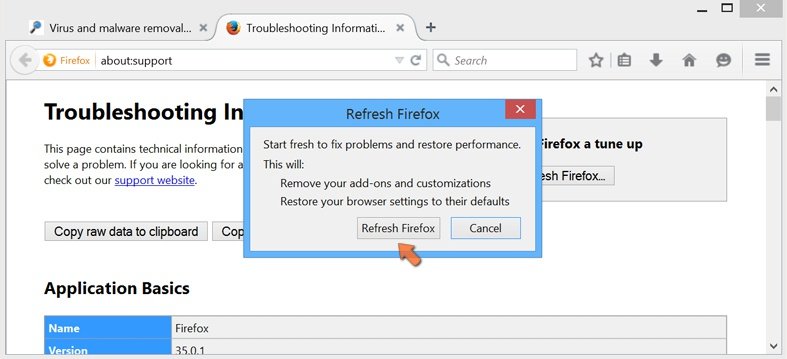
 Remova extensões fraudulentas do Safari:
Remova extensões fraudulentas do Safari:
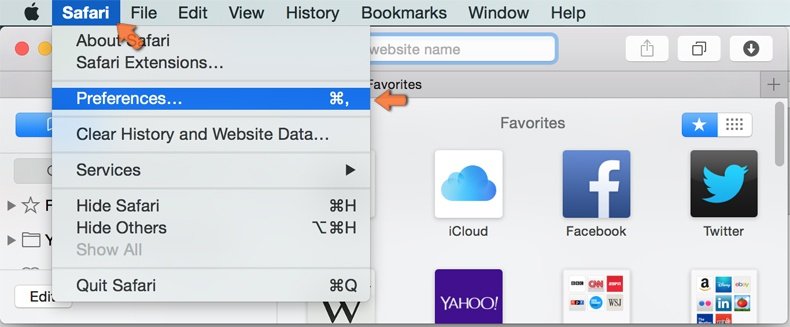
Certifique-se de que o seu navegador Safari está ativo, clique no menu Safari, e depois selecione Preferências….
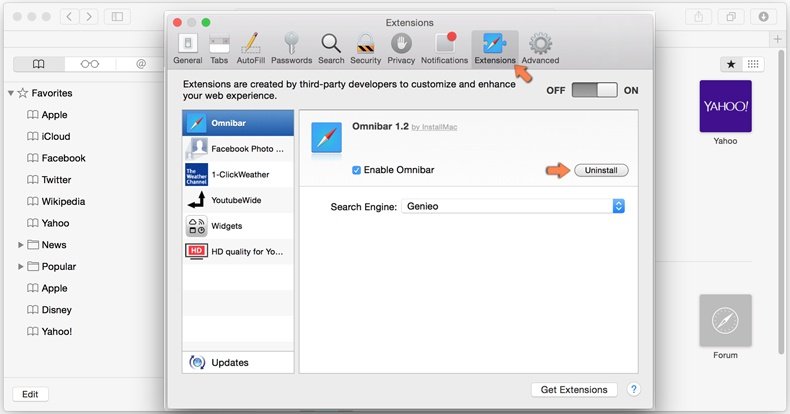
Na janela de preferências selecione o separador Extensões. Procure todas as extensões recentemente instaladas e desinstale as suspeitas.
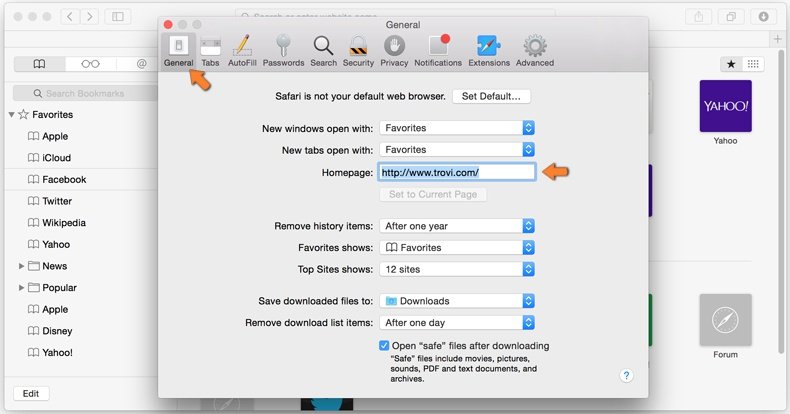
Na janela de preferências selecione o separador Geral e certifique-se que a sua página inicial está definida para o URL preferido, se for alterado por um sequestrador de navegador - altere-o.
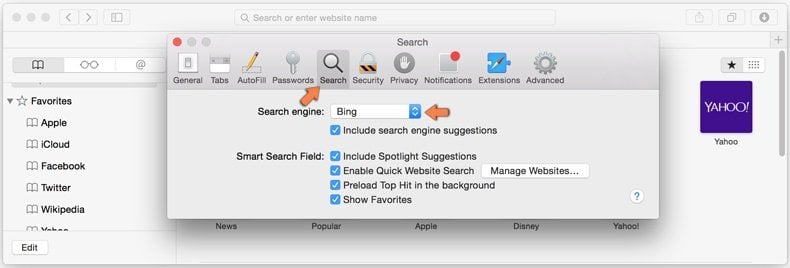
Na janela de preferências selecione o separador Pesquisar e certifique-se que a sua página de pesquisa de Internet preferida está definida.
Método opcional:
Certifique-se de que o seu navegador Safari está ativo e clique no menu Safari. Do menu suspenso, selecione Limpar Histórico e Dados dos Sites.
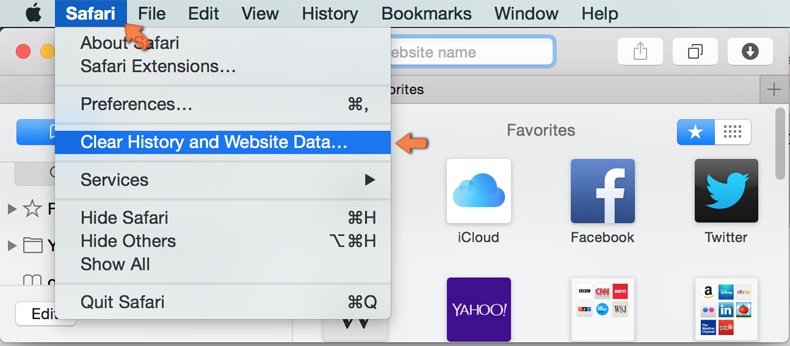
Na janela aberta selecione histórico todo e clique no botão Limpar Histórico.
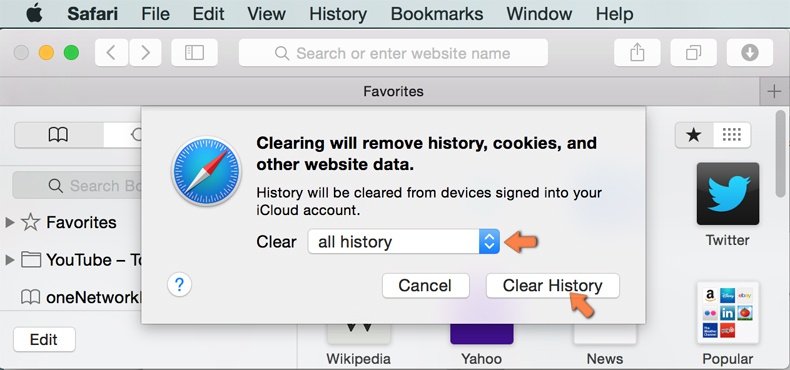
 Remova as extensões maliciosas do Microsoft Edge:
Remova as extensões maliciosas do Microsoft Edge:
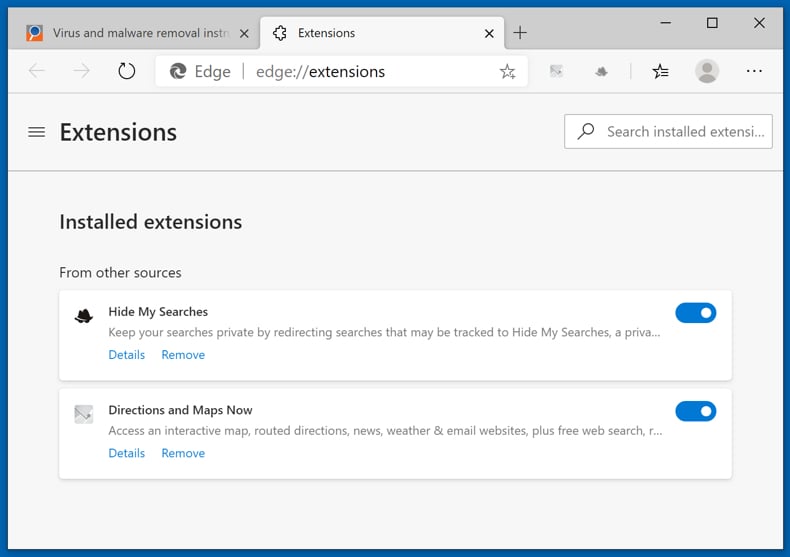
Clique no ícone do menu Edge ![]() (chromium) (no canto superior direito do Microsoft Edge), selecione "Extensões". Localize quaisquer complementos suspeitos do navegador recentemente instalados e remova-os.
(chromium) (no canto superior direito do Microsoft Edge), selecione "Extensões". Localize quaisquer complementos suspeitos do navegador recentemente instalados e remova-os.
Altere a sua página inicial e as novas configurações do separador:
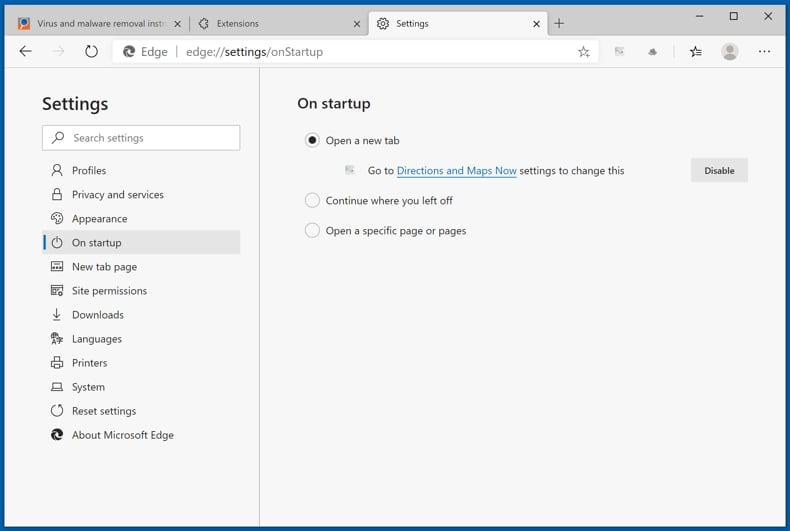
Clique no ícone do menu Edge ![]() (chromium) (no canto superior direito do Microsoft Edge), selecione "Configurações". Na seção "Inicialização", procure o nome do seqUestrador de navegador e clique em "Desativar".
(chromium) (no canto superior direito do Microsoft Edge), selecione "Configurações". Na seção "Inicialização", procure o nome do seqUestrador de navegador e clique em "Desativar".
Altere o seu mecanismo de pesquisa da Internet padrão:
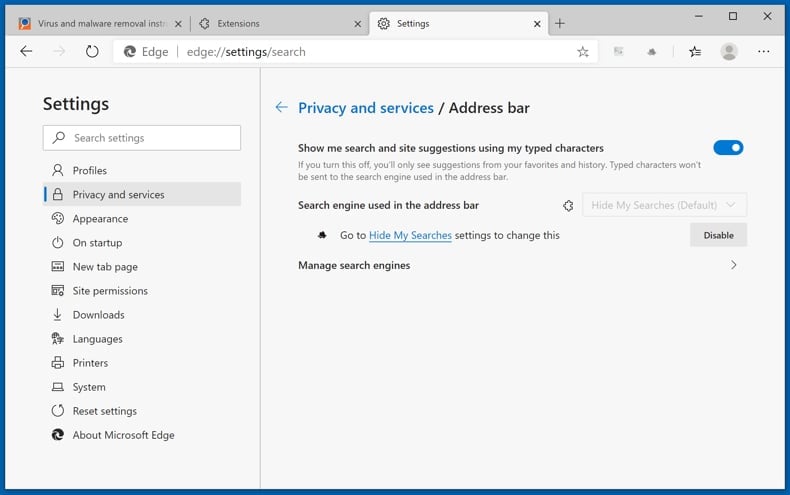
Para alterar o seu mecanismo de pesquisa padrão no Microsoft Edge: Clique no ícone de menu Edge ![]() (chromium) (no canto superior direito do Microsoft Edge), selecione "Privacidade e serviços", role para a parte inferior da página e selecione "Endereço Barra". Na seção "Mecanismos de pesquisa usados na barra de endereço", procure o nome do mecanismo de pesquisa indesejado na Internet. Quando localizado, clique no botão "Desativar" ao lado. Como alternativa, pode clicar em "Gerir mecanismos de pesquisa", no menu aberto, procure por mecanismos de pesquisa indesejados na Internet. Clique no ícone do puzzle Microsoft Edge (Chromium)
(chromium) (no canto superior direito do Microsoft Edge), selecione "Privacidade e serviços", role para a parte inferior da página e selecione "Endereço Barra". Na seção "Mecanismos de pesquisa usados na barra de endereço", procure o nome do mecanismo de pesquisa indesejado na Internet. Quando localizado, clique no botão "Desativar" ao lado. Como alternativa, pode clicar em "Gerir mecanismos de pesquisa", no menu aberto, procure por mecanismos de pesquisa indesejados na Internet. Clique no ícone do puzzle Microsoft Edge (Chromium) ![]() junto e selecione "Desativar".
junto e selecione "Desativar".
Método opcional:
Se continuar a ter problemas com a remoção do recurso managed by your organization, redefina as configurações do navegador Microsoft Edge. Clique no ícone do menu Edge ![]() (chromium) (no canto superior direito do Microsoft Edge) e selecione Configurações.
(chromium) (no canto superior direito do Microsoft Edge) e selecione Configurações.
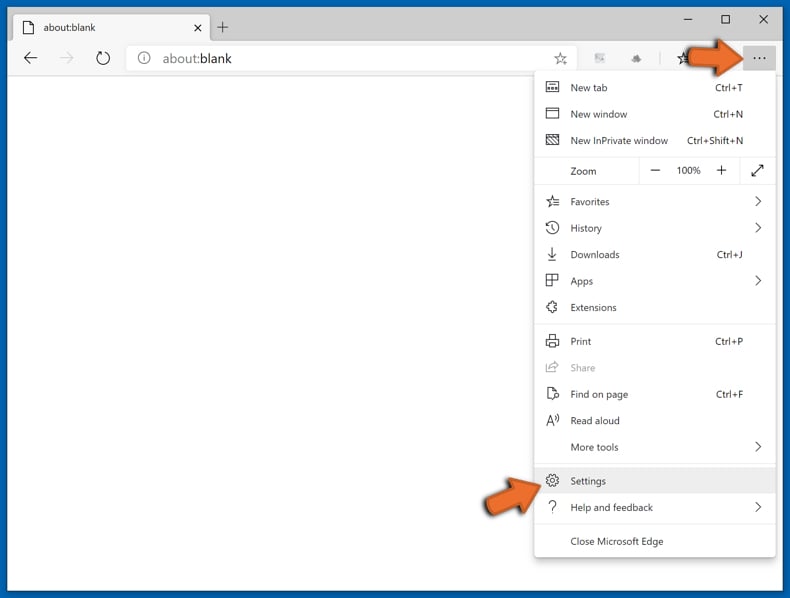
No menu de configurações aberto, selecione Redefinir configurações.
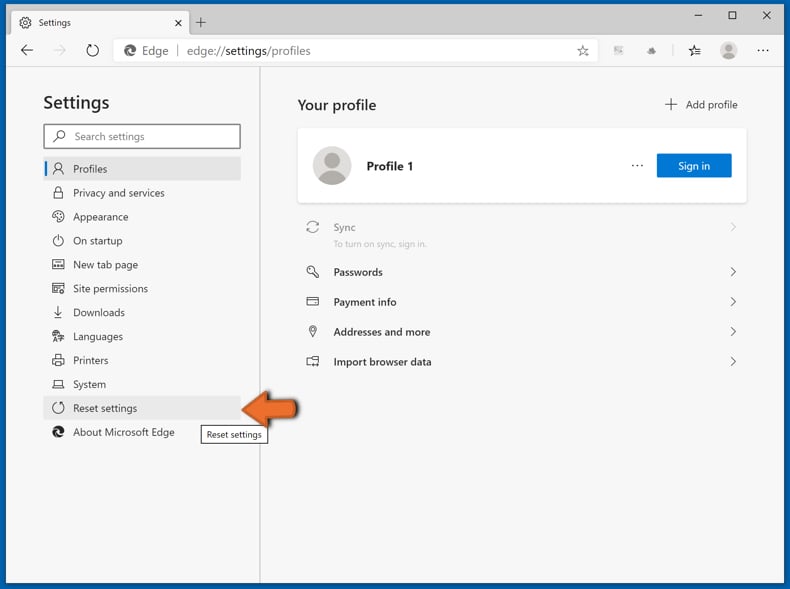
Selecione Restaurar configurações para os seus valores padrão. Na janela aberta, confirme que deseja redefinir as configurações do Microsoft Edge para o padrão, clicando no botão Redefinir.
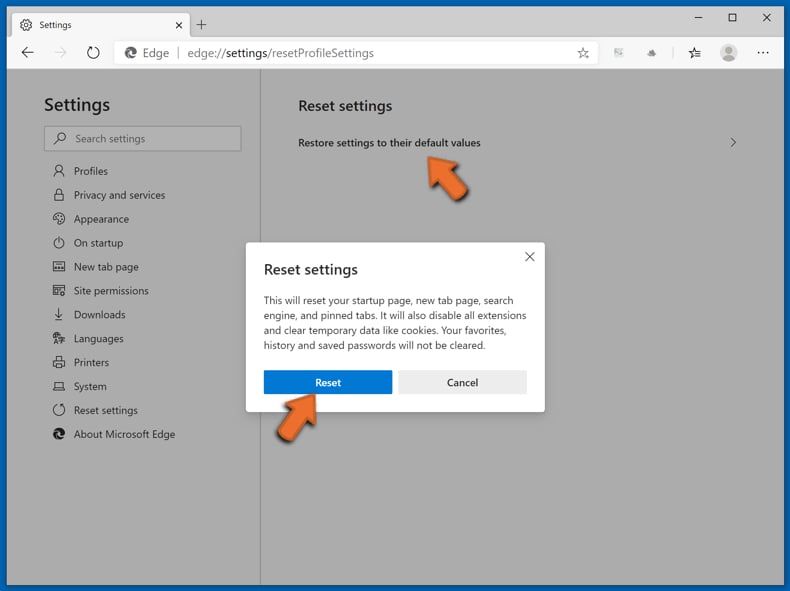
- Se isso não ajudou, siga estas instruções alternativas, explicando como redefinir o navegador Microsoft Edge.
Resumo:
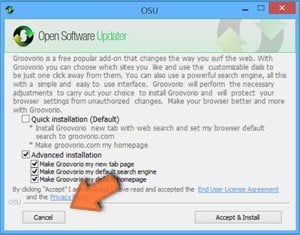 Um sequestrador de navegadir é um tipo de adware que altera as configurações do navegador de Internet do utilizador mudando o motor de busca e a página inicial padrão para sites indesejados.Mais comummente, este tipo de adware infiltra-se no sistema operacional do utilizador através de descarregamentos de software gratuito. Se o seu descarregamento for gerido por um cliente de descarregamento, certifique-se de excluir da instalação barras de ferramentas ou aplicações promovidas que procuram mudar o seu motor de busca e página inicial de Internet padrão.
Um sequestrador de navegadir é um tipo de adware que altera as configurações do navegador de Internet do utilizador mudando o motor de busca e a página inicial padrão para sites indesejados.Mais comummente, este tipo de adware infiltra-se no sistema operacional do utilizador através de descarregamentos de software gratuito. Se o seu descarregamento for gerido por um cliente de descarregamento, certifique-se de excluir da instalação barras de ferramentas ou aplicações promovidas que procuram mudar o seu motor de busca e página inicial de Internet padrão.
Ajuda na remoção:
Se estiver a experienciar problemas ao tentar remover recurso managed by your organization a partir dos seus navegadores de Internet, por favor, peça ajuda no nosso fórum de remoção de malware.
Deixe um comentário:
Se tiver informações adicionais sobre recurso managed by your organization ou a sua remoção por favor, partilhe o seu conhecimento na secção de comentários abaixo.

▼ Mostrar comentários