Anonymous France (.AnonymousFrance) ransomware virus - opções de remoção e desencriptação
![]() Escrito por Tomas Meskauskas a
Escrito por Tomas Meskauskas a
Que tipo de malware é o Anonymous France?
O Anonymous France é um ransomware que a nossa equipa descobriu ao examinar amostras carregadas no VirusTotal. Descobrimos que ele criptografa arquivos, altera seus nomes, muda o papel de parede da área de trabalho e deixa dez notas de resgate idênticas (arquivos de texto de "README1.txt" a "README10.txt").
O Anonymous France modifica os nomes dos ficheiros substituindo-os por um nome de ficheiro aleatório e acrescentando a extensão ".AnonymousFrance". Por exemplo, renomeia "1.jpg" para "3rb1eW9wCUth.AnonymousFrance", "2.png" para "Jnfqj8x8k9oP.AnonymousFrance", e assim por diante.
Captura de ecrã dos ficheiros encriptados por este ransomware:
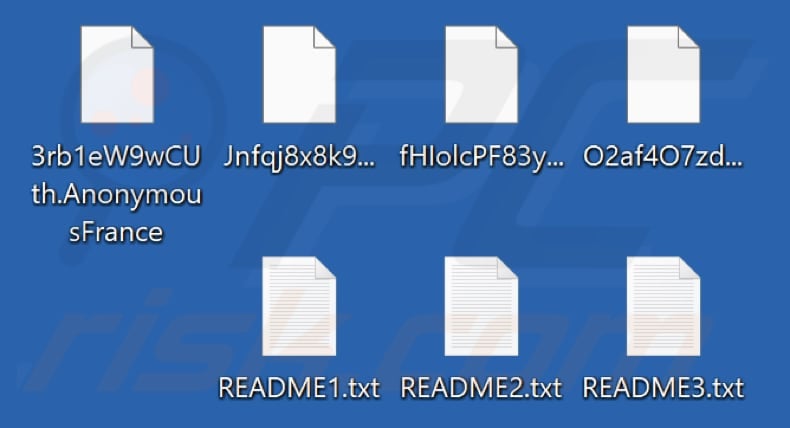
Visão geral da nota de resgate do Anonymous France
Os cibercriminosos por trás do Anonymous France informam as vítimas que os seus ficheiros foram encriptados usando criptografia forte, tornando-os inacessíveis até que um resgate seja pago. Exigem o pagamento de 100 dólares na criptomoeda Monero (XMR) (um endereço de carteira é fornecido na nota de resgate para efetuar o pagamento).
Além disso, os atacantes avisam que tentar recuperar os ficheiros manualmente (sem a sua assistência) pode resultar em danos permanentes. Afirmam também que o resgate duplicará ao fim de três dias e que todos os ficheiros serão permanentemente perdidos ao fim de sete dias se as exigências não forem satisfeitas.
Mais pormenores sobre o ransomware
Na maioria dos casos, as vítimas de ransomware não podem desencriptar ficheiros sem pagar aos cibercriminosos. No entanto, mesmo que o resgate seja pago, não há garantia de que os atacantes fornecerão a chave de desencriptação. Como resultado, recomenda-se vivamente que não se ceda aos pedidos de resgate.
As vítimas podem recuperar ficheiros sem pagar se tiverem cópias de segurança dos seus dados ou se tiverem sido desenvolvidas ferramentas de desencriptação de terceiros. Além disso, as vítimas devem agir rapidamente, removendo o ransomware dos seus sistemas. Se não o fizerem, podem permitir que o malware cause mais encriptações e afecte potencialmente outros dispositivos na rede local.
Ransomware em geral
Os cibercriminosos utilizam ransomware para extorquir dinheiro, normalmente em criptomoeda, às suas vítimas. Quando um sistema é infetado, as vítimas perdem o acesso aos seus ficheiros e, normalmente, não os conseguem desencriptar sem ferramentas específicas, que muitas vezes só os atacantes possuem. Assim, é aconselhável fazer regularmente cópias de segurança de ficheiros importantes e armazenar essas cópias de segurança em servidores remotos ou dispositivos offline.
Alguns exemplos de variantes de ransomware são Ztax, NK, e HaroldSquarepants.
Como é que o ransomware infectou o meu computador?
Os agentes da ameaça distribuem o ransomware de várias formas. Por exemplo, enviam mensagens de correio eletrónico contendo anexos ou ligações maliciosas, ou escondem ransomware em software pirateado (ou ferramentas de cracking e geradores de chaves). Além disso, os cibercriminosos concebem anúncios maliciosos, utilizam redes P2P, descarregadores de terceiros, esquemas de apoio técnico e canais semelhantes.
Além disso, os agentes da ameaça exploram vulnerabilidades de software e utilizam unidades amovíveis USB (ou outras) para injetar ransomware. Os ficheiros utilizados para distribuir ransomware podem incluir documentos maliciosos do MS Office ou PDF, executáveis, ficheiros JavaScript e arquivos.
| Nome | Anonymous France virus |
| Tipo de ameaça | Ransomware, vírus de criptografia, bloqueio de ficheiros |
| Extensão de ficheiros encriptados | .AnonymousFrance |
| Mensagem de pedido de resgate | Ficheiros de "README1.txt" a "README10.txt" |
| Desencriptador gratuito disponível? | Não |
| Valor do resgate | $100 em Monero |
| Carteira Monero |
47vJ6gpLjdbN67VK7aWbrjidnUmm7cvKtjBW22ocpud3TMd 3HXgxYosX7Jj7Vd9AEuD9q1AVP9FBB7V1PK5L56ncJBhFh2x |
| Cibercrime Contacto | anonymousfrance@onionmail.org |
| Sintomas | Não é possível abrir ficheiros armazenados no computador, os ficheiros anteriormente funcionais têm agora uma extensão diferente (por exemplo, my.docx.locked). É apresentada uma mensagem de pedido de resgate no ambiente de trabalho. Os criminosos virtuais exigem o pagamento de um resgate (geralmente em bitcoins) para desbloquear os seus ficheiros. |
| Métodos de distribuição | Anexos de correio eletrónico infectados (macros), sites de torrents, anúncios maliciosos. |
| Danos | Todos os ficheiros são encriptados e não podem ser abertos sem o pagamento de um resgate. Outros trojans de roubo de palavra-passe e infecções de malware podem ser instalados juntamente com uma infeção de ransomware. |
| Remoção do Malware (Windows) | Para eliminar possíveis infecções por malware, verifique o seu computador com software antivírus legítimo. Os nossos investigadores de segurança recomendam a utilização do Combo Cleaner. |
Como se proteger de infecções de ransomware?
Tenha cuidado com as ligações e anexos em mensagens de correio eletrónico inesperadas, especialmente de endereços desconhecidos. Evite clicar em anúncios, pop-ups ou botões em sítios Web suspeitos. Descarregue software de fontes oficiais (páginas oficiais e lojas de aplicações) e mantenha o seu sistema operativo e aplicações actualizados.
Não utilize software pirateado ou ferramentas ilegais, como geradores de chaves. Finalmente, use uma ferramenta de segurança fiável e analise regularmente o seu sistema para ameaças. Se o seu computador já está infetado com Anonymous France, recomendamos executar uma verificação com Combo Cleaner para eliminar automaticamente este ransomware.
Captura de ecrã do ficheiro de texto do Anonymous France (a mesma nota de resgate está nos ficheiros de ("README1.txt" a "README10.txt"):
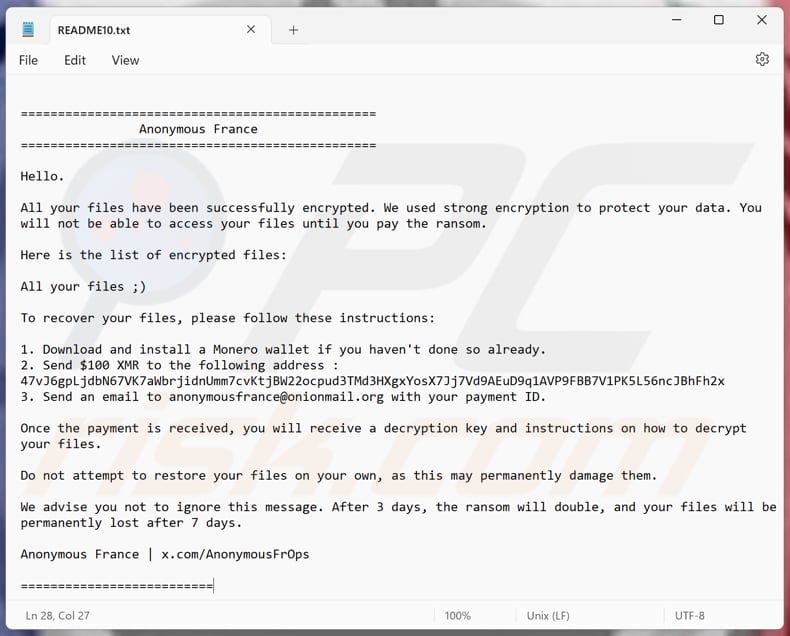
Texto da nota de resgate:
Hello.
All your files have been successfully encrypted. We used strong encryption to protect your data. You will not be able to access your files until you pay the ransom.
Here is the list of encrypted files:
All your files ;)
To recover your files, please follow these instructions:
1. Download and install a Monero wallet if you haven't done so already.
2. Send $100 XMR to the following address : 47vJ6gpLjdbN67VK7aWbrjidnUmm7cvKtjBW22ocpud3TMd3HXgxYosX7Jj7Vd9AEuD9q1AVP9FBB7V1PK5L56ncJBhFh2x
3. Send an email to anonymousfrance@onionmail.org with your payment ID.Once the payment is received, you will receive a decryption key and instructions on how to decrypt your files.
Do not attempt to restore your files on your own, as this may permanently damage them.
We advise you not to ignore this message. After 3 days, the ransom will double, and your files will be permanently lost after 7 days.
Anonymous France | x[.]com/AnonymousFrOps
Captura de ecrã do wallpaper do ambiente de trabalho do Anonymous France:

Remoção do ransomware Anonymous France:
Remoção automática instantânea do malware:
A remoção manual de ameaças pode ser um processo moroso e complicado que requer conhecimentos informáticos avançados. O Combo Cleaner é uma ferramenta profissional de remoção automática do malware que é recomendada para se livrar do malware. Descarregue-a clicando no botão abaixo:
▼ DESCARREGAR Combo Cleaner
O verificador gratuito faz uma verificação se o seu computador estiver infetado. Para usar a versão completa do produto, precisa de comprar uma licença para Combo Cleaner. 7 dias limitados para teste grátis disponível. O Combo Cleaner pertence e é operado por Rcs Lt, a empresa-mãe de PCRisk. Leia mais. Ao descarregar qualquer software listado no nosso website, concorda com a nossa Política de Privacidade e Termos de Uso.
O vídeo indica os passos a serem tomados no caso de infecção por ransomware:
Menu rápido:
- O que é Anonymous France virus?
- PASSO 1. Reportar ransomware às autoridades.
- PASSO 2. Isolar o dispositivo infectado.
- PASSO 3. Identificar a infecção de ransomware.
- PASSO 4. Pesquisar ferramentas de desencriptação de ransomware.
- PASSO 5. Restaurar ficheiros com ferramentas de recuperação de dados.
- PASSO 6. Criação de cópias de seguranças de dados.
Se for vítima de um ataque de ransomware, recomendamos reportar este incidente às autoridades. Ao fornecer informações às agências de aplicação da lei, ajudará a rastrear o crime cibernético e, potencialmente, auxiliará no julgamento dos invasores. Aqui fica uma lista de autoridades onde deve reportar um ataque de ransomware. Para obter a Lista completa de centros de segurança cibernética localizações e informações sobre por que deve reportar ataques de ransomware, leia este artigo.
Lista de autoridades locais onde os ataques de ransomware devem ser reportados (escolha uma, dependendo do endereço da sua residência):
EUA - Internet Crime Complaint Centre IC3
Reino Unido - Action Fraud
Espanha- Policía Nacional
França - Ministère de l'Intérieur
Alemanha- Polizei
Itália - Polizia di Stato
Holanda - Politie
Polónia - Policja
Portugal - Polícia Judiciária
Isolar o dispositivo infectado:
Algumas infecções do tipo ransomware são projetadas para encriptar os ficheiros em dispositivos de armazenamento externos, infectá-los e até mesmo distribuir por toda a rede local. Por este motivo, é muito importante isolar o dispositivo infectado (computador) o mais rápido possível.
PASSO 1: Desligue-se da internet.
A forma mais fácil de desligar um computador da internet é desligar o cabo Ethernet da placa-mãe, no entanto, alguns dispositivos estão ligados através de uma rede wireless e para alguns utilizadores (especialmente os que não são particularmente experientes em tecnologia), desligar cabos pode parecer problemático. Portanto, também pode desligar o sistema manualmente através do Painel de Controlo::
Navegue até o "Painel de Controlo", clique na barra de pesquisa no canto superior direito do ecrã, digite "Central de Rede e Partilha" e selecione o resultado da pesquisa:
Clique na opção "Alterar configurações do adaptador" no canto superior esquerdo da janela:
Clique com o botão direito em cada ponto de ligação e selecione "Desativar". Uma vez desativado, o sistema não estará mais ligado à internet. Para reativar os pontos de ligação, basta clicar com o botão direito novamente e selecionar "Ativar".
PASSO 2: desligar todos os dispositivos de armazenamento.
Conforme mencionado acima, o ransomware pode encriptar dados e infiltrar-se em todos os dispositivos de armazenamento conectados ao computador. Por este motivo, todos os dispositivos de armazenamento externo (drives flash, discos rígidos portáteis, etc.) devem ser desligados imediatamente, no entanto, recomendamos que ejete cada dispositivo antes de desligar para evitar corrupção de dados:
Navegue até "O Meu Computador", clique com o botão direito em cada dispositivo desligado e selecione "Ejetar": 
PASSO 3: Saída das contas de armazenamento em nuvem.
Alguns tipos de ransomware podem ser capazes de sequestrar software que manipula dados armazenados na "the Cloud". Portanto, os dados podem ser corrompidos/encriptados. Por este motivo, deve fazer logout de todas as contas de armazenamento em nuvem em navegadores e outros softwares relacionados. Também deve considerar a desinstalação temporária do software de gestão em nuvem até que a infecção seja completamente removida.
Identificar a infecção de ransomware.:
Para lidar adequadamente com uma infecção, é preciso primeiro identificá-la. Algumas infecções de ransomware usam mensagens de pedeção de resgate como uma introdução (consulte o ficheiro de texto de ransomware WALDO abaixo).

Isso, contudo, é raro. Na maioria dos casos, as infecções de ransomware exibem mensagens mais diretas, simplesmente afirmando que os dados foram encriptados e que as vítimas devem pagar algum tipo de resgate. Note que as infecções do tipo ransomware normalmente geram mensagens com nomes de ficheiro diferentes (por exemplo, "_readme.txt", "READ-ME.txt", "DECRYPTION_INSTRUCTIONS.txt", "DECRYPT_FILES.html", etc.). Portanto, usar o nome de uma mensagem de resgate pode parecer uma boa forma de identificar a infecção. O problema é que a maioria destes nomes são genéricos e algumas infecções usam os mesmos nomes, embora as mensagens exibidos sejam diferentes e as infecções em si não estejam relacionadas. Portanto, usar o nome do ficheiro da mensagem sozinho pode ser ineficaz e até mesmo conduzir à a perda de dados permanente (por exemplo, ao tentar desencriptar os dados utilizando ferramentas concebidas para diferentes infecções de resgate, é provável que os utilizadores acabem por danificar permanentemente os ficheiros e a desencriptação deixará de ser possível mesmo com a ferramenta correcta).
Outra forma de identificar uma infecção de ransomware é verificar a extensão do ficheiro, que é anexada a cada ficheiro encriptado. As infecções de ransomware geralmente são nomeadas pelas extensões que acrescentam (veja os ficheiros encriptados pelo Qewe ransomware abaixo).

Este método só é eficaz, no entanto, quando a extensão anexada é única - muitas infecções de ransomware anexam uma extensão genérica (por exemplo, ".encrypted", ".enc", ".crypted", ".locked", etc.). Nestes casos, a identificação do ransomware pela sua extensão anexada torna-se impossível.
Uma das formas mais fáceis e rápidas de identificar uma infecção de ransomware é usar o site ID Ransomware. Este serviço oferece suporte à maioria das infecções de ransomware existentes. As vítimas simplesmente carregam uma mensagem de resgate e/ou um ficheiro encriptado (recomendamos que carregue ambos, se possível).

O ransomware será identificado em segundos e receberá vários detalhes, como o nome da família de malware à qual a infecção pertence, se é desencriptável e assim por diante.
Exemplo 1 (ransomware Qewe [Stop/Djvu]):

Exemplo 2 (ransomware .iso [Phobos]):

Se os seus dados forem encriptados por um ransomware não compatível com ID Ransomware, pode sempre tentar pesquisar na Internet ao usar certas palavras-chave (por exemplo, título da mensagem de resgate, extensão de ficheiro, e-mails de contato fornecidos, endereços de criptowallet, etc.) .
Pesquisar ferramentas de desencriptação de ransomware:
Os algoritmos de encriptação usados pela maioria das infecções do tipo ransomware são extremamente sofisticados e, se a encriptação for executada corretamente, apenas o desenvolvedor é capaz de restaurar os dados. Isso ocorre porque a desencriptação requer uma chave específica, que é gerada durante a encriptação. Restaurar dados sem chave é impossível. Na maioria dos casos, os criminosos cibernéticos armazenam as chaves num servidor remoto, em vez de usar a máquina infectada como host. Dharma (CrySis), Phobos e outras famílias de infecções de ransomware de ponta são virtualmente perfeitas e, portanto, restaurar dados encriptados sem o envolvimento dos desenvolvedores é simplesmente impossível. Apesar disso, existem dezenas de infecções do tipo ransomware que são mal desenvolvidas e contêm várias falhas (por exemplo, o uso de chaves de encriptação/desencriptação idênticas para cada vítima, chaves armazenadas localmente, etc.).
Encontrar a ferramenta de desencriptação correta na Internet pode ser muito frustrante. Por este motivo, recomendamos que use o No More Ransom Project a é aqui que identificar a infecção por ransomware é útil. O site do No More Ransom Project contém uma seção "Ferramentas de desencriptação" com uma barra de pesquisa. Insira o nome do ransomware identificado e todos os desencriptadores disponíveis (se houver) serão listados.

Restaurar ficheiros com ferramentas de recuperação de dados:
Dependendo da situação (qualidade da infecção de ransomware, tipo de algoritmo de encriptação usado, etc.), pode ser possível restaurar dados com certas ferramentas de terceiros. Portanto, aconselhamos a utilização da ferramenta Recuva desenvolvida pelo CCleaner. Esta ferramenta suporta mais de mil tipos de dados (gráficos, vídeo, áudio, documentos, etc.) e é muito intuitiva (é necessário pouco conhecimento para recuperar dados). Além disso, o recurso de recuperação é totalmente gratuito.
PASSO 1: Faça uma verificação.
Execute a aplicação Recuva e siga o assistente. Verá várias janelas permitindo que escolha quais tipos de ficheiro procurar, quais localizações devem ser verificadas, etc. Tudo o que precisa fazer é selecionar as opções que está procurando e iniciar a verificação. Aconselhamos a ativar a "Verificação Completa" antes de iniciar, caso contrário, os recursos de digitalização da aplicação serão restritos.

Aguarde que Recuva conclua a verificação. A duração da verificação depende do volume de ficheiros (em quantidade e tamanho) que está verificando (por exemplo, várias centenas de gigabytes podem conduzir mais de uma hora para verificar). Portanto, seja paciente durante o processo de digitalização. Também desaconselhamos modificar ou excluir ficheiros existentes, pois isso pode interferir na verificação. Se adicionar dados adicionais (por exemplo, descarregamento de ficheiros/conteúdo) durante a verificação, isso prolongará o processo:

PASSO 2: Recuperar dados.
Assim que o processo for concluído, selecione as pastas/ficheiros que deseja restaurar e simplesmente clique em "Recuperar". Note que algum espaço livre na sua unidade de armazenamento é necessário para restaurar os dados:

Criação de cópias de seguranças de dados:
A gestão adequada de ficheiros e a criação de cópias de seguranças são essenciais para a segurança dos dados. Portanto, sempre tenha muito cuidado e pense no futuro.
Gestão da partição: Recomendamos que armazene os seus dados em várias partições e evite armazenar ficheiros importantes dentro da partição que contém todo o sistema operativo. Se cair numa situação em que não consiga inicializar o sistema e seja forçado a formatar o disco no qual o sistema operativo está instalado (na maioria dos casos, é onde se escondem as infecções por malware), perderá todos os dados armazenados nessa unidade. Esta é a vantagem de ter múltiplas partições: se tem todo o dispositivo de armazenamento atribuído a uma única partição, será forçado a deletar tudo, no entanto, criar múltiplas partições e alocar os dados corretamente permite prevenir tais problemas. Pode formatar facilmente uma única partição sem afetar as outras - portanto, uma será limpa e as outras permanecerão intactas, e os seus dados serão salvos. gerenciar partições é bastante simples e pode encontrar todas as informações necessárias na página de documentação da Microsoft na web.
Cópias de dados: Um dos métodos de cópia de segurança mais confiáveis é usar um dispositivo de armazenamento externo e mantê-lo desdesligado. Copie os seus dados para um disco rígido externo, unidade flash (thumb), SSD, HDD ou qualquer outro dispositivo de armazenamento, desligue-o e guarde-o num local seco, longe do sol e de temperaturas extremas. Este método é, no entanto, bastante ineficiente, uma vez que cópias de seguranças e atualizações de dados precisam ser feitos regularmente. Também pode usar um serviço de nuvem ou servidor remoto. Aqui, é necessária uma ligação com a Internet e sempre há a hipótese de uma violação de segurança, embora seja uma ocasião muito rara.
Recomendamos o uso do Microsoft OneDrive para fazer cópia de segurança dos seus ficheiros. O OneDrive permite armazenar os seus ficheiros pessoais e dados na nuvem, sincronizar ficheiros entre computadores e dispositivos móveis, permitindo que aceste e edite os seus ficheiros de todos os seus dispositivos Windows. O OneDrive permite que salve, partilhe e visualize ficheiros, aceste o histórico de descarregamento, mova, exclua e renomeie ficheiros, bem como crie novas pastas e muito mais.
Pode fazer cópia de segurança das suas pastas e ficheiros mais importantes no PC (as pastas da Área de Trabalho, Documentos e Imagens). Alguns dos recursos mais notáveis do OneDrive incluem o controlo de versão de ficheiro, que mantém versões anteriores de ficheiros por até 30 dias. O OneDrive possui uma Reciclagem na qual todos os seus ficheiros excluídos são armazenados por um tempo limitado. Os ficheiros excluídos não são contados como parte da alocação do utilizador.
O serviço é construído a usar tecnologias HTML5 e permite que carregue ficheiros de até 300 MB arrastando e soltando no navegador da web ou até 10 GB através da aplicação OneDrive para ambiente de trabalho. Com o OneDrive, pode descarregar pastas inteiras como um único ficheiro ZIP com até 10.000 ficheiros, embora não possa exceder 15 GB por descarregamento único.
O OneDrive vem com 5 GB de armazenamento gratuito pronto para uso, com opções adicionais de armazenamento de 100 GB, 1 TB e 6 TB disponíveis por uma taxa baseada em assinatura. Pode obter um destes planos de armazenamento comprando armazenamento adicional separadamente ou com a assinatura do Office 365.
A criar uma cópia de segurança de dados:
O processo de cópia de segurança é o mesmo para todos os tipos de ficheiros e pastas. Veja como pode fazer cópia de segurança dos seus ficheiros a usar o Microsoft OneDrive
PASSO 1: Escolha os ficheiros/pastas que deseja fazer cópia de segurança.

Clique no ícone da nuvem OneDrive para abrir o menu OneDrive. Enquanto estiver neste menu, pode personalizar as configurações de cópia de segurança de ficheiros.

Clique em Ajuda & Configurações e selecione Configurações no menu suspenso.

Vá para o separador Cópia de Segurança e clique em gerir cópia de segurança.

Neste menu, pode escolher fazer cópia de segurança da Ambiente de Trabalho e de todos os ficheiros nela contidos, e das pastas Documentos e Imagens, novamente, com todos os ficheiros nelas. Clique em Iniciar cópia de segurança.
Agora, quando adiciona um ficheiro ou pasta nas pastas do Ambiente de Trabalho e Documentos e Imagens, a cópia de segurança será feita automaticamente no OneDrive.
Para adicionar pastas e ficheiros que não estejam nas localizações mostradas acima, deve adicioná-las manualmente.

Abra o Explorador de Ficheiros e navegue até o local da pasta/ficheiro que deseja fazer cópia de segurança. Selecione o item, clique com o botão direito e clique em Copiar.

Em seguida, navegue até OneDrive, clique com o botão direito em qualquer lugar da janela e clique em Colar. Como alternativa, pode simplesmente arrastar e soltar um ficheiro no OneDrive. O OneDrive criará automaticamente uma cópia de segurança da pasta/ficheiro.

Todos os ficheiros adicionados à pasta OneDrive são copiados na nuvem automaticamente. O círculo verde com a marca de seleção indica que o ficheiro está disponível localmente e no OneDrive e que a versão do ficheiro é a mesma em ambos. O ícone de nuvem azul indica que o ficheiro não foi sincronizado e está disponível apenas no OneDrive. O ícone de sincronização indica que o ficheiro está a ser sincronizado no momento.

Para aceder ficheiros localizados apenas no OneDrive online, vá para o menu suspenso Ajuda & Configurações e selecione Exibir online.

PASSO 2: Restaurar ficheiros corrompidos.
O OneDrive garante que os ficheiros permaneçam sincronizados, para que a versão do ficheiro no computador seja a mesma versão na nuvem. No entanto, se o ransomware encriptou os seus ficheiros, pode aproveitar as vantagens do recurso de histórico de versões do OneDrive, que permite restaurar as versões dos ficheiros antes da encriptação.
O Microsoft 365 possui um recurso de detecção de ransomware que notifica quando os seus ficheiros do OneDrive são atacados e orienta-o durante o processo de restauração dos seus ficheiros. Deve-se observar, entretanto, que se não tiver uma assinatura paga do Microsoft 365, terá apenas uma detecção e recuperação de ficheiro gratuitamente.
Se os seus ficheiros do OneDrive forem excluídos, corrompidos ou infectados por malware, pode restaurar todo o seu OneDrive para um estado anterior. Veja como pode restaurar todo o seu OneDrive:

1. Se estiver desligado com uma conta pessoal, clique na engrenagem Configurações na parte superior da página. Em seguida, clique em Opções e selecione Restaurar no seu OneDrive.
Se estiver desligado com uma conta de trabalho ou escola, clique na engrenagem Configurações na parte superior da página. Em seguida, clique em Restaurar o seu OneDrive.
2. Na página Restaurar o seu OneDrive, selecione uma data na lista suspensa. Note que se estiver a restaurar os seus ficheiros após a detecção automática de ransomware, uma data de restauro será selecionada para si.
3. Depois de configurar todas as opções de restauro de ficheiro, clique em Restaurar para desfazer todas as atividades selecionadas.
A melhor forma de evitar danos por infecções de ransomware é manter cópias de seguranças atualizadas regularmente.
Perguntas frequentes (FAQ)
Como é que o meu computador foi pirateado e como é que os hackers encriptaram os meus ficheiros?
Os agentes da ameaça distribuem ransomware através de métodos como e-mails com anexos maliciosos, software pirateado e anúncios maliciosos. Também utilizam redes P2P, descarregadores de terceiros e exploram vulnerabilidades de software. O ransomware pode ser entregue através de unidades USB e muitas vezes vem em documentos maliciosos do MS Office ou PDF, executáveis, ficheiros JavaScript e arquivos.
Como abrir ficheiros ".AnonymousFrance"?
Os seus ficheiros foram encriptados por ransomware e é necessária uma ferramenta de desencriptação para lhes aceder (desencriptar).
Onde devo procurar ferramentas de desencriptação gratuitas para o ransomware Anonymous France?
No caso de um ataque de ransomware, deve consultar o site do projeto No More Ransom (mais informações acima).
Posso pagar muito dinheiro, podem desencriptar ficheiros para mim?
Não oferecemos este serviço. Os ficheiros encriptados por ransomware são normalmente impossíveis de desencriptar sem a assistência dos programadores, a menos que exista uma falha/bug no ransomware. Um terceiro que alega fornecer desencriptação paga pode agir como um homem no meio ou tentar enganá-lo.
O Combo Cleaner vai ajudar-me a remover o ransomware Anonymous France?
Sim, o Combo Cleaner pode analisar o seu computador e remover quaisquer infecções de ransomware activas. É importante notar que as ferramentas de segurança não podem desencriptar ficheiros que já tenham sido encriptados. Ajudam a evitar danos adicionais.
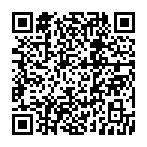
▼ Mostrar comentários