Adware Prime Updater
![]() Escrito por Tomas Meskauskas a
Escrito por Tomas Meskauskas a
Instruções de remoção Prime Updater
O que é Prime Updater?
O Prime Updater é uma aplicação maliciosa que supostamente permite aos utilizadores atualizar o software instalado. A julgar pela aparência por si só, Prime Updater pode parecer legítimo e útil, no entanto, esta aplicação muitas vezes infiltra-se nos sistemas sem consentimento. Além disso, prolifera aplicações fraudulentas, oferece punlicidades intrusivas e regista continuamente várias informações do sistema do utilizador. Por estas razões Prime Updater é categorizado como adware e um programa potencialmente indesejado (PPI).

A aplicação Prime Updater exibe uma lista de aplicações que supostamente precisam de ser atualizadas, no entanto, a lista é falsa. Em vez de atualizar essas aplicações, Prime Updater faz o descarregamento e instala uma série de outras aplicações maliciosas. Além disso, exibe anúncios pop-up, cupões, banner e outros anúncios similares. Para alcançar isto, os desenvolvedores empregam uma camada virtual - uma ferramenta que permite colocar conteúdo de gráfico terceiros. Por isso, os anúncios exibidos ocultam o conteúdo subjacente e diminuem significativamente a experiência de navegação de Internet. Além disso, os anúncios exibidos podem redirecionar para websites fraudulentos - clicar neles é arriscado e pode causar infeções de adware ou malware de alto risco. Além disso, Prime Updater rastreia continuamente a atividade de navegação na Internet registrando várias informações (endereços de protocolo da Internet, websites visitados, páginas vistas, etc.) que podem conter detalhes pessoais. Os desenvolvedores de Prime Updater partilham a informação recolhida com terceiros (potencialmente, criminosos virtuais) que comumente usam mal os dados privados para gerar rendimento. Ter uma app de rastreio de informação no seu sistema pode resultar em problemas de privacidade graves ou até mesmo roubo de identidade. Portanto, é fortemente recomendável desinstalar Prime Updater imediatamente.
Há centenas de outras apps de tipo adware, que são virtualmente idênticas a Prime Updater. A lista de exemplos inclui WebDiscover, ScreenUp, FirePlayer, and ShareWithUs. Note Há centenas de outras apps de tipo adware, que são virtualmente idênticas a Prime Updater. A lista de exemplos inclui WebDiscover, ScreenUp, FirePlayer e ShareWithUs. Note que todas oferecem funcionalidades diferentes, no entanto, estas aplicações têm um comportamento idênticos. O único objetivo de todo o adware é gerar rendimento para os desenvolvedores, enquanto os utilizadores regulares não recebem nenhum valor. As aplicações de tipo adware não fazem nada além de exibir anúncios intrusivos (modelo de publicidade "Pay Per Click") e gravam continuamente várias informações (que depois são vendidas a terceiros).
Como é que Prime Updater foi instalado no meu computador?
Os desenvolvedores proliferam Prime Updater empregando um método de marketing fraudulento denominado "agregação", uma vez que sabem que a maioria dos utilizadores apressam os processos de descarregamento/instalação e saltam etapas. Cientes disto, os desenvolvedores ocultam apps agregadas dentro das definições 'Avançadas'/'Personalizadas'. Ao saltar esta seção imprudentemente, os utilizadores expõem frequentemente os seus sistemas ao risco de infecções adicionais e colocam a sua privacidade em risco.
Como evitar a instalação de aplicações potencialmente indesejadas?
Há duas etapas principais que deve ter em conta para prevenir esta situação. Primeiramente, nunca apresse o descarregamento e instalação de software. Selecione sempre as opções 'Avançadas/Personalizadas' e siga cada passo cuidadosamente. Seguidamente, recuse todas as aplicações adicionais para descarregar/instalar software adicional e exclua todos os já incluídos.
Screenshot de um programa potencialmente indesejável, "Prime Updater":

Instalador oficial do Prime Updater que distribui o adware (como "WebDiscover", "InstantSupport" e outros):

Remoção automática instantânea do malware:
A remoção manual de ameaças pode ser um processo moroso e complicado que requer conhecimentos informáticos avançados. O Combo Cleaner é uma ferramenta profissional de remoção automática do malware que é recomendada para se livrar do malware. Descarregue-a clicando no botão abaixo:
▼ DESCARREGAR Combo Cleaner
O verificador gratuito faz uma verificação se o seu computador estiver infetado. Para usar a versão completa do produto, precisa de comprar uma licença para Combo Cleaner. 7 dias limitados para teste grátis disponível. O Combo Cleaner pertence e é operado por Rcs Lt, a empresa-mãe de PCRisk. Leia mais. Ao descarregar qualquer software listado no nosso website, concorda com a nossa Política de Privacidade e Termos de Uso.
Menu rápido:
- O que é Prime Updater?
- PASSO 1. Desinstale a aplicação de Prime Updater usando o Painel de Controlo.
- PASSO 2. Remova o adware Prime Updater do Internet Explorer.
- PASSO 3. Remova os anúncios Prime Updater do Google Chrome.
- PASSO 4. Remova 'Ads by Prime Updater'' do Mozilla Firefox.
- PASSO 5. Remova a extensão Prime Updater do Safari.
- PASSO 6. Remova a extensão fraudulento do Microsoft Edge.
Remoção do Adware Prime Updater:
Utilizadores Windows 10:
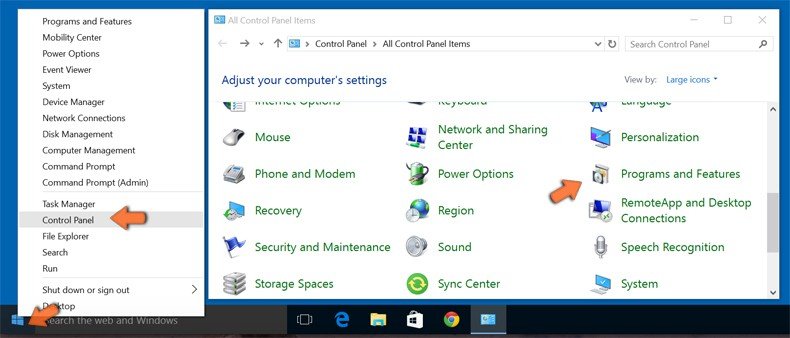
Clique com o botão direito do rato no canto inferior esquerdo do ecrã, seleccione Painel de Controlo no Menu de Acesso Rápido. Na janela aberta, escolha Desinstalar um Programa.
Utilizadores Windows 7:
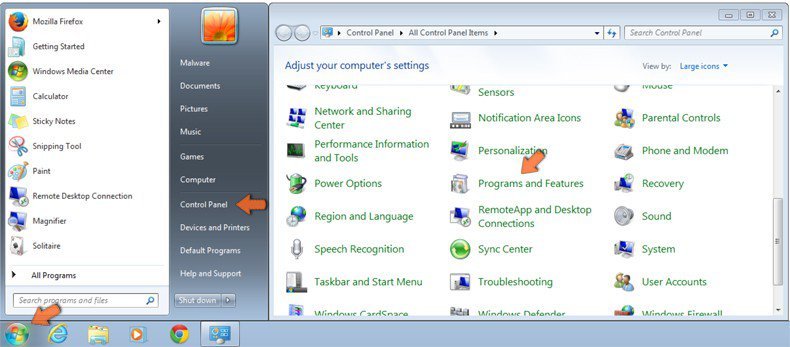
Clique Início ("Logo Windows" no canto inferior esquerdo do seu ambiente de trabalho), escolha o Painel de Controlo. Localize Programas e clique em Desinstalar um programa.
Utilizadores macOS (OSX):
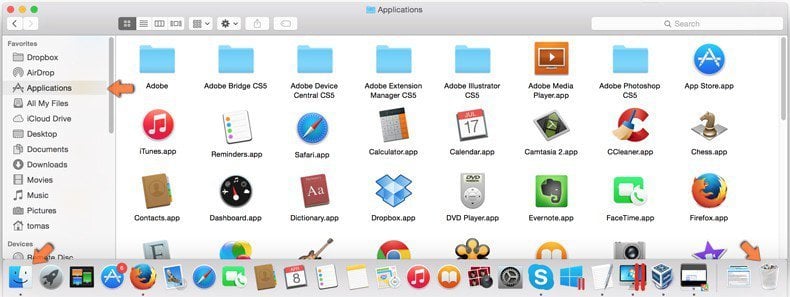
Clique Finder, na janela aberta selecione Aplicações. Arraste a app da pasta das Aplicações para a Reciclagem (localizado em Dock), e depois clique com o botão direito no botão da Reciclagem e selecione Esvaziar Reciclagem.

Na janela de desinstalação de programas, procure por "PrimeUpd", selecione esta entrada e clique "Desinstalar" ou "Remover".
Após desinstalar o programa potencialmente indesejado que provoca os anúncios Prime Updater, faça uma verificação de seu computador por qualquer componente restante indesejado ou infecções por malware possível. Para fazer a verificação do seu computador, use o software recomendado da remoção do malware.
Remova o adware Prime Updater dos navegadores de Internet:
No momento da pesquisa, Prime Updater não instalava qualquer plug-in no navegador do Internet Explorer, Google Chrome, ou Mozilla Firefox; contudo, era agregado a outro adware. Por isso, é recomendável remover todos os add-ons potencialmente indesejados de navegador dos seus navegadores de Internet.
O vídeo demonstra como remover os add-ons potencialmente indesejados do navegador:
 Remova os add-ons fraudulentos do Internet Explorer:
Remova os add-ons fraudulentos do Internet Explorer:

Clique no ícone "ferramenta" das opções do Internet Explorer ![]() (no canto direito superior do Internet Explorer), seleccione "Gerir Add-ons". Procure todas as extensões suspeitas recentemente instaladas no navegador, selecione estas entradas e clique "Remover".
(no canto direito superior do Internet Explorer), seleccione "Gerir Add-ons". Procure todas as extensões suspeitas recentemente instaladas no navegador, selecione estas entradas e clique "Remover".

Método opcional:
Se continuar a ter problemas com a remoção do anúncios prime updater, pode repor as suas definições padrão do Internet Explorer.
Utilizadores Windows XP: Clique em Iniciar, clique em Executar, na janela aberta, digite inetcpl.cpl. Na janela aberta clique no separador Avançado, e depois clique em Repor.

Utilizadores Windows Vista e Windows 7: Clique no logo do Windows, na caixa de pesquisa iniciar, escreva inetcpl. cpl e clique em entrar. Na janela aberta clique no separador Avançado e depois clique em Repor.

Utilizadores Windows 8: Abra o Internet Explorer e clique no ícone da ferramenta. Selecione Opções da Internet.

Na janela aberta, selecione o separador Avançado.

Clique no botão Repor.

Confirme que pretende redefinir as configurações do Internet Explorer para padrão clicando no botão Repor.

 Remova as extensões fraudulentas do Google Chrome:
Remova as extensões fraudulentas do Google Chrome:

Clique no ícone das opções do Google Chrome ![]() (no canto direito superior do Google Chrome), seleccione "Ferramentas" e clique em "Extensões". Encontre todos os add-ons de navegador suspeitos, recentemente instalados, selecione estas entradas e clique no ícone da reciclagem.
(no canto direito superior do Google Chrome), seleccione "Ferramentas" e clique em "Extensões". Encontre todos os add-ons de navegador suspeitos, recentemente instalados, selecione estas entradas e clique no ícone da reciclagem.

Método opcional:
Se continuar a ter problemas com a remoção do anúncios prime updater, reinicie as configurações do navegador do Google Chrome. Clique no Chrome menu icon ![]() (no canto superior direito do Google Chrome) e selecione Settings. Faça scroll para o fundo do ecrã. Clique em Advanced… link.
(no canto superior direito do Google Chrome) e selecione Settings. Faça scroll para o fundo do ecrã. Clique em Advanced… link.
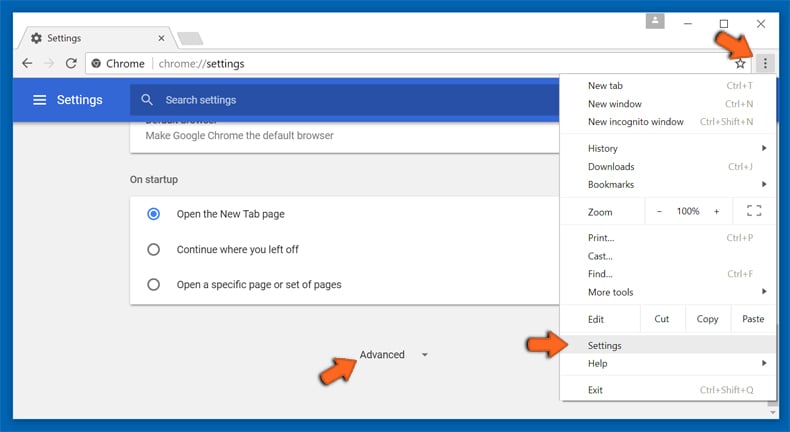
Depois de descer para a parte de baixo do ecrã, clique no botão Reset (Restore settings to their original defaults).
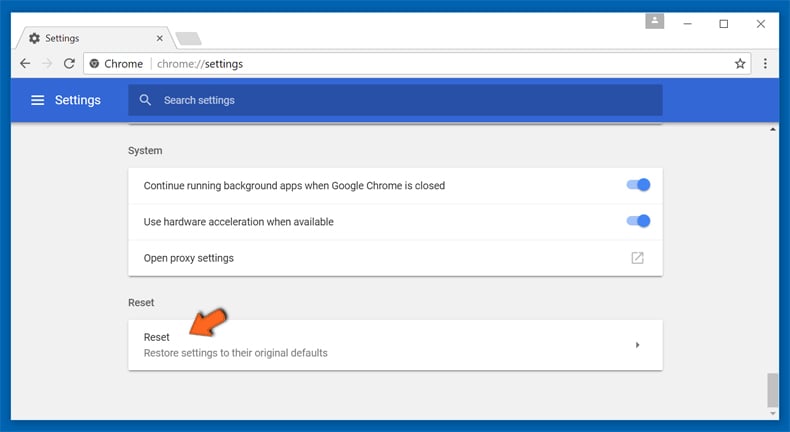
Na janela aberta, confirme que deseja redefinir as configurações do Google Chrome para o padrão, clicando no botão Reset.
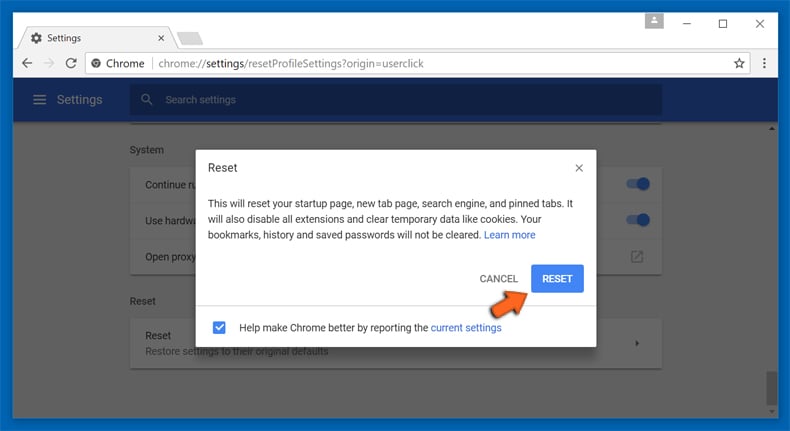
 Remova os plugins fraudulentos do Mozilla Firefox:
Remova os plugins fraudulentos do Mozilla Firefox:

Clique no ícone do menu do Firefox ![]() (no canto superior direito da janela principal), selecione "Add-ons". Clique em "Extensões", na janela aberta, remova todos os plug-ins de navegador suspeitos recentemente instalados.
(no canto superior direito da janela principal), selecione "Add-ons". Clique em "Extensões", na janela aberta, remova todos os plug-ins de navegador suspeitos recentemente instalados.

Método opcional:
Os utilizadores de computador que estão a ter problemas com a remoção dos anúncios prime updater, podem repor as suas definições do Mozilla Firefox. Abra o Mozilla Firefox, no canto superior direito da janela principal clique no menu Firefox ![]() , na caixa do menu suspenso escolha Menu de Ajuda Aberto e selecione o menu de ajuda firefox
, na caixa do menu suspenso escolha Menu de Ajuda Aberto e selecione o menu de ajuda firefox ![]() .
.
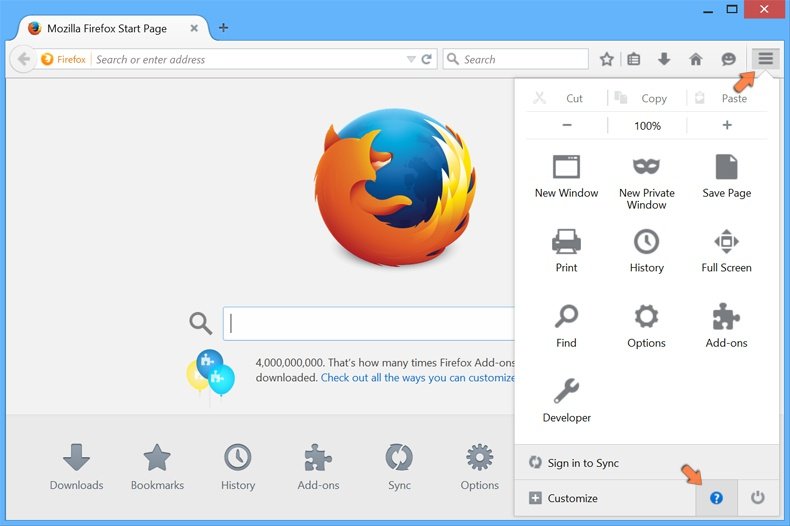
Selecione Informação de Soluções de Problemas.
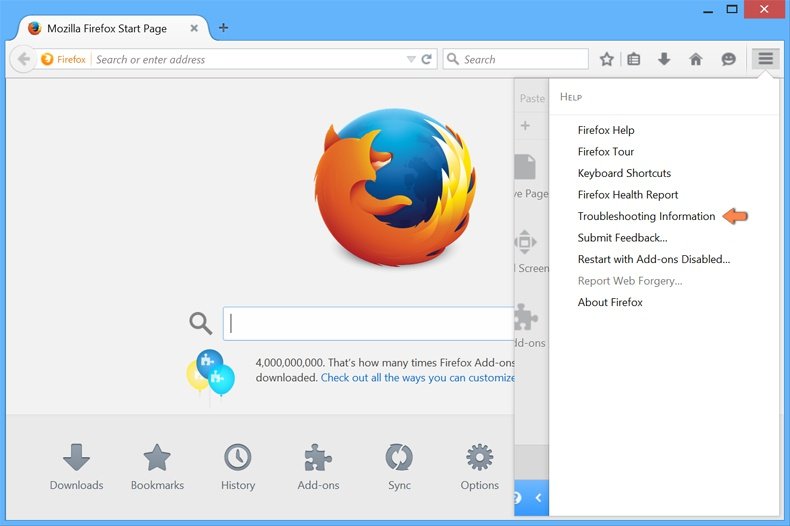
Na janela aberta, clique no botão Repor Firefox.
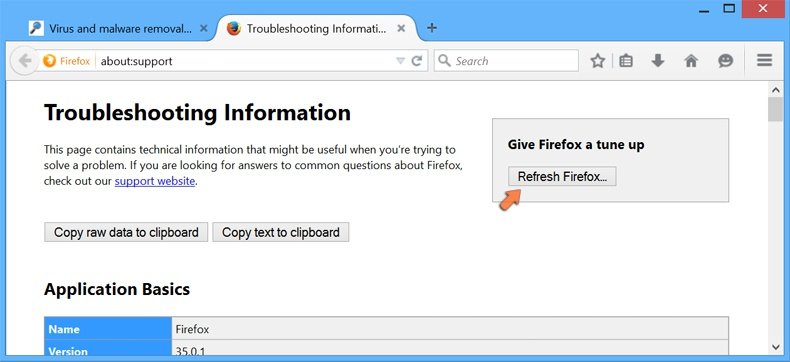
Nas janelas abertas confirme que quer restaurar as suas configurações do Mozilla Firefox para padrão, clicando no botão Repor.
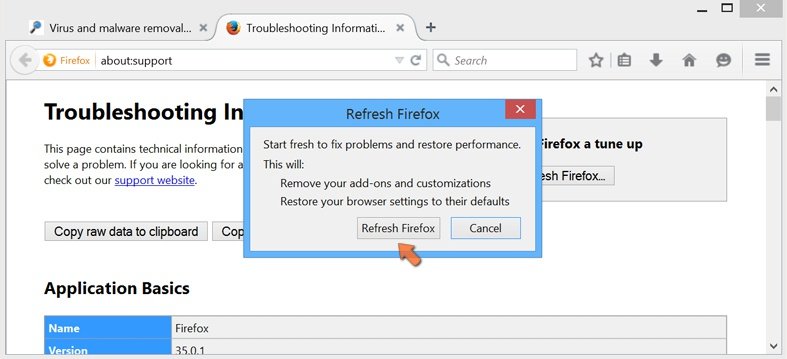
 Remova extensões fraudulentas do Safari:
Remova extensões fraudulentas do Safari:
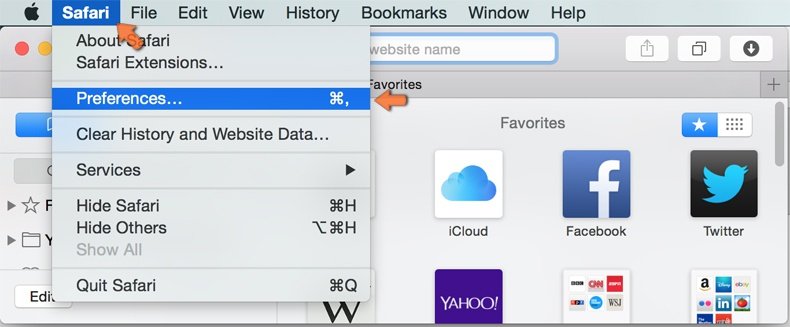
Certifique-se de que o seu navegador Safari está ativo, clique no menu Safari, e selecione Preferências….
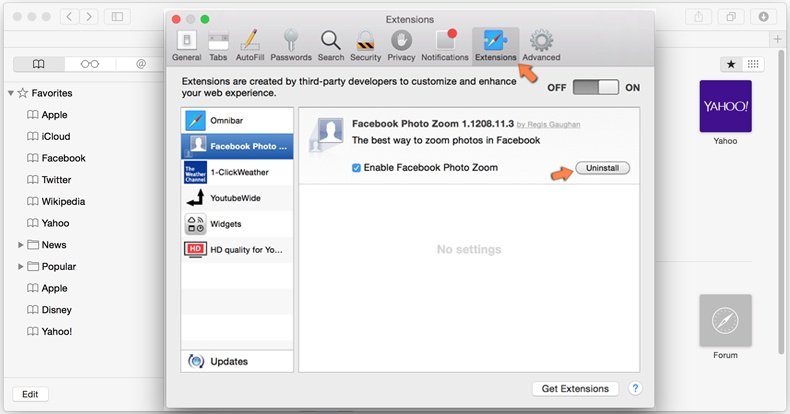
Na janela aberta clique em Extensões, localize qualquer extensão suspeita instalada, selecione-a e clique Desinstalar.
Método opcional:
Certifique-se de que o seu navegador Safari está ativo e clique no menu Safari. Do menu suspenso, selecione Limpar Histórico e Dados dos Sites.
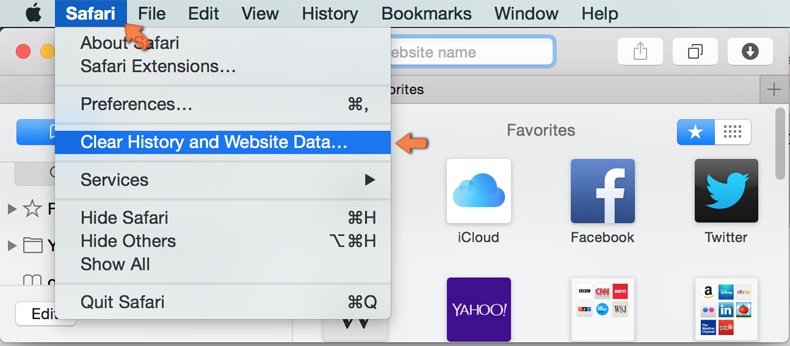
Na janela aberta selecione histórico todo e clique no botão Limpar Histórico.
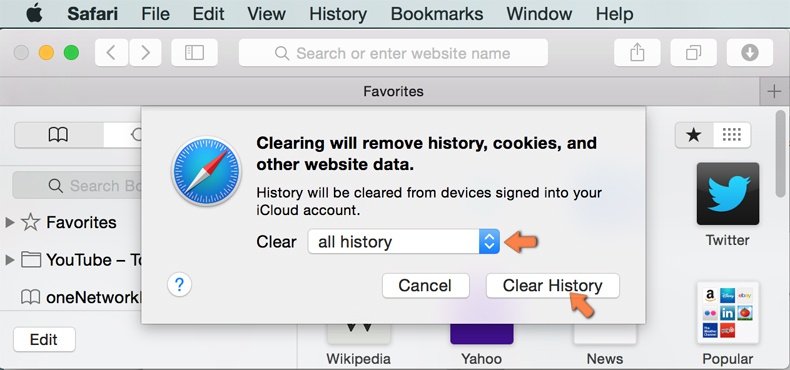
 Remova as extensões maliciosas do Microsoft Edge:
Remova as extensões maliciosas do Microsoft Edge:
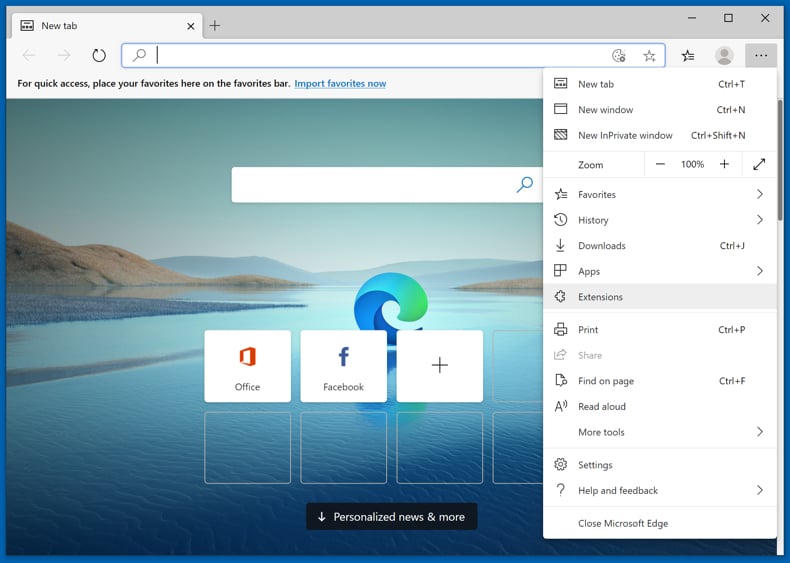
Clique no ícone do menu Edge ![]() (chromium) (no canto superior direito do Microsoft Edge), selecione "Extensões". Localize todos os add-ons suspeitos de instalar recentemente e clique em "Remover" abaixo dos nomes.
(chromium) (no canto superior direito do Microsoft Edge), selecione "Extensões". Localize todos os add-ons suspeitos de instalar recentemente e clique em "Remover" abaixo dos nomes.
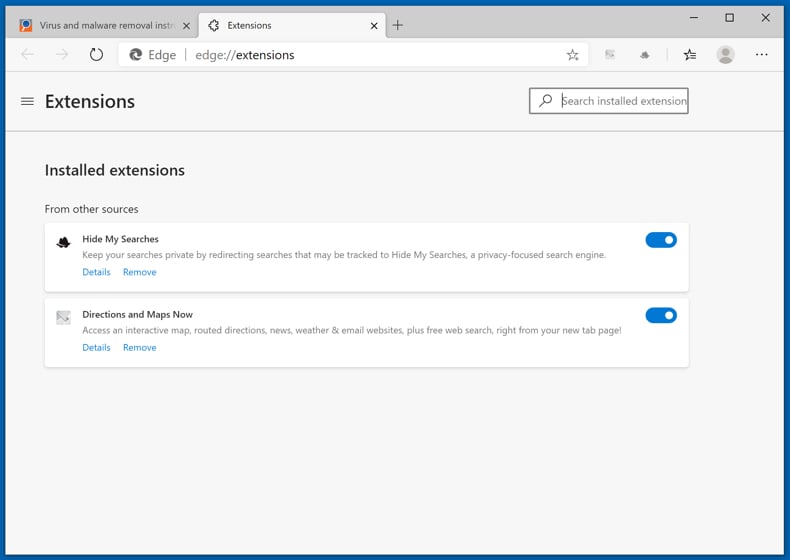
Método opcional:
Se continuar a ter problemas com a remoção do anúncios prime updater, redefina as configurações do navegador Microsoft Edge. Clique no ícone do menu Edge ![]() (chromium) (no canto superior direito do Microsoft Edge) e selecione Configurações.
(chromium) (no canto superior direito do Microsoft Edge) e selecione Configurações.
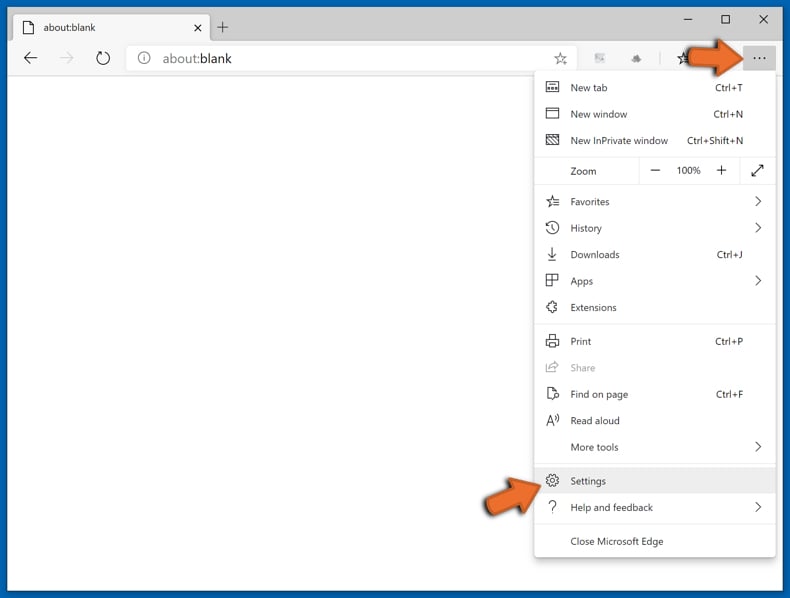
No menu de configurações aberto, selecione Redefinir configurações.
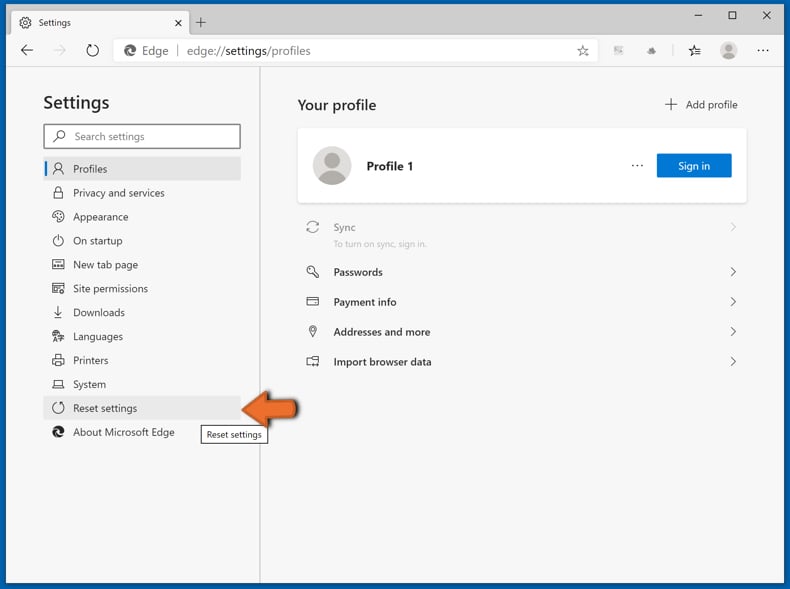
Selecione Restaurar configurações para os seus valores padrão. Na janela aberta, confirme que deseja redefinir as configurações do Microsoft Edge para o padrão, clicando no botão Redefinir.
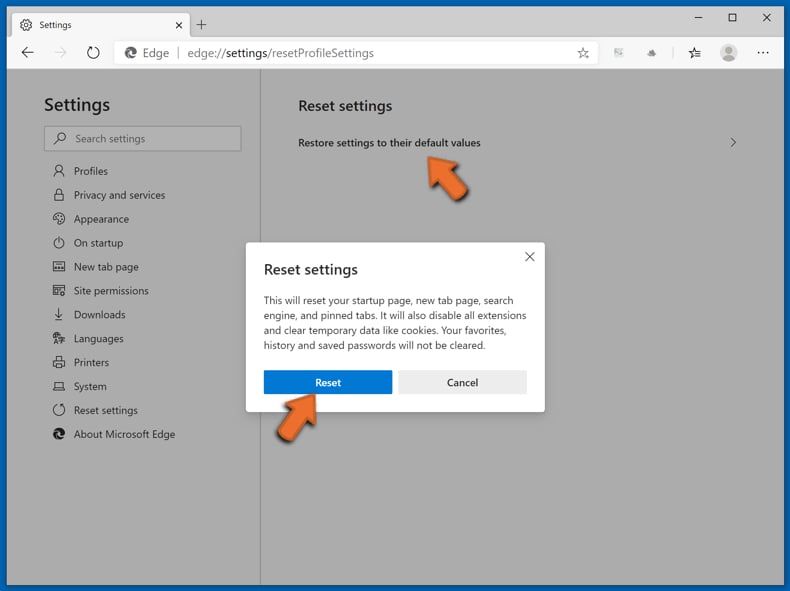
- Se isso não ajudou, siga estas instruções alternativas, explicando como redefinir o navegador Microsoft Edge.
Resumo:
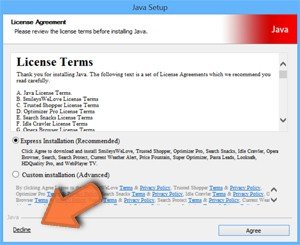 Mais comumente, o adware ou aplicações potencialmente indesejadas infiltram-se nos navegadores de Internet do utilizadores através de descarregamentos de software gratuito. Note que a fonte mais segura para fazer o descarregamento do software gratuito é que é o website dos desenvolvedores. Para evitar a instalação deste adware, deve prestar muita atenção ao descarregar e instalar o software gratuito. Ao instalar o programa gratuito já descarregue escolha as opções de instalação personalizada ou avançada - esta etapa irá revelar todos as aplicações potencialmente indesejadas que estão a ser instaladas juntamente com o seu programa gratuito escolhido.
Mais comumente, o adware ou aplicações potencialmente indesejadas infiltram-se nos navegadores de Internet do utilizadores através de descarregamentos de software gratuito. Note que a fonte mais segura para fazer o descarregamento do software gratuito é que é o website dos desenvolvedores. Para evitar a instalação deste adware, deve prestar muita atenção ao descarregar e instalar o software gratuito. Ao instalar o programa gratuito já descarregue escolha as opções de instalação personalizada ou avançada - esta etapa irá revelar todos as aplicações potencialmente indesejadas que estão a ser instaladas juntamente com o seu programa gratuito escolhido.
Ajuda na remoção:
Se estiver a experienciar problemas ao tentar remover anúncios prime updater a partir do seu computador, por favor, peça ajuda no nosso fórum de remoção de malware.
Deixe um comentário:
Se tiver informações adicionais sobre anúncios prime updater ou a sua remoção por favor, partilhe o seu conhecimento na secção de comentários abaixo.
Fonte: https://www.pcrisk.com/removal-guides/11338-prime-updater-adware

▼ Mostrar comentários